WINDOWS7镜像ISO文件是一款系统镜像文件,为用户提供了一个纯净版的WINDOWS7系统,不含任何的插件、软件,保证百分百原汁原味,需要的用户快来下载WINDOWS7镜像ISO文件试试吧!
系统介绍

WINDOWS7系统是微软使用用户最多的操作系统,虽然WIN10新系统推出后,一部分用户转战新系统,但当电脑使用久卡顿之后,大多数用户还是会选择去重装WIN7,回到最初最快的状态。但是系统版本非常重要,这是你电脑稳定快速的关键,不稳定的系统版本会有各种问题,甚至有些系统中会预装一些软件,影响用户的使用体验。下载本站的纯净版系统,保证百分百原装,给你最好的系统体验。
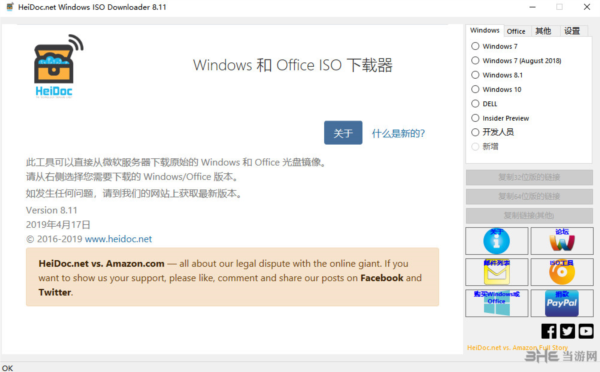
系统特色
1、WINDOWS7镜像ISO文件中微软最新发布的2019年Windows7 64位镜像为母盘精心制作,稳定第一;
2、WINDOWS7镜像ISO文件中自带新电脑必备的USB3.0 驱动( 包含 Intel 7/8/9/100/200/(部分300) 系芯片组原生USB3.0 驱动、AMD 芯片组( 现有架构) 的原生USB3.0 驱动以及两种第三方芯片 USB3.0 驱动)(不会出现安装后键盘鼠标不能用的问题)
3、目前支持:Intel 6代 100全系列,Intel 7代200全系列,Intel 300 8代 300主板(H310-K、H310-C、Z370、B365(最新推出的主板)支持及关的笔记本新机型支持;
4、WINDOWS7镜像ISO中更新Win7 64位系统补丁,IE补丁到2019年3月。集成微软通用NVMe 驱动( 理论上支持 所有 NVMe SSD)
5、更新2019年最新万能驱动,完美支持99%以上的硬件;
6、完美优化各方面:注册表、启动项、任务计划程序、启动服务项、磁盘读取效率、CPU占用、内存占用、磁盘占用等等,太多了请下载体验吧。
7、人性化设置各方面:个人资料保存在D盘,关闭IE筛选,关闭错误报告,优化Windows文件管理器等等。
8、系统增强:包含系统必备组件如DirectX、VC++ 2005-2017、.Net 4.6,Flash Player,解压缩软件等。
镜像怎么制作
首先需要提前安装好系统镜像制作软件,在将需要制作ISO的文件整理到一个文件夹下,方便制作。

下面小编以winimage为例,为大家介绍一下系统镜像文件制作的方法和步骤,感兴趣的用户继续往下看吧。
1、提取映像文件
点击菜单映像——提取,或直接点击上图中的左侧的“带向下箭头的图标”即可看到,提取时注意上图中左侧的目录树的选择位置,如果要全部提取,请选中最顶端的根节点。
这里有三种提取模式:
A、忽略文件夹——是只提取当前目录下的文件,不提取文件夹
B、将所有文件提取到同一文件夹中——不管映像中的多少个文件夹,提取后都会把这些文件放到同一个文件夹中,也就是放到你提取目录的“根”下,不再有映像中的路径包含关系。
C、以路径名提取——这个提取方式最常用,完全按照映像中的路径方式进行提取。
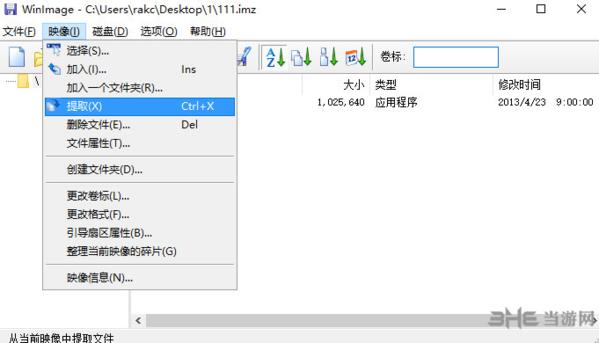
2、添加文件到映像
添加文件到映像有两种方法:
A、直接把自己要加的文件或文件夹用鼠标拖拉到需要放置的位置。
B、可以通过菜单里的添加和创建功能,如下图,第一个框是加入单个文件、第二框是加入整个文件夹,注意比如你要加入Test文件夹,Test文件夹本身是不会加入的,只会加入Test下面的文件和文件夹,如果你想连Test本身也加入,可以通过鼠标拖拉或菜单中的创建文件夹再结合加入一个文件夹实现。
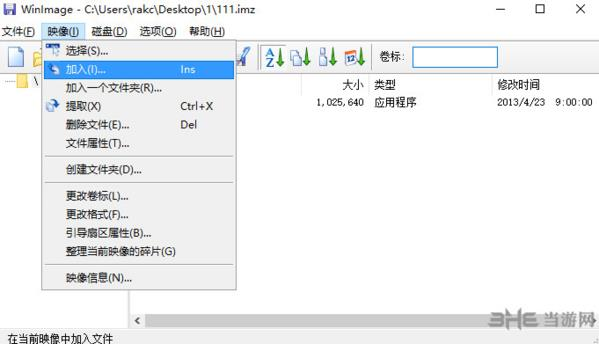
3、删除映像中的文件
删除映像中的文件非常简单,只需要在选中的文件或文件夹上,按下Delete键,或选中菜单映像——删除文件,并确认删除即可,注意是按照右侧窗口的选中位置进行判断删除目标的。
4、保存映像
如果需要把修改后的映像另行保存,只需要点击“文件”——“另存为”,然后选择保存的格式(.imz/.ima/.vfd,其中.imz是压缩映像、ima是非压缩映像、.vfd是软盘映像),如果需要为映像加密可以在保存窗口中设置密码。
镜像文件怎么安装
备份好电脑上的重要数据和驱动程序,选择win7系统镜像文件点击鼠标右键,选择解压,将win7镜像解压缩,如图:
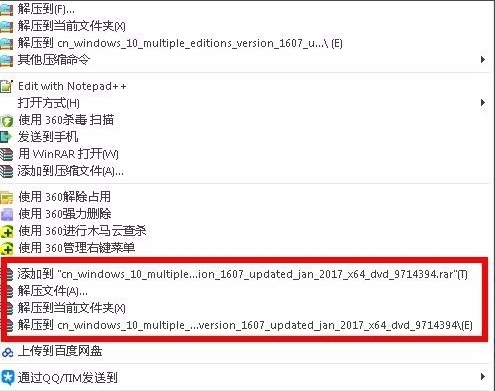
还有一种情况,用户下载过来的系统被封装成了光盘格式,这时候就需要一款虚拟光驱软件,来模拟光驱读取文件中的内容。很多用户电脑中没有虚拟光驱软件,下面小编为大家介绍几款。
在解压好的文件夹中找到setup.exe或Autorun.exe文件并双击运行,如图:
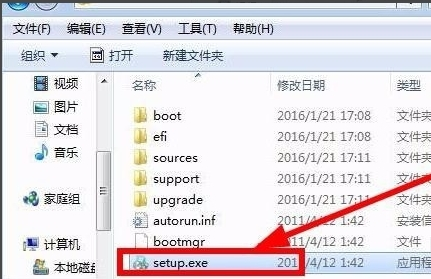
弹出系统安装向导对话框,点击“现在安装”,如图:

在接下来的对话框中选择下面的“不获取最新安装更新”,如图:
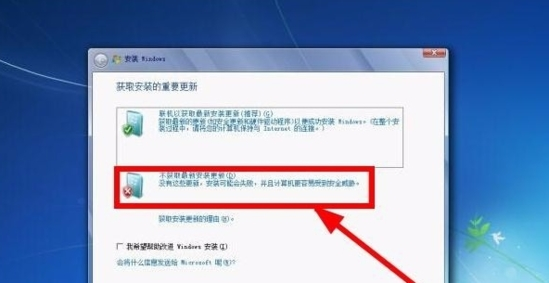
在安装向导对话框,安装类型选择第二个的“自定义”,如图:
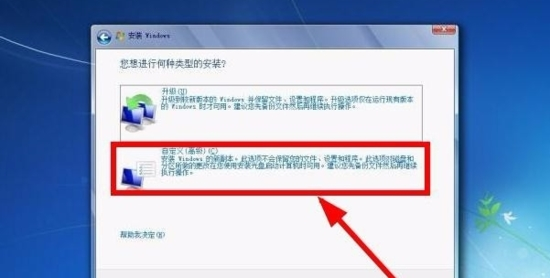
接下来选择安装位置,正常情况都是安装在C盘,如果是双系统安装可以安装在其他盘,并点击下方的“下一步”,如图:
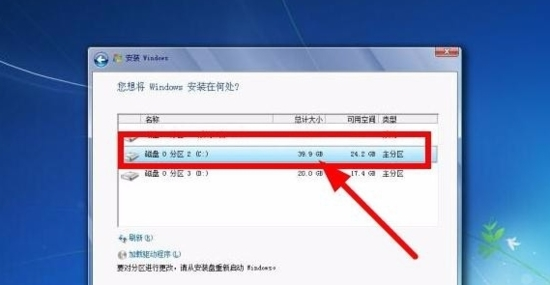
对话框会显示“正在安装windows....”,在安装过程中会重启数次,在这个过程中选择国家或地区,选好后点击“下一步”,接着需要输入用户名和电脑名称,并“下一步”,如图:
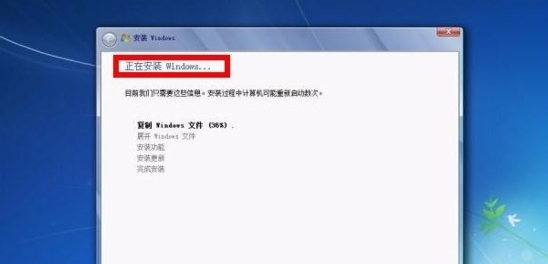
当进入安装激活对话框,如没有密钥则直接点击下方“跳过”按钮。就完成软件的安装了。
怎么制作系统盘
U盘制作工具可以帮助大家将移动U盘直接制作成重装系统,需要重装系统时,直接插入电脑,就可以直接进行系统重装十分的方便。想要制作系统盘就需要用到U盘制作工具。
下面小编以WinToUSB软件为例,为大家介绍U盘系统盘的制作方法。
U盘安装系统教程,点击打开 WinToUSB 安装文件。根据安装提示进行安装,您可以将 WinToUSB 安装到不同的位置。
连接 USB 目标设备到安装了 WinToUSB 的电脑。
以管理员权限运行 WinToUSB 。
选择安装源。您可以使用下面的方式选择安装源:
选择本页面下载的WIN7 ISO 镜像文件
WinToUSB 将扫描安装源并列出可用于安装的操作系统。如果看到您想安装的 Windows 版本请选中它,然后点击“下一步”按钮。
从下拉框中选择 USB 目标设备。
从分区列表显示控件中选择系统分区和启动分区,被选中的分区将被标记为红色。
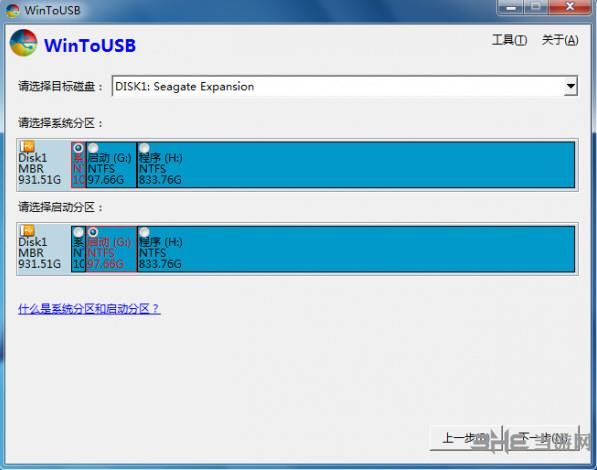
点击“下一步”按钮。点击“下一步”后,WinToUSB 将开始安装Windows。
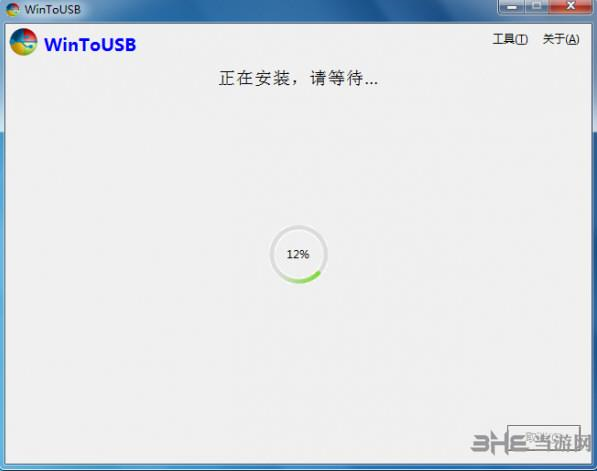
安装过程将持续一段时间。安装结束后请重启电脑并且将 BIOS 修改为从安装了 Windows 的 USB 设备启动。
Windows 将继续安装过程直到安装结束,在这步中您需要根据 Windows 安装提示完成输入 Windows 产品 KEY 和设置用户名等操作。
使用说明
1、下载驱动软件,并安装。
2、安装完成后,点击桌面上的驱动精灵。打开驱动精灵点击立即检查,检测完后,能看到检测概要-驱动管理,列出了有多少驱动需要安装和更新的,一般建议更新,看情况而言。
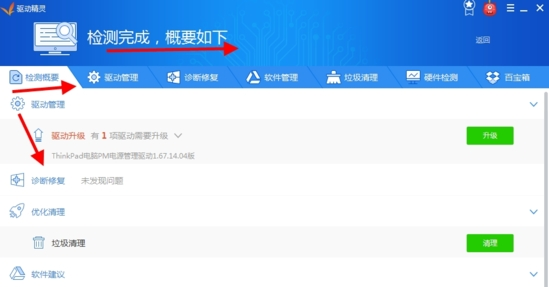
3、点击检测概要右边的驱动管理,能看到有多驱动需要安装和已经安装好的。左下角有稳定版本和最新版本两个选项,选择稳定版本,最新的不一定是最好的,能稳定才是正道。
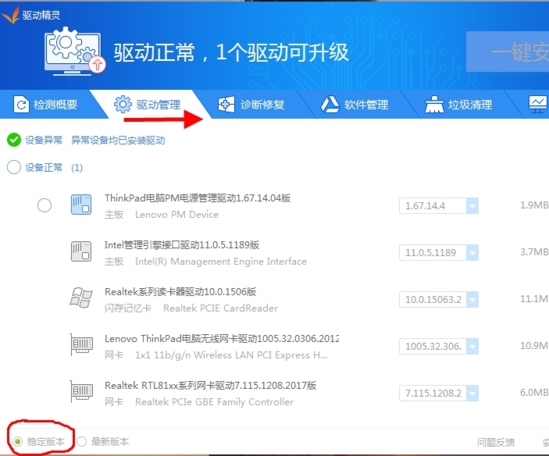
4、选好稳定版本,现在就可以升级了,点击右边的升级或安装就行,这样只能一个一个升级。我们可以先勾选需要安装的,在点击上面的一键安装,就不用一个一个选择了。
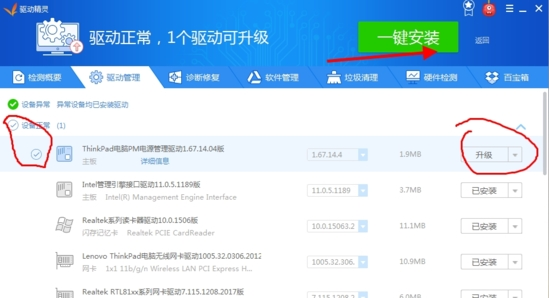
win7系统打补丁
如今windows操作系统经常有补丁出现,大多人都通过第三方软件,但如果没安装第三方软件。下面就告诉大家操作系统原生方式进行补丁。
首先在电脑开始菜单下执行“控制面板”命令。
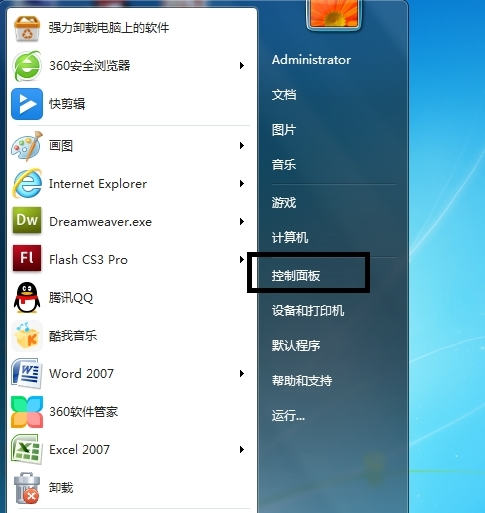
打开控制面板窗口中单击”Windows Update“选项。
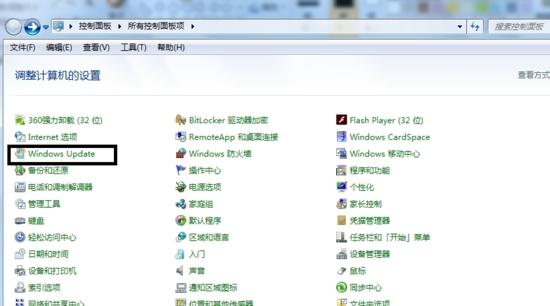
弹出”Windows Update“窗口中点击”检查更新“按钮。
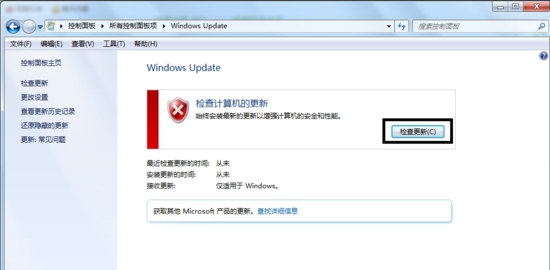
点击后系统自动搜索补丁文件。
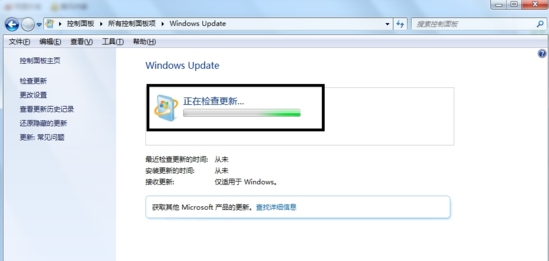
由于小编的电脑出现小故障无法找到补丁列表。
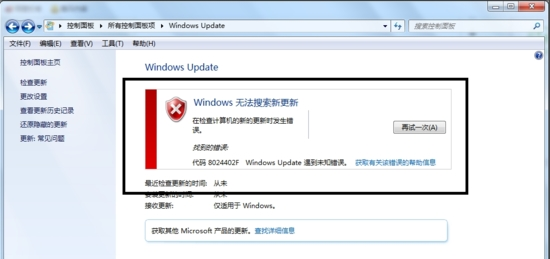
如果有补丁列表就点击”立即更新“按钮。更新好之后重启电脑即可。
标签: 纯净版
-
5 好压虚拟光驱
装机必备软件















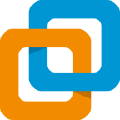








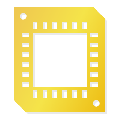
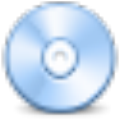



网友评论