ShareX中文版是一款电脑截图软件,该工具提供丰富的截图和录屏功能,并且支持对图片进行多样的编辑工作,功能强大界面简洁,绿色轻量化。只要是免费开源的程序,都可以将分享的内容上传到网路上的免费服务,或是个人的云端空间等等,ShareX中文版支持多达20多种不同的服务,也能指定到 FTP,也能够自己定义不支援的空间等等。
软件功能
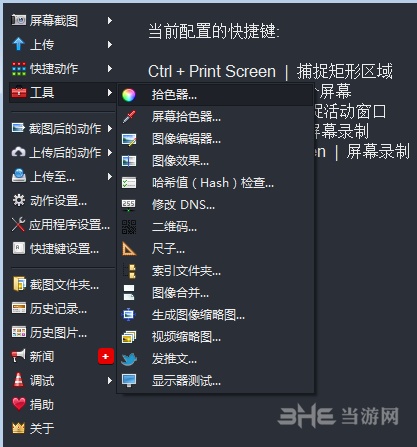
ShareX功能多到夸张内建有屏幕截图的功能,还支援圆角方形、椭圆形、三角形、多边形等等的截取范围,也还有屏幕录制的功能,能将图片输出成动态的 GIF 文件。在屏幕撷图之后有各种动作的设定,有浮水印、边框、注解、复制到剪贴簿、列印图片、存档、另存新档与上传图片,这些功能老实说颇实在的,能有比较广泛的应用。
大部分的功能和快捷键都可以自定义。比如说你可以配置成,按下快捷键截图后,自动加上水印(或者其他效果),自动上传到 imgur,然后把可以分享的图片网址自动缩短(是的,你没看错,这货也支持各种网址缩短),然后自动复制链接到剪切板,并同时自动发送 tweet。
除了截图以外,ShareX 还能分享剪切板内的文字,或者上传文件到各种服务。然后,它还有一些其他的功能,感兴趣话可以去安装来慢慢研究。
软件特色
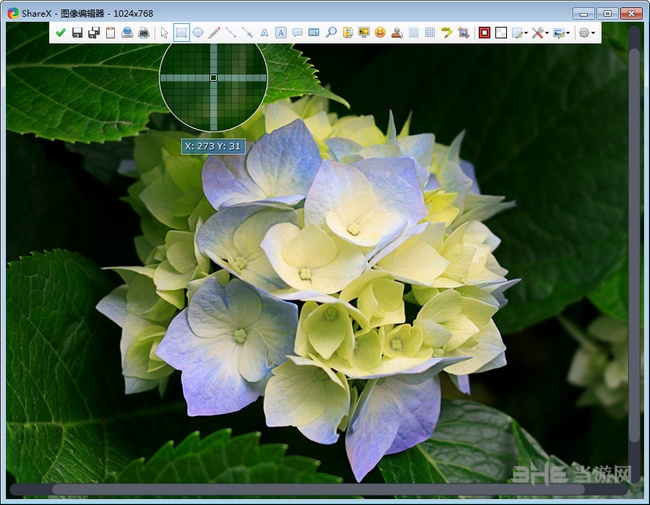
(1)它各种截图、截屏,基本功能和花哨功能应有尽有。
(2)它自带录制Gif功能,自带录制mp4功能,直接让GifApp们下岗。
(3)它兼具上传功能,什么网盘、相册、FTP、图床一网打进,N多种上传方式和渠道,从没见过这么不务正业的截图软件。
(4)它带有图片编辑,水印、resize等等功能自动处理。
(5)它带有N多功能,自动化处理、自动短连接啥的太猛了。
使用教程
ShareX的功能过于强大,当小编亲身试用后就直接替换了原先的截图工具,而ShareX的功能种类也无比丰富,覆盖了关于屏幕截取的一切,不过ShareX的上手度也因此有所下降,并且目前中文化程度还有一些细节上的缺失,所以小编这类带来使用教程,让你轻松上手这款截图神器的基础必备功能。
场景一:截图基本功
软件的主界面,左中右分别分为三个区域。左边是导航菜单,中间是文件列表,提供了一个简单的文件管理功能,右边是文件预览。
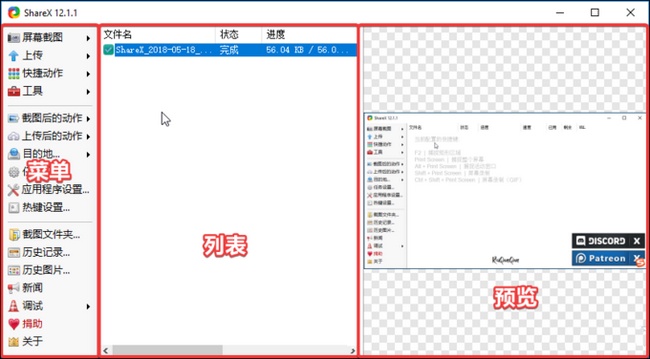
截图建议用快捷键,ShareX的快捷键设置比较自由,可以自己添加功能对应的快捷键。我喜欢用F2截图。
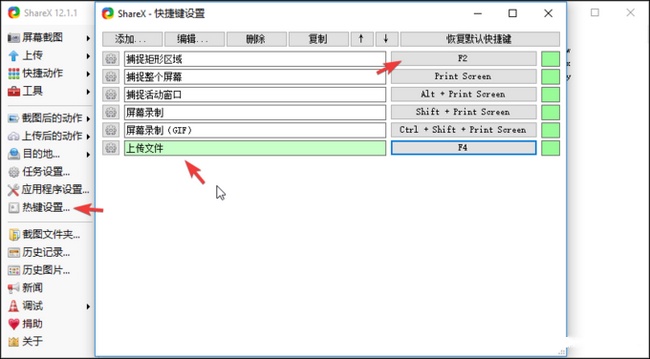
按下截图快捷键之后,就是截图的变灰区域。ShareX提供了丰富的截图功能,还提供了一个像素放大镜和位置尺寸预览。截图是边缘的虚线会自动吸到边框上,方便截取。
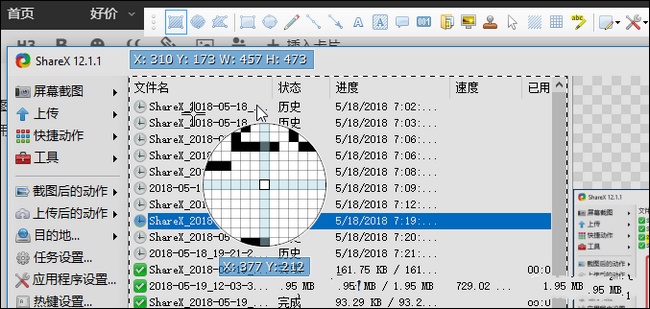
截图内提供了一个简易的编辑器,画图、写字、打码一应俱全。而且颜色、样式都是可调的。细节不过多解释了。
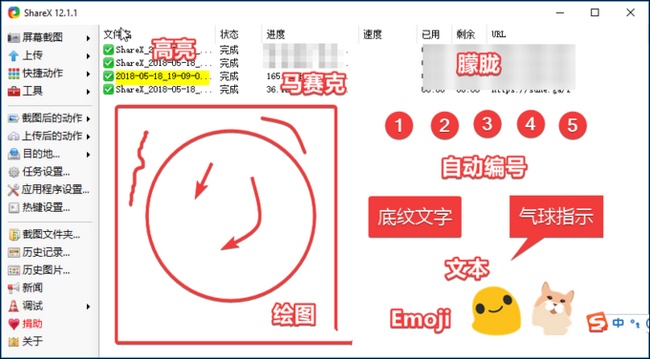
除了通过快捷键截图外,还可以在软件本身直接选择。可以直接截取某个窗口,如果有多台浏览器还可以截取某个浏览器。

从这个菜单中,看到还能截取长网页和滚动截图,都是非常实用的。不过这个滚动截图实测效果并不好。
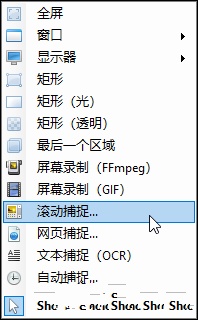
打开网页截图后,可以输入网页地址截取整改网页。
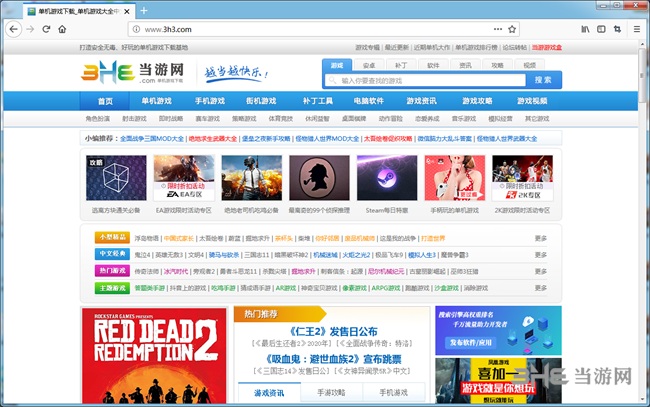
截图也可以直接复制到剪贴板,在Ctrl+V到文件夹里面。

场景二:自动图片特效(水印、Resize等等)
下面的功能应该都超出了一个正常截图软件的范围啦。
比如加水印,这个功能应该是最常用的,可以设置自动增加文字水印或者图片水印。
在工具中选中图像效果,这里面提供了很多图像批处理功能,比如水印、Resize、旋转、调色等等,而且只要设置过自动开启图片特效,这里面所有的设置都是会在截图后自动应用到图片上。说白了比如你设计了一套连续的动作,截图之后都会自动应用,有点类似PS中的动作。不过遗憾的是,这里面的设置没有翻译,而且比较复杂,只能自己琢磨了。
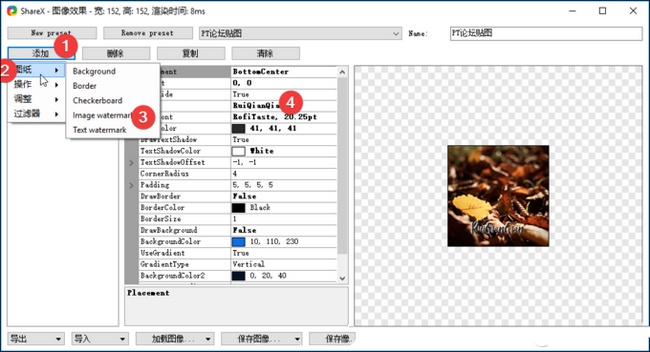
图像效果的种类很多,具体设置自己慢慢发掘吧:
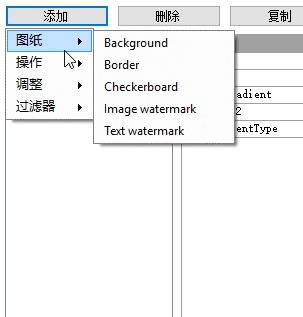
场景三:自动上传
这个对很多人可能用处不多,但是对于经常需要搞图床的朋友,那可以省事啊。
核心作用就是,在截图之后,可以自动把图片上传。此外,任何一个文件都可以通过ShareX上传。
可以上传到哪些地方?简单看看吧?不过其中很多国内没法用,但至少Onedriver、Github、AmazonS3和Nextcloud都是可以用的。
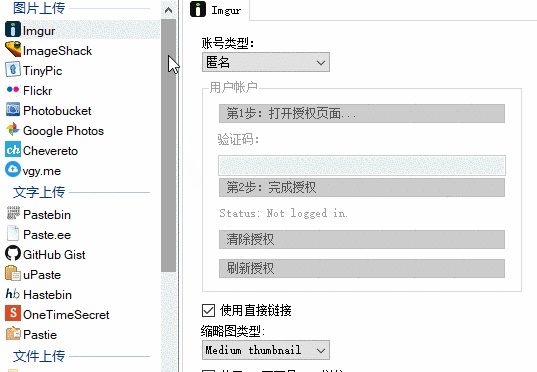
搭建好Nextcloud之后,直接输入地址、账号密码和上传路径,就搞定啦。在截图之后就可以顺利上传到自己网盘。
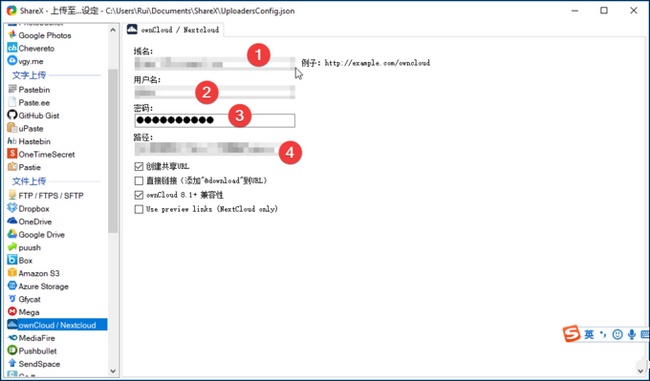
上传之后就顺利的进入Nextcloud,可以给朋友分享链接。
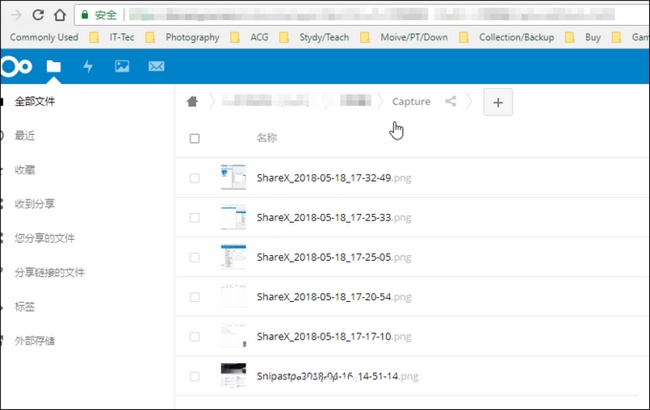
但是最最厉害的是把截图个上传到七牛,可以直接外链。你会发现在上传目的地中并没有七牛,这是需要手动配置的,之后可以直接从七牛外链访问图片。这里感谢YSTYLE提供的教程。
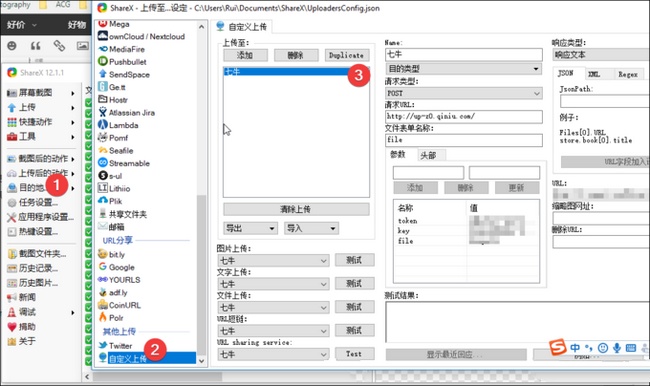
下图是上传后直接从七牛外链提取,对于经常泡论坛,但是又不提供图传的站点来说,这个很方便。

上传当然还不止这些,Win中任何一个文件都可以通过这样上传。来看下面你这个动画,直接把文件拖进来就可以上传。
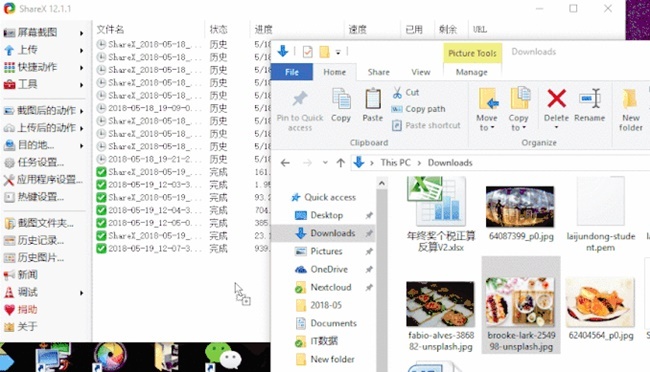
甚至鼠标右键也有上传。
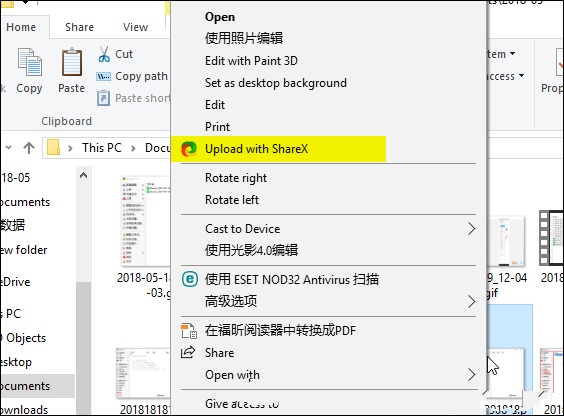
场景四-短域名
实际上这是一个非常有意思的功能,比如在Twitter上链接太长,或者在微信中分享文件链接太长,用来缩短链接的。最常见的是腾讯的t.cn,当然我们不能这么普通。
我这里就是要把上传后的地址自动导入YOURLS中,缩短域名。配置很简单,输入地址、用户名和密码就ok了。
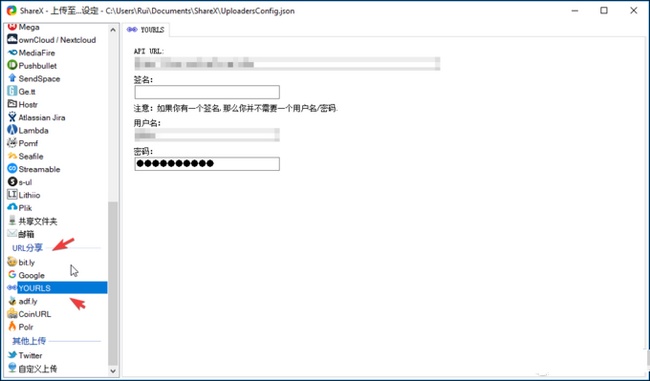
之后上传的文件可以缩短域名,或者自动化缩短域名就变成这样了。源文件名很长比如://pic.3h3.com/up/2019-8/201982817921_141.png 可以变成 http://xx.xx/a
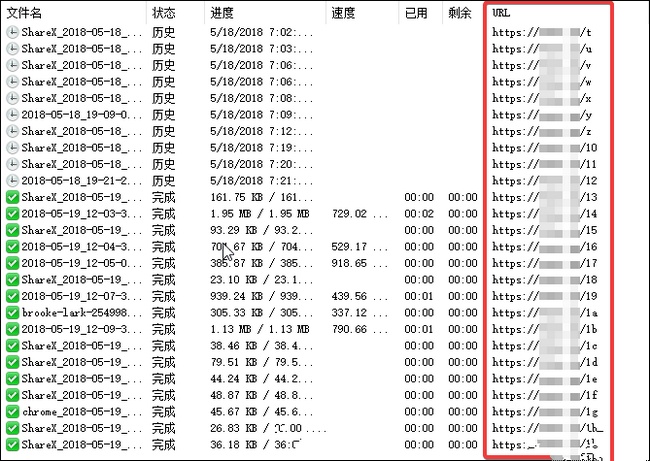
场景五-自动化
在菜单中有两个子菜单:截图后的动作、上传后的动作,这是组成截图+图片处理+上传+短域名的核心功能。作用就是纸面上的意思,就是在动作之后的动作。
比如:我截图之后,把图片缩放到800px-加水印-复制到剪贴板-上传到七牛-短域名链接,这一套动作自动完成。

其他说明
1)截图历史/任务历史。有时候你会发现中间的文件列表会缺失一些文件,截图文件夹的文件也莫名其妙的少了,这时候你要去历史文件中查看。
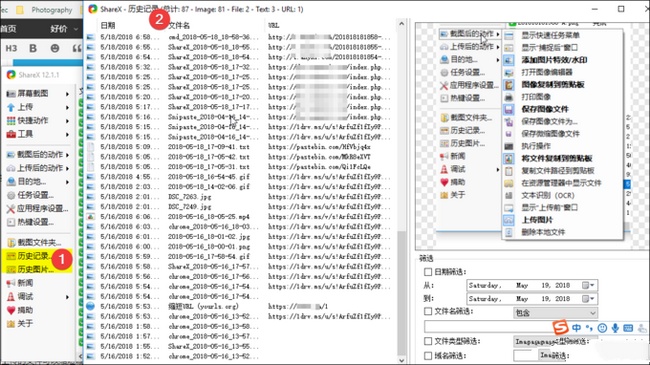
2)多区域截图。你可以在一个屏幕中进行多次截图,之后Enter后保留。
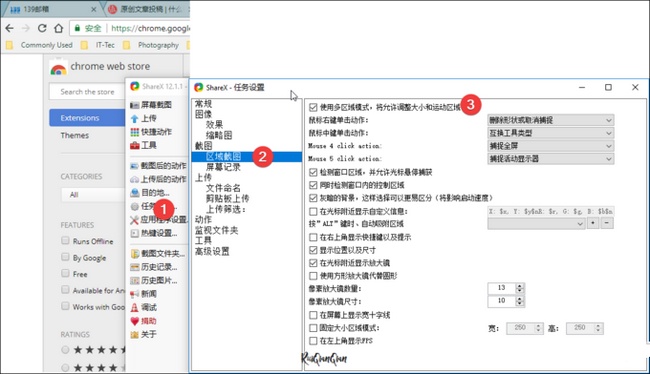
其他复杂功能请自己在软件中发掘吧。总之,从使用的过程中,感受到作者真的是用心在做这款软件。
如何录制视频
ShareX不仅仅能截图,还可以进行录屏!这样又能节省空间少安装一款录屏工具了,而且ShareX是开源免费的!那么ShareX要如何正确的进行视频录制呢?下面请看小编带来的教学:
截图说完了,来看看录制。录制提供了两种格式,录制gif和mp4。在录制之前需要下载一个60M的资源包,需要联网哦。
录屏的话很简单,直接用快捷键或者在软件内打开,录制的时候先画框,之后底下会出来停止和退出的菜单。录制完毕后会生成相应格式的文件。
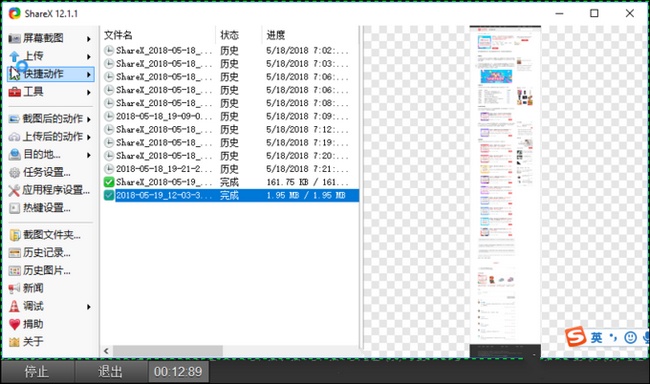
水印配置教程
添加所需水印的类型
首先创建一个水印信息,这样在截图时就可以自动添加了。在软件图标上点击鼠标右键,接着在弹出的菜单中选择“任务设置”命令。在弹出的设置对话框中,选择左侧列表中“图像”下面的“效果”选项。接下来在右侧窗口里面点击“图像效果的配置”按钮,这样我们就可以开始进行水印信息的配置操作了(图1)。
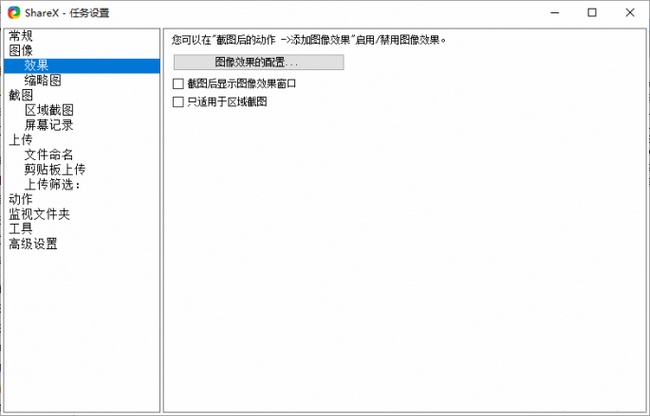
通常情况下水印信息分为两种,分别为文字水印和图像水印。我们这里首先点击“添加”按钮,在弹出的菜单里面分别选择“图纸”中的“Text Watermark”和“Image Watermark”命令。
设置水印的详细参数:
我们这里要创建一个文字水印,就在列表中选中“Text Watermark”选项,再在右侧列表中分别设置相应的参数内容。首先在“Offset”选项中设置水印的位置,而图片的右下角就是坐标的基点。在“Text”选项里面输入水印所需的文字,我们这里设置的是“电脑爱好者”(图2)。
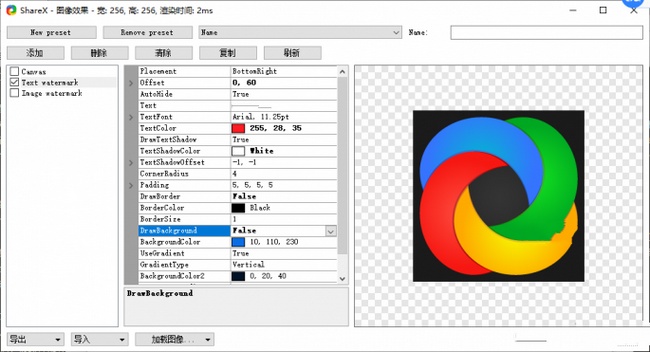
接下来点击“TextColor”选项后的按钮,在弹出的面板里面可以设置文字的颜色(图3)。
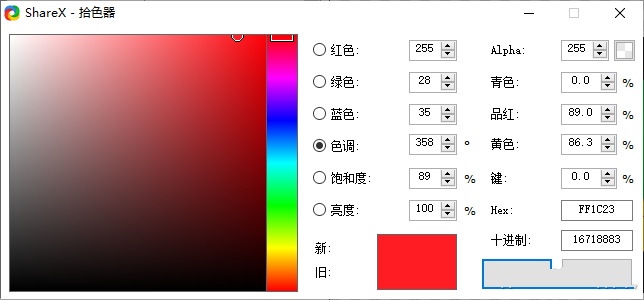
按照类似的方法点击“TextShadowColor”选项后的按钮,在弹出的面板里面可以设置文字阴影的颜色。通常情况下我们添加的水印效果,背景都是成透明状态的。如果要想实现这样的效果,只需要在“Drawbackground”参数列表中选择“False”选项就可以了。如果用户想要保留水印背景的颜色,那么点击“BackgroundColor”选项后的按钮进行设置即可。
小提示:如果用户想要添加图像水印的话,那么在列表中选中“Image Watermark”选项后,进行相应的参数设置即可。
截图后自动添加水印:
当所有的参数设置完成以后,关闭当前这个设置窗口即可。然后再次在系统托盘中点击鼠标右键,在弹出的菜单中选择“截图后”子菜单中的“添加图片效果/水印”命令。从此以后,用户在通过ShareX完成截图操作时,该软件都会自动帮助用户添加上水印信息,从而减少了以前那种繁琐的手工操作。
录屏没有声音怎么办
如果用ShareX的默认设置去录制屏幕,是没有任何声音,当然这满足了一般的录屏需求。
但各位如果想用这个小软件录制一些游戏的视频,手里又没有其他专业的录屏软件,可以调整一下ShareX的设置以满足这个需求。更改设置的流程如下:
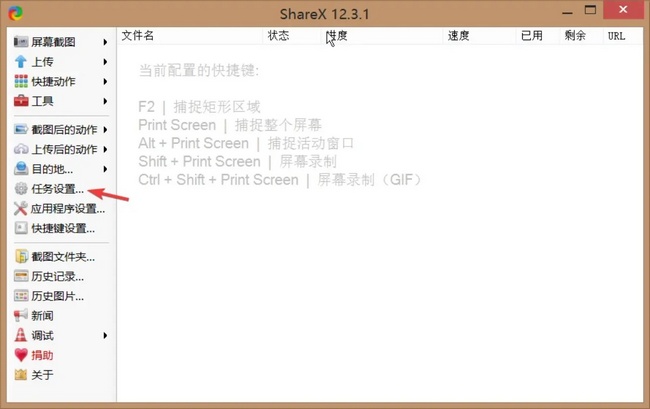
主界面点击任务设置
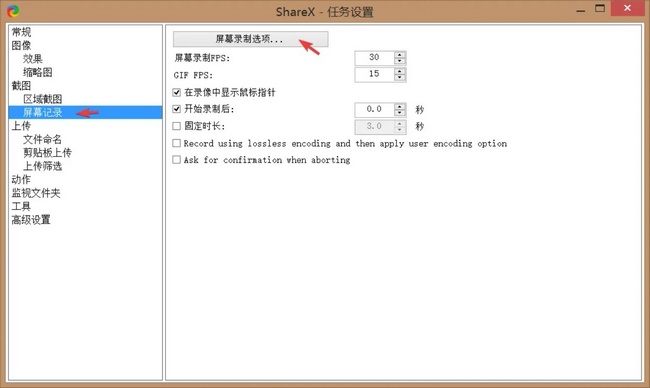
点击屏幕记录、屏幕录制选项
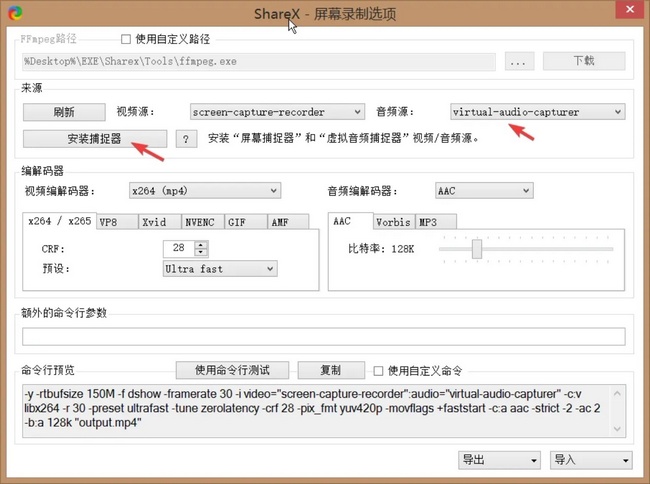
音频源处选择合适选项可以选择麦克风录制麦克风声音,点击安装捕捉器安装后可在音源处选择捕捉系统声音,即游戏声音、音乐等
按照上述流程可以解决录制声音缺失问题,如果想去掉声音,在音源处选择None
保存位置怎么改
想要修改sharex保存位置,可以右键任务栏图标或者主程序界面,选择应用程序设置:
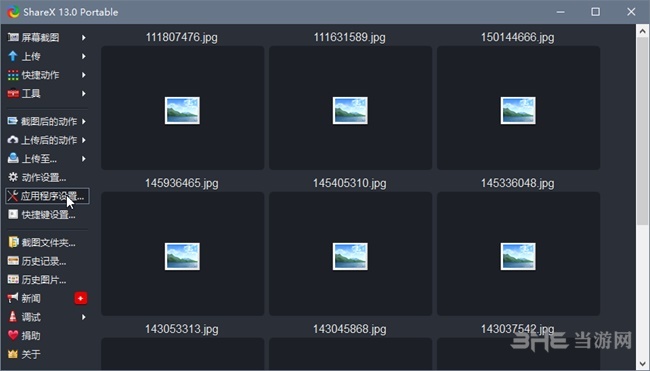
然后选择路径,勾选自定义截图文件夹,对路径进行设置即可:
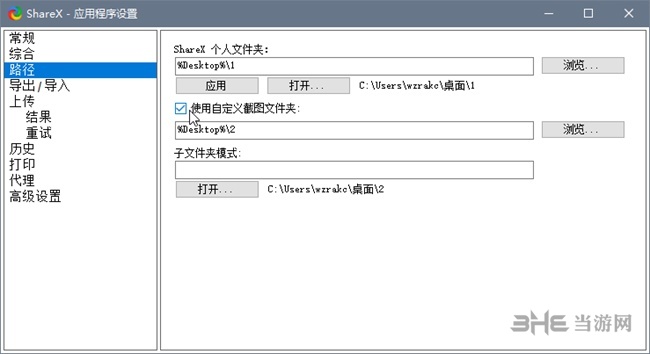
同时用户可以对子文件夹设置自动生成,点击输入框后可以看到变量模式,自定义方式非常多样:
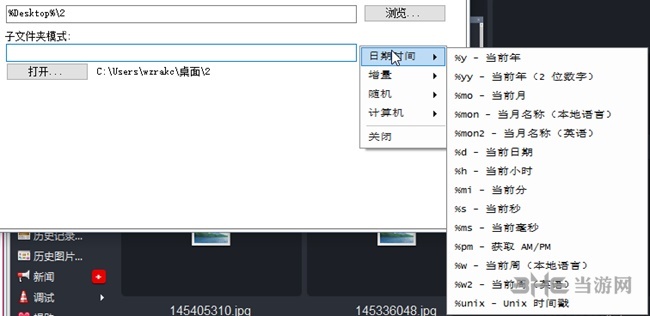
更新日志
增加窗口模式支持图像编辑器
增加了对图像编辑器的panning支持,将鼠标点击到pan canvas(通过@ l1q)
增加实时图像效果(模糊,像素化,突出显示)预览支持图像编辑器
添加“图像”菜单到图像编辑器工具栏的这些项目:
图像大小
画布大小
顺时针旋转90°
顺时针旋转90°计数器
180°旋转
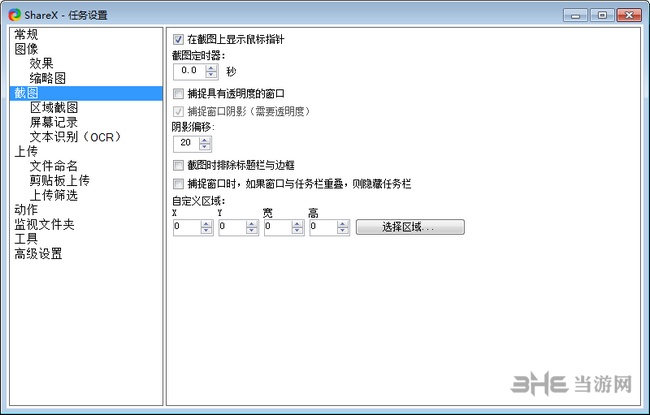
水平翻转
垂直翻转
增加图像编辑器启动模式选项到“选项”菜单:
正常的窗口
最大化窗口(默认)
记住并使用以前的窗口大小,位置和最大化状态
全屏幕
增加图像编辑器背景颜色选项到“选项”菜单
添加光标类型选项到光标绘图工具
显示图像大小,文件名称和fps在图像编辑标题栏
图像编辑器最后选择的工具将被分别从区域捕获中记住
更改区域捕获/图像编辑器调整节点可视化
当按住Shift时拖动大小节点时,支持比例大小调整大小
添加二维码解码支持,可以同时扫描多个二维码从屏幕或文件
添加“上传文本”到主窗口上载菜单和热键
添加“缩短URL”到主窗口上载菜单和热键
从自定义uploaders选项卡删除更新按钮,因为现在设置立即应用
如果自定义上传程序名称字段为空,那么将自动从请求url生成名称,这是推荐的一致性
自定义上传程序不会使用空请求url或目标类型导出
当导出自定义上传程序时,所有默认值或空值都将被忽略,这样JSON输出就可以更加紧凑
添加了自定义URL共享服务支持,可以用来举例说明不和谐的webhook
增加了自定义上传器的响应语法,可以在URL字段中使用
增加了对自定义上传器请求URL的随机语法支持
添加文本/ URL输入到自定义上传器参数/标题值建议列表
将Picasa重命名为谷歌照片
移去死的上传者:一些图像,Imgland,减去,Uplea
添加图像效果预设列表支持,这将导致以前的图像效果设置重置
在主窗口任务上下文菜单中添加了markdown复制选项
删除Amazon S3减少了冗余存储选项,因为它现在已经被弃用,甚至比标准存储的成本还要高,以鼓励迁移到标准存储

为Amazon S3添加标准不频繁访问存储选项
从Alt + Tab和Win + Tab菜单中隐藏通知窗口(通过@ sylveon)
实现最新粘贴。ee API,这将导致以前的身份验证设置重置
使用OAuth进行身份验证的最新Fli ckr API,这将导致以前的身份验证设置重置
增加了对Fli ckr的直接链接选项
更新了新的API,使用用户名/密码进行身份验证,而不是蒸汽OAuth
增加了消息字符限制到280
Windows Store ShareX构建现在正在使用。net framework 4.6.1,因此不再需要额外的可执行文件来处理Centennial的启动变更(by @sylveon)
触摸输入改善区域捕获(by @mghiasi75)
监视文件夹功能还会多次检查文件大小,以确保文件在开始上传之前没有被写入
添加ShareX不和服务器邀请链接到主窗口,你可以按X键永久隐藏它
当主窗口任务列表不为空时,不一致和Patreon按钮都将被自动隐藏
在快速任务菜单中按下Esc将关闭它
添加详细请求日志选项到应用程序设置高级选项卡,可以用来调试上传相关问题
从历史窗口中添加拖放文件(by @campbeb)
支持Ctrl + A在OCR结果窗口(通过@ campbeb)
主窗口图像预览现在可以定位在底部(通过@ campbeb)
删除Imgur的https选项,而不是一直使用https,因为现在它在Imgur上是默认使用的
在更新消息框中显示当前版本和最新版本
在应用程序设置中,点击预发布复选框的窗口中鼠标将从AppVeyor下载最新的dev构建版本,但它应该只用于测试目的,因为dev构建可能不稳定,因此不推荐用于生产使用
ShareX网站的更新设计有深色
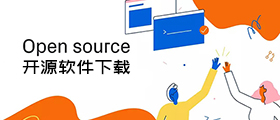
开源软件下载专题中是小编将市面上的开源项目软件收集而来,因为有用户咨询免费开源软件有哪些,所以小编将这些使用开源协议的软件进行了整合,方便用户寻找并使用,开源软件对于个人来说是完全免费的,大多数可以商用,快下载体验吧!
装机必备软件



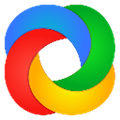





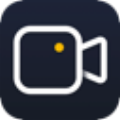




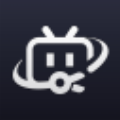

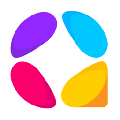



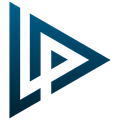
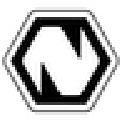
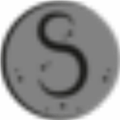
























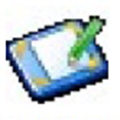








网友评论