Office Visio2016是一款电脑流程图软件,该工具可以为用户提供极佳的流程图制作工具,通过绘制矢量图片来制作易于查看的流程图,内容清晰明了,快下载使用吧!
软件介绍
Microsoft visio 2016是微软最新发布的办公软件,作为业内领先的图表解决方案,它可以帮助企业定义流程、编制最佳方案、同时也是建立可视化计划变革的一款实用工具。Microsoft visio 2016加入了更多的新功能提供了一些与图表相关的操作技巧,帮助用户顺利编辑与完成图表。Visio已经变得比以往更加好用。
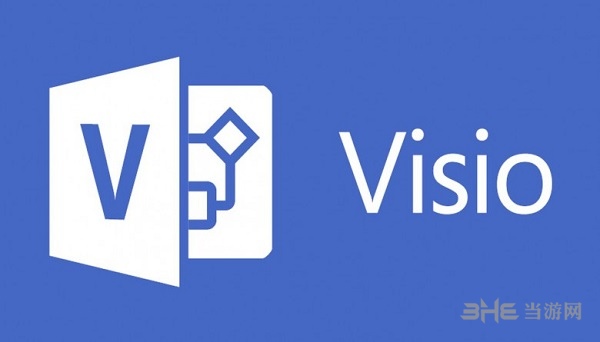
激活密钥
W9WC2-JN9W2-H4CBV-24QR7-M4HB8
怎么激活
Visio2016是微软较新近推出的产品,有着更加严格的密钥控制机制,因此对于正版用户来说,安装激活的流程也将更为复杂,所以下面小编带来激活教程,让你顺利完成软件激活:
1、将下载好的安装包进行解压,然后点击“setup.exe”这个文件。
2、勾选“我接受此协议的条款”,勾选好之后点击“继续。
3、出现的选择所需的安装包含有两个选项:“立即安装”和“自定义安装”,建议用户先选择“立即安装”,具体选择看自己的需求。
4、开始安装,安装的时间可能过长,请各位耐心等候。
5、安装完成,点击“关闭”即可。
6、打开安装好的Visio Professional 2016,进入后选择试用。
7、打开激活工具,点击激活,等待激活完成就可以安心使用Visio Professional 2016了。
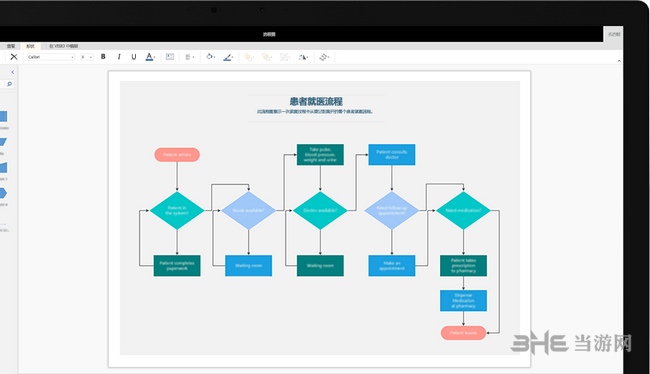
软件功能
使用该方案可以帮助IT和商务专业人员就复杂信息、系统和流程进行可视化处理和分析,能够促进对系统和流程的了解,深入了解复杂信息并利用这些知识做出更好的业务决策。新版本的visio2016不仅对功能进行了增强,同时新增加了多项实用功能。比如:软件的“新手入门”功能再次经历大幅变动,提供一组筛选后的预绘制图表来帮助用户熟悉该应用的核心使用场景,从而让它显得更加“平易近人”。增加了office 2016上全新的“Tell Me”功能,通过它用户可以在导航栏上轻松访问超过800 Visio命令等等,visio2016已经变得比以往更加好用,欢迎免费下载体验。
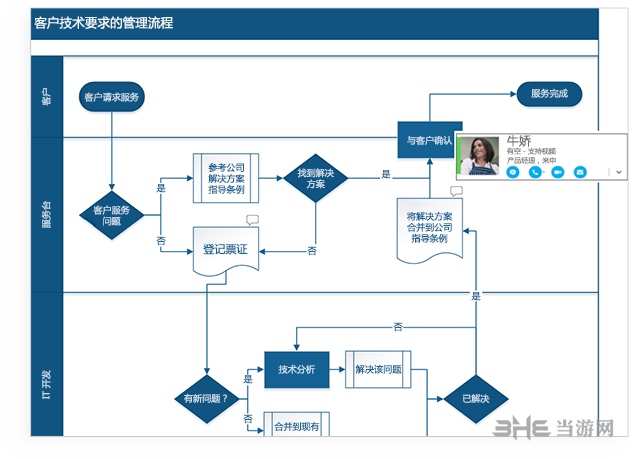
软件特色
1、新的主题:
增加了多种漂亮的图表,新的主题和风格选项能够轻松的创建专业漂亮的界面,每个主题都有一个统一的色调,字体和整体效果,并将在随后的版本中增加更加自由定义的设置。采用全新的快速风格,用户只需要轻松点击几个图形按钮就能批量对文件效果进行修改。
2、新的形状:
新版本中增加了超过200多个重新设计的形状,并会在随后的版本中增加几百种流行的外观,让你不再为独特的外形而发愁。而且这些外形能够加入到主题中来,让区域内的外形保持相同的主题。
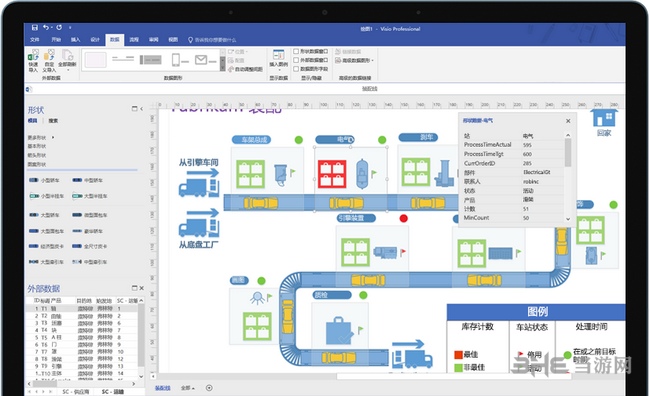
3、新的合作方式:
一个工程通常需要协作完成。新版本中特别贴心的加入了会话模型,能够让你和你的伙伴分享同一个文件,并在上面进行交流和修正,碰撞出新的火花。
4、新的界面:
本次版本界面做了很大的改善,让工作区域变得更加简洁舒适,而且在左边的工具条上整齐排列相关的设置,能够让你更快捷的投入到工作中。
5、新的文件格式:
在新版本中我们增加了一个新的基于XML的文件格式(.vsdx)来替代原先的(.vsd),(.vdx)和(.vdw),这就意味着你可以通过Office 365服务或者SharePoint等不需要额外的操作就能直接在网页上浏览文件。
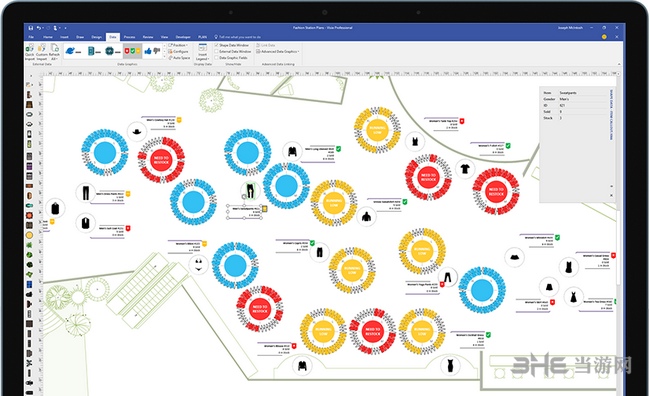
使用教程
Visio的使用和word、Excel等软件有着相当大的差别,在流程图制作中,与新路子的思维导图也有着很大不同,如何使用是很多新上手用户的最大问题,下面小编带来的这份新手教程,将简单的对流程图制作进行讲解:
启动 Visio
单击“开始”按钮,键入Visio,然后单击 Visio 图标以打开程序。(如果已打开 Visio,请单击“文件”>“新建”。)
查看入门图表
深入了解并开始自行创建内容前,我们将展示 Visio 提供的多个入门图表。通过这种方式,可了解程序中的图表的观感。
1.单击“类别”。
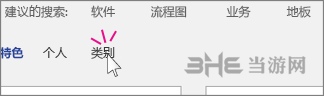
2.单击“流程图”。
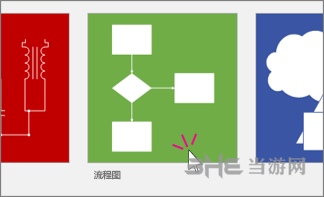
3.现在请注意本步骤:单击“基本流程图”缩略图。
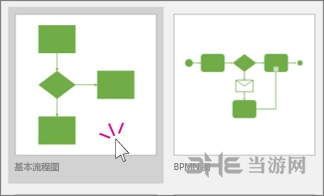
4.下面介绍此对话的全部内容。
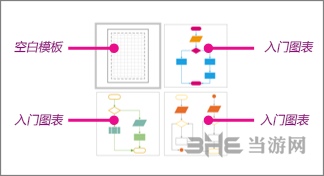
如果有一些使用 Visio 的经验(如制作多个实践图表后),则选择空白模板。但是如果没有任何经验,请选择其他三个入门图表之一。
5.双击某一入门图表缩略图。
6.这是一个入门图表。Visio 2016 随附许多入门图表,可提供创意和示例。你可以通过键入自己的文本,添加自己的形状等对此入门图表进行自定义。此外,请参阅提示和技巧。这些可帮助你使用图表。
7.下面打开另一个入门图表。单击“文件”>“新建”>“类别”>“网络”。
8.单击“基本网络”缩略图。
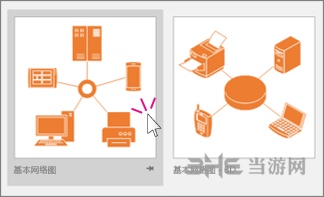
9.双击两个入门图表缩略图其中之一。
这是 Visio 可执行操作的又一示例。在自己的程序中,转到“文件”>“新建”>“类别”,并浏览 Visio 中的各种入门图表。并非所有图表都拥有这些操作,但许多最常用的图表拥有。
Visio 的三个基本信息
好了,现在深入了解并使用图表。如上所示,有各种各样的 Visio 图表,包括组织结构图、网络图、工作流程图和家庭或办公室规划图。但使用相同是三个基本步骤,几乎可以创建所有图表:
1.打开空白模板。
2.拖动形状并将其连接。
3.向形状添加文本。
在下面的步骤中,你将使用以下三种基本功能创建基本流程图。
步骤 1:打开空白模板
在 Visio 中,通常从空白模板开始。你无需从空白模板开始,可以选择入门图表,然后对其进行修改。但有时,你想要彻底从头开始。
1.单击“文件”>“新建”>“类别”>“流程图”。
2.单击“基本流程图”,然后双击空白选项:
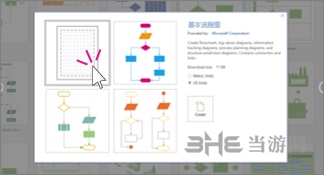
3.现在空白流程图已就绪,可进行操作。屏幕将与下图类似。
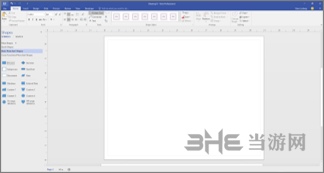
4.Visio 程序有三个主要区域:功能区、“形状”窗口和页面本身。
顶部为功能区选项卡,左侧为“形状”窗口,右侧为“页面”
功能区包含 Visio 中的所有选项卡。更改文本大小、切换到其他绘图工具等都位于其中。
“形状”窗口包含模具和形状。稍后将对此进行详细介绍。
页面本身是用于放置和连接形状的位置。
提示:
如果屏幕不与上述类似,请尝试以下一个或多个操作:
如果看不到整个功能区,双击顶部的“开始”选项卡。
如果看不到“形状”窗口,单击展开箭头 展开形状箭头 以使“形状”窗口变大。
关闭可能打开的任何其他窗格和窗口。
最大化或调整 Visio 窗口大小以使其在屏幕上变大。
在“视图”菜单上,单击“适应窗口大小”。
第 2 步:拖动并将形状连接在一起
若要创建图表,请从“形状”窗口拖动图形开始。然后添加形状并将其连接。可通过多种方法连接形状,但现在我们将介绍如何使用自动连接箭头。随后将对其进行介绍。
1.将“开始/结束”形状拖至绘图页上,然后松开鼠标按钮。
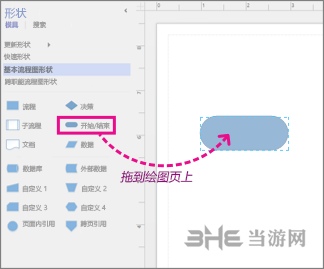
2.将指针放在形状上,以便显示蓝色的“自动连接”箭头。
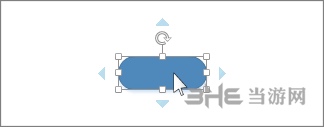
3.将指针移到蓝色箭头上,蓝色箭头指向第二个形状的放置位置。
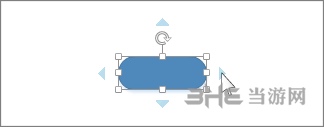
4.在浮动工具栏上,单击正方形“流程”形状。
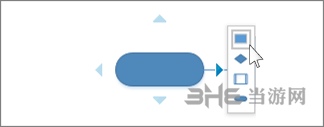
“流程”形状即会添加到图表中,并自动连接到“开始/结束”形状。
继续通过此方式添加形状,直到页面上约有四五个。
提示:
如果要添加的形状未出现在浮动工具栏上,则可以将所需形状从“形状”窗口拖放到蓝色箭头上。对,将形状拖至蓝色自动连接箭头上方即可。新形状即会连接到第一个形状,这与在浮动工具栏上单击形状的效果一样。
使用“自动连接”箭头可连接绘图中已经存在的两个形状。拖动一个形状中的“自动连接”箭头,再将它放到另一个形状上。您可以获得从第一个形状到第二个形状的箭头。
第 3 步:向形状添加文本
1.单击相应的形状并开始键入文本。您不需要双击以向形状中添加文本;在您键入时,文本将被添加到任何所选的形状中。
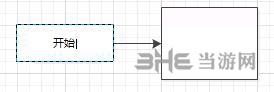
2.键入完毕后,单击绘图页的空白区域或按 Esc。
通过选择形状并键入,可以将文本添加到几乎所有形状,甚至连接线。
你可以在 Visio 中完成更多操作。自由使用形状、连接线和文本。然后,当你准备就绪后,请继续以下步骤。
向页面中添加文本
1.单击“开始”选项卡,然后单击“文本”工具。
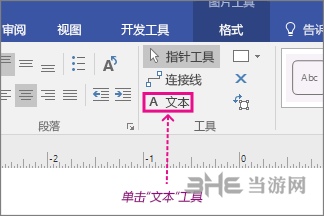
2.单击页面的空白区域。
将出现一个文本框。
3.键入想要添加到页面的文本。

4.按 Esc。
5.在“开始”选项卡上,单击“指针工具”以停止使用“文本”工具。
此文本框现在已包含其他形状的特性。您可以选中此文本框,键入并更改文本,可以将其拖至页面的其他部分,并通过使用“开始”选项卡上的“字体”和“段落”组来设置文本格式。
怎么画箭头
visio可以制作美观的流程图内容,这其中用户就免不了使用到各种箭头和线条的指示图案,不少用户不知道如何绘制这些图案,下面的教程将让你全面掌握这种技巧。
打开Visio文件,我们在功能区域的最上方会看到很多的功能,在如图标注位置,是手工画图区域,这块区域的功能基本上都可以手工操作。
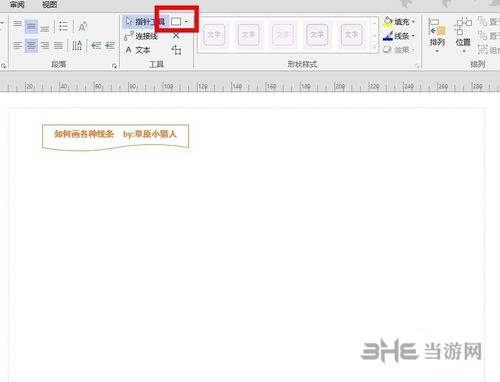
点击方框旁边下小三角,出现一个小框,里面就是我们可以手工绘制的各种图形,我们可以根据自己的需要来进行选择。
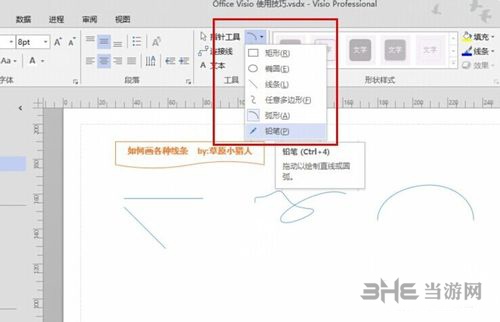
在绘图区域,我们选中自己的线条,上方区域有个线条的样式,这里面是可以修改自己刚刚所画线条的样式,小编这里选择几个样式。
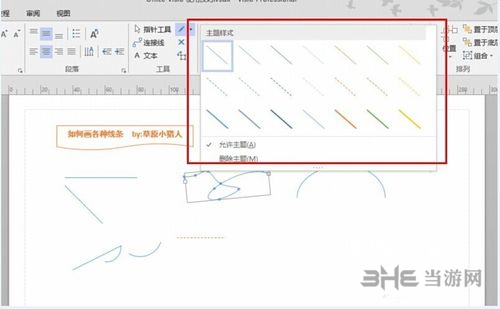
还是在屏幕的上方,在白色鼠标指针下面,那个功能是手工绘制箭头。选中后直接在绘制箭头。
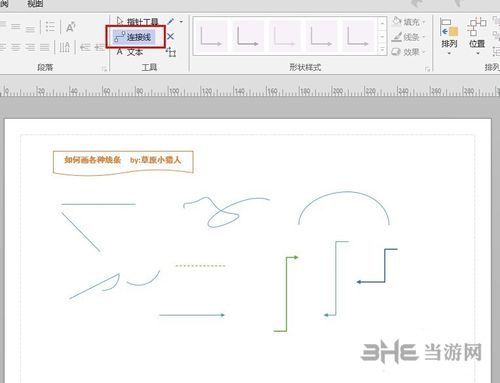
上面是最基本的线条与箭头的画法,还有一种是通过其他模版里面寻找箭头,直接拖入到自己的绘图区域即可。其实,第一种方式已经完全满足使用了。
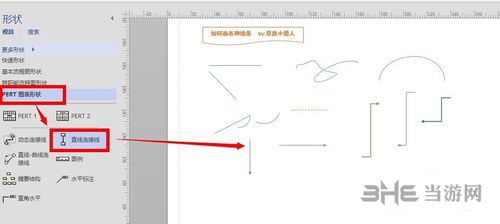
还有一种方法是在Visio中有模版提供箭头图, 具体位置见图示, 直接选中需要的箭头拖动到绘图区域即可.

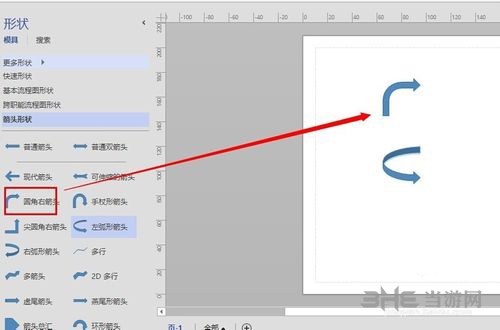
相关版本
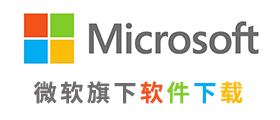
微软旗下软件都有什么是不少用户咨询的问题,这家行业巨头不仅有着占有霸主地位的操作系统,也有各种强大的开发平台和运行环境,更有着海量生产力的工具软件,小编这里将微软好用的软件下载进行集合,用户能在这里找到对软件的需求。
装机必备软件






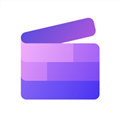
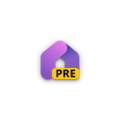
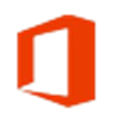
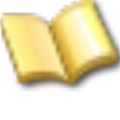
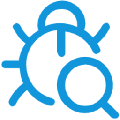
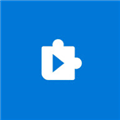
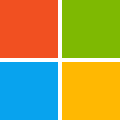









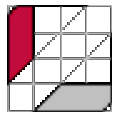
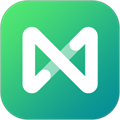
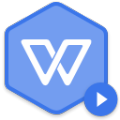























网友评论