微PE工具箱ISO版镜像是一款电脑WinPE系统安装软件,该工具可以为用户生成ISO版本WinPE工具箱,便于通过烧录形式写入CD或U盘,快下载使用吧!同时微pe工具箱可直接安装到U盘中、移动硬盘中、生成IOS文件等,需要的朋友不妨试试。感兴趣的小伙伴快来试试微PE工具箱吧!
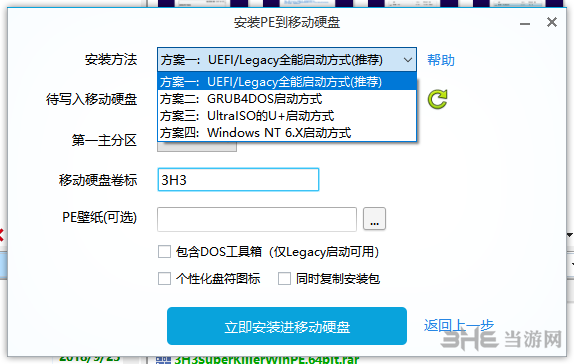
软件特色
微乎其微,触手可及
微PE工具箱中功能极其强大,但又精巧到可以“塞进钱包”。
微PE不仅实现了这一目标,甚至还超出了许多的预期。
一键安装,极速启动
全新的安装程序,处处彰显品质。
极速进入PE,争分夺秒。
我们所做的这一切,让你的所有维护操作都顺利极了。
既然免费,岂能不纯净
偷设主页?强制安装?还死不承认?NO,NO,NO
流氓气质今生与我们无缘,我们只想安静做个美土豪
老板的任性,成就了唯一值得信赖的PE工具箱
最后的救命稻草,爱不释手
在微PE面前,任何PC系统软故障,都能迎刃而解
微PE工具箱中最全面最给力的维护工具集,挽救你于危难
微PE工具箱将永远是你的好伙伴
微PE工具箱内置了多款维护软件,可以对硬盘分区、维护、系统安装等工作,这几款软件都非常实用,并且免费纯净,不过PE中的都是PE系统版本,不少用户希望使用Windows版本,下面小编就带来其中的软件分享。
怎么用
1、微PE工具箱中解压打开主程序,选择右下角的光盘图标,安装到ISO,
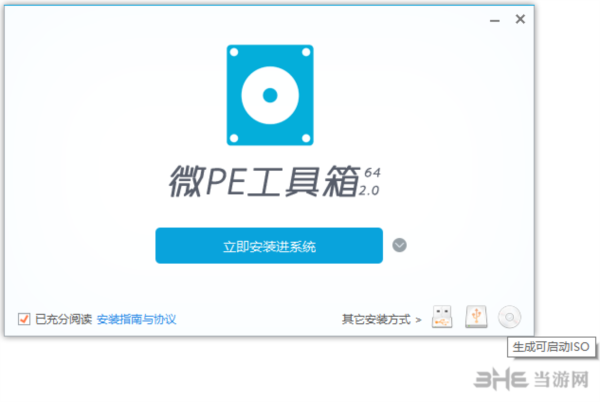
2、根据需求选择参数,然后安装即可。
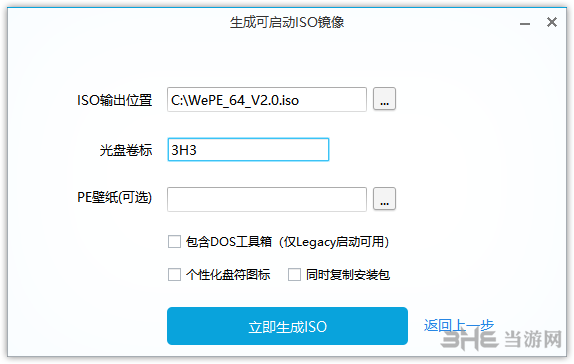
除了iso版镜像微PE,用户还可以通过直装的方式直接注入,以及其他系统位数版本可以使用,都能为用户进行非常便利的系统安装、维护工作,为电脑的使用带来极大便利,下面的更多微PE版本,同样附带详细使用说明,一样来试试吧。
装系统教程
微pe工具箱装win10教程
此处教程以安装完成微PE,并进入了微PE桌面为前提。安装微PE方法在文章下方(比较简单),进入PE方法大多数电脑按F12进入引导查询即可进入,如果无法进入可自行查询进入PE系统方法。
U盘安装系统还需要系统镜像文件,
安装前的准备
使用微PE优盘安装系统的具体操作步骤并不多,如果能按照下面的要求做足充分的判断,可极大提高成功率。
确认自己要安装的系统位数是64位还是32位?
如果是安装64位系统,则必须进入64位PE,如果是安装32位系统,请首选进入32位PE。
原生安装方式对UEFI还是Legacy启动PE有严格要求
UEFI启动的系统,系统盘所在硬盘的分区表为GPT,PE应为UEFI启动。
Legacy启动的系统,系统盘所在硬盘的分区表为MBR,PE应为Legacy启动。
请牢记UEFI<->GPT和Legacy<->MBR的这种对应关系。并通过当前硬盘的分区表类型判断机器之前是哪种方式启动。
若PE启动方式选择错误可以重新选择。
判断系统盘所在硬盘的位置?
如果您的机器上装了多块硬盘,请做好区分,别装错了。如果需要提前分区,就先分好再装。
请务必提前做好数据备份
安装的时候要格式化C盘,请务必将C盘文件备份至其他。必要时,将文档照片类的不可再生数据存储至外部存储器一份。
正式安装
第一步:将要安装的系统ISO镜像挂载为虚拟光驱
从U盘启动进入PE内,打开U盘内的存放系统镜像的“ISO”目录,找到要安装的镜像。
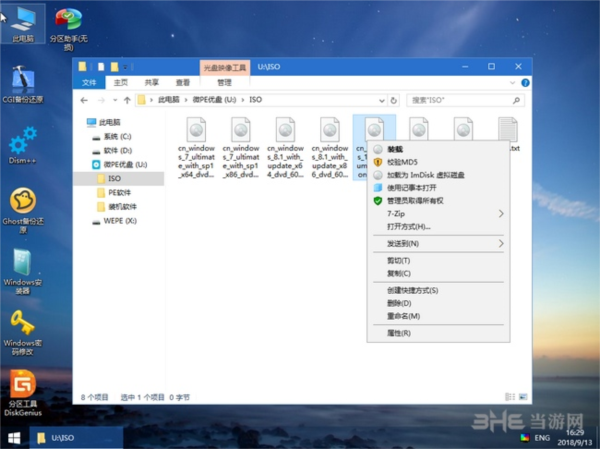
对着ISO镜像点右键,选择挂载,或者直接双击,该ISO就会被挂载为一个新的虚拟的光盘驱动器,和插入安装光盘效果类似。它会显示在“我的电脑”里,并且有一个盘符。
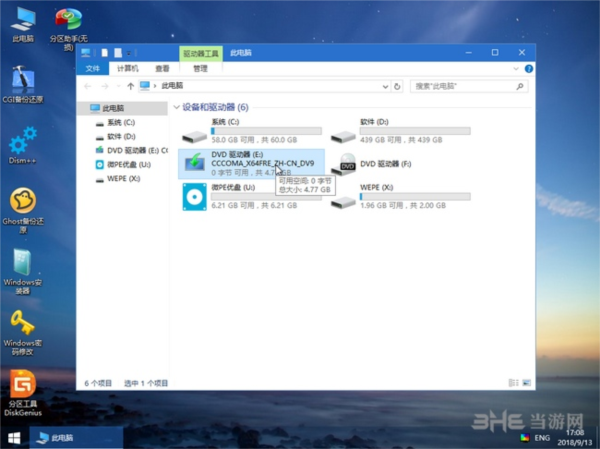
第二步:运行Windows安装程序Setup.exe一步一步开始安装
运行这个虚拟盘符内的windows安装程序Setup.exe,就进入了windows的原版安装界面。
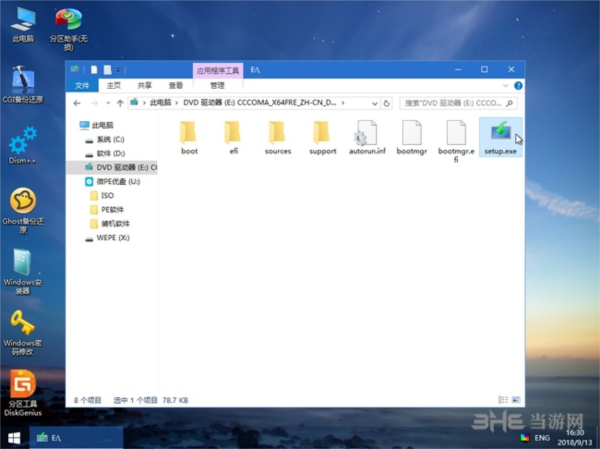
在Windows安装程序中点击“现在安装”开始,一步步往里点。
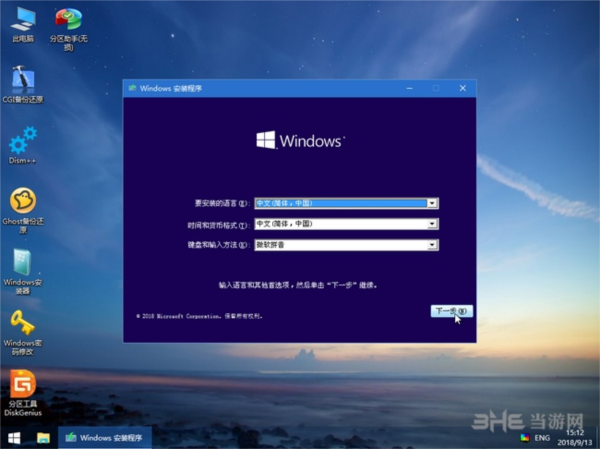
有对应产品密钥就输入,没有产品密钥就跳过输入密钥,待安装完系统再想办法激活。
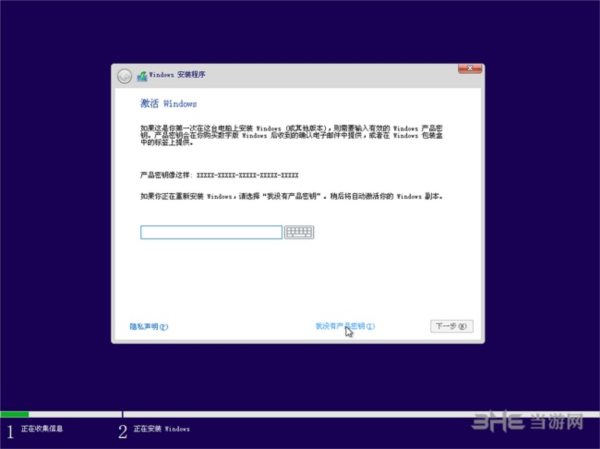
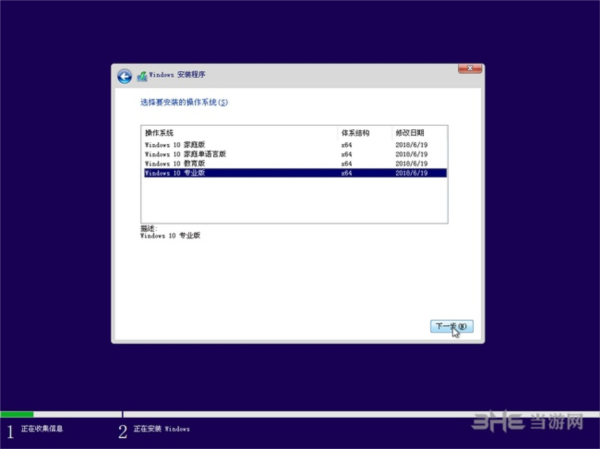
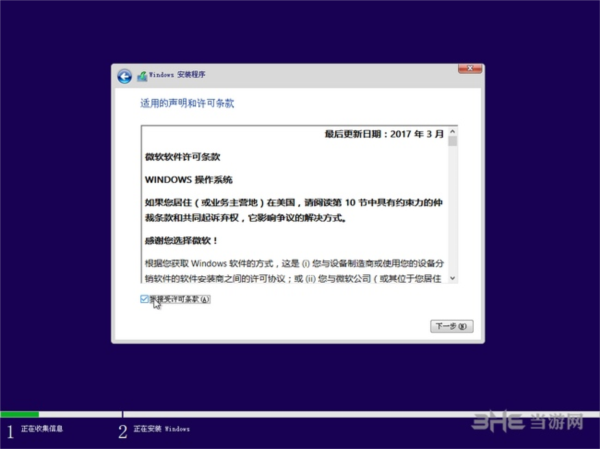
系统版本那里自行选择,安装类型那里选择 “自定义”,直到进入到待安装磁盘位置的页面。
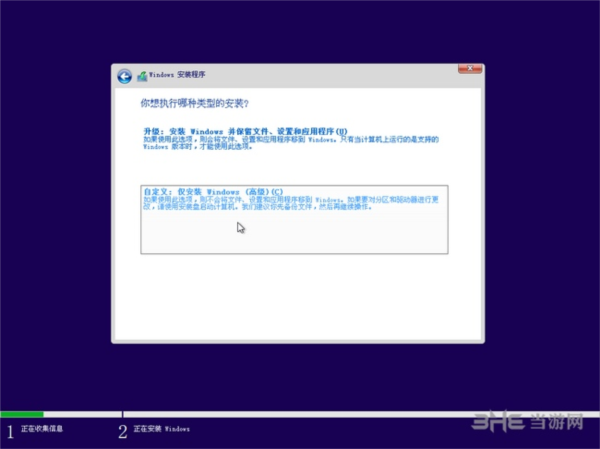
在这个界面中,需要做一个操作,来提升提升安装成功率。请先定位到您系统盘的位置,观察前面有几个小分区,百十来兆的样子,有时候一个,有时候两个,直接把小分区连同系统大分区一起删除。是的您没听错,选中后直接点红××删除它们,留下一个完整的“未分配空间”。
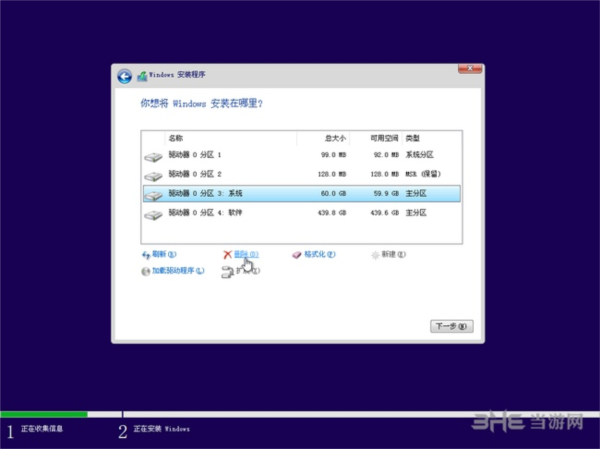
然后在这个未分配空间上点下一步,这个时候系统就开始安装了。
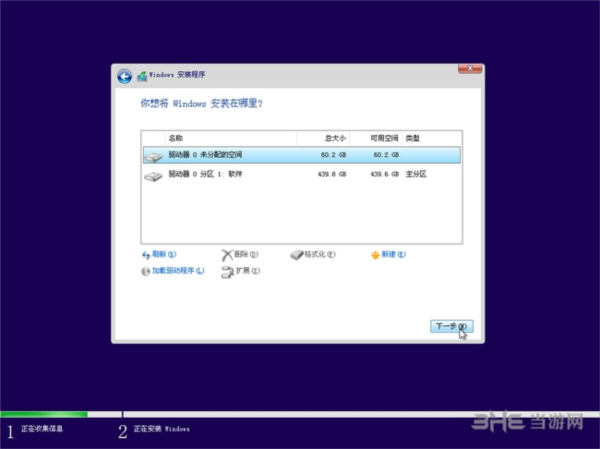
如果不出意外,等进度走完,重启后,就进入了安装配置阶段。
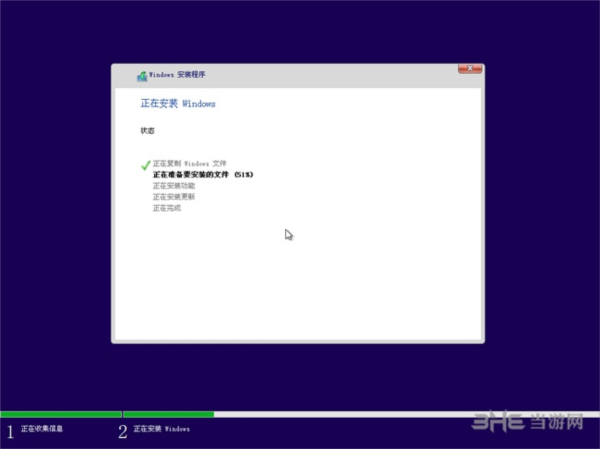

第三步:等待系统安装完成,做最后的系统配置
重启后,进入系统最后配置页,这里会要求您做一些简单的设置,创建登录账户,按照提示操作即可。怎么选都可以。
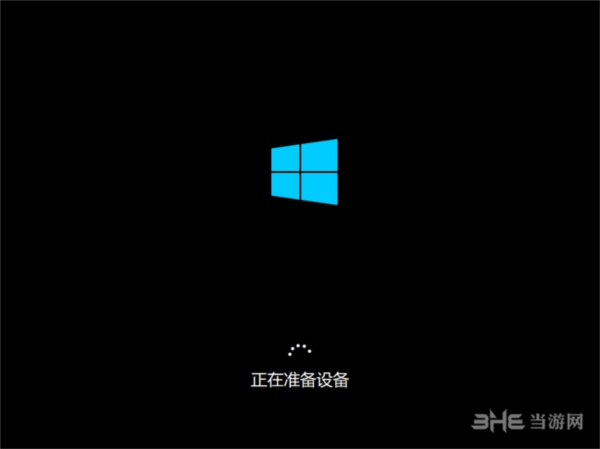
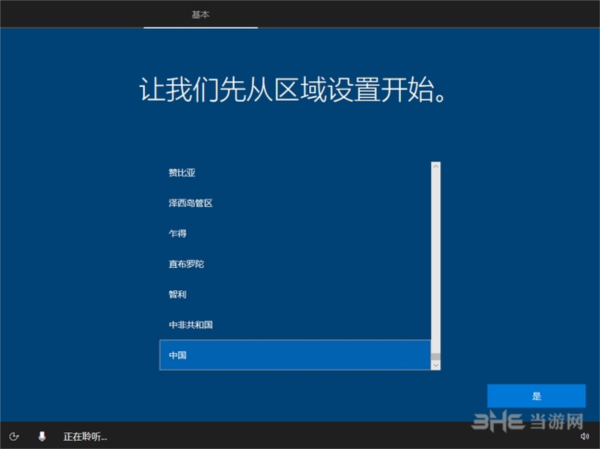
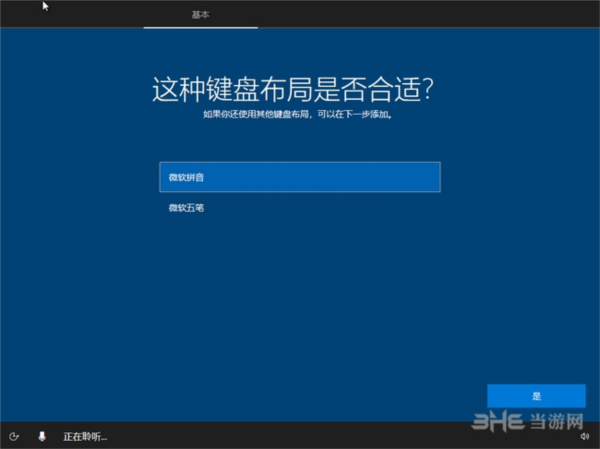
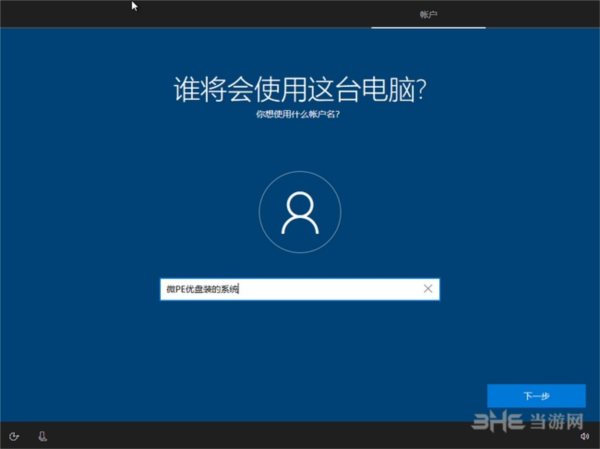
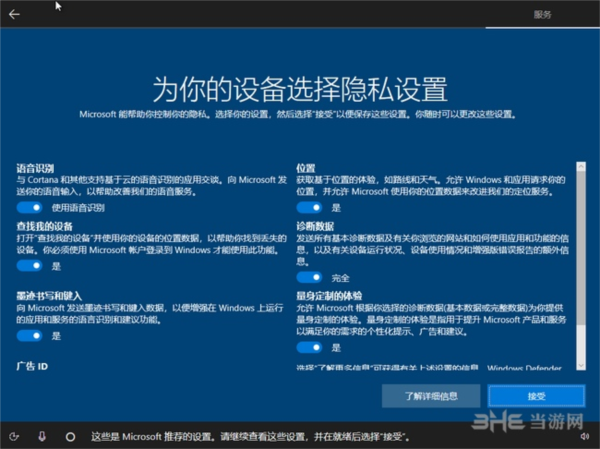


至此,系统就算安装完毕了。
第四步:进入桌面,装驱动装软件
进入到桌面后,请尽快安装驱动,您可以自己提前备好需要安装的驱动,也可以用驱动精灵联网装驱动。U盘内自带了一个带网卡驱动的驱动精灵安装包,可以用这个先把网卡驱动装了,再联网装驱动。
U盘内我们还提供了一些常用的装机软件,都是纯净的,可以安装,也可以自行下载。
至此,全部工作结束,尽情享用吧。
常见异常问题解决
1.提示“Windows 无法安装到这个磁盘。选中的磁盘具有MBR分区表。在 EFI 系统上,Windows 只能安装到 GPT 磁盘”
遇到这种报错,是因为要安装系统的那块硬盘是MBR分区表,需要legacy启动的PE才能安装,而PE却是UEFI启动的,因此报错。解决方法是:重启电脑,以legacy方式进入PE,再进行安装就好了。请牢记UEFI<->GPT和Legacy<->MBR的这种对应关系。只要严格按照必读教程的要求来,这个提示是不会遇到的。
2.提示“windows无法安装到这个磁盘 选中的磁盘采用GPT分区形式”
和第一种错误恰恰相反,是因为要安装系统的那块硬盘是GPT分区表,而PE却是Legacy启动的。解决方法是:重启电脑,以UEFI方式进入PE,再进行安装就好了。
微pe工具箱装win7教程
基本上,方法和装Win10是完全一致的,不过需要注意一些事项和细节会和Win10有所差别,下面了解下:
1.如果需要原生安装Windows7,必须进入Win8PE。
2.原版的Windows7比较老,原生连USB3.0驱动都没有,只能装到比较老的机器上。在新机器上要么蓝屏,要么鼠标键盘动不了。
3.如果坚持必须要在新机器上安装Windows7,请在安装完成后使用Dism++工具往本地安装好的系统上注入USB3.0和NVME驱动。
4.如果觉着注入新驱动比较麻烦,可以联系微PE优盘客服获得一份打了NVME驱动和USB3.0的Windows7原版镜像ISO。
5.我们不建议新机器装Windows7,性能发挥不出来。也无法使用新的高级特性,如果因为某些软件必须Win7的缘故,建议用虚拟机安装一个Windows7。
最后,对于原生Windows系统,有些用户可能希望以更快的速度下载,或是更加多样的版本,小编推荐可以使用系统下载器或是我们的系统大全中找到:
修改密码方法
如果需要修改本地硬盘的windows系统,在进入PE后,打开桌面上的“Windows密码修改”工具。

打开 C:\WINDOWS\SYSTEM32\CONFIG\SAM 可列出本地全部的账户。
选中要修改的账户,点击解锁或更改密码,按照提示完成操作即可。
更新内容
V2.0更新:
1、全面支持NVME盘。
微pe工具箱 v1.2版更新日志(2016-08-23)
1. 修正1.1版本无法正常设置壁纸的BUG。
2. 修正64位密码工具报错的BUG。
3. 修正32位版本dism++启动报错的BUG。
4. 修正7-Zip的文件关联图标不好看的问题。
5. 更新7-Zip到V16.00版本。
6. 更新DISM++到V10.1.5.1版本。
7. 为64位PE恢复右键设置分辨率菜单。
8. UEFI启动时也有分辨率选项了。
9. 加入微PE优盘购买链接。
标签: WinPE系统

WinPE系统下载中包含了多种版本品牌的WindowsPE下载,因为有用户问U盘启动制作工具哪个好?所以小编将WinPE下载进行整合。这里有着WinPE U盘版下载、硬盘版、ios镜像等多种版本提供,同时都附带有u盘装系统方法步骤教程图解,让你轻松装机。
下载地址
精品推荐
-

通用pe工具箱4.0纯净版
下载 -

大白菜PE
下载 -

微PE工具箱ISO版镜像
下载 -

韩博士装机大师u盘版
下载 -

Win10微软官方U盘启动盘制作工具
下载 -

微软Media Creation Tool1803装系统工具
下载 -

Media Creation Tool V1709 Win10启动盘制作工具
下载 -

Microsoft ISO Downloader Premium(微软镜像下载工具)
下载 -

CmzPrep
下载 -

凤凰OS破解广告去升级版
下载 -

聪聪黑苹果安装工具
下载 -
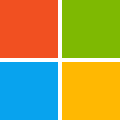
微软vc++运行库合集
下载 -
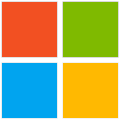
W10 Digital Activation
下载 -

Windows Server 2022
下载 -

鸿蒙OS车机版
下载 -

KuerPE维护系统
下载
装机必备软件






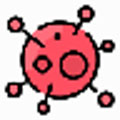
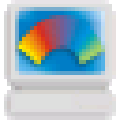












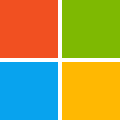
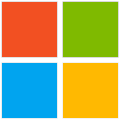





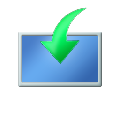









网友评论