迅捷PDF编辑器是一款非常实用的PDF编辑软件,该款软件由迅捷官方推出,包含了PDF文件的添加、修改、绘图标注等功能,帮助用户更加快捷高效的管理和编辑PDF文件,提高用户的工作效率,能够轻松的对用户的pdf文档进行操作,是许多办公人员的必备软件。本页面提供软件的破解版本,可以免费使用软件的所有功能。在用户将自己的文档转换成pdf以后如果想要修改器中的内容就很麻烦了,如果直接在原文档上修改既麻烦,有的功能也不好修改起来也比较难看,而直接修改Acrobat又太复杂,所以就有了这款软件,他能够在用户完成了PDF的转换以后还能够进一步的修改PDF文档中的内容,比如文字、图片、标注等等。绝对是许多办公人员提高工作效率的不二法门,有需要的用户不要错过这款软件哦。
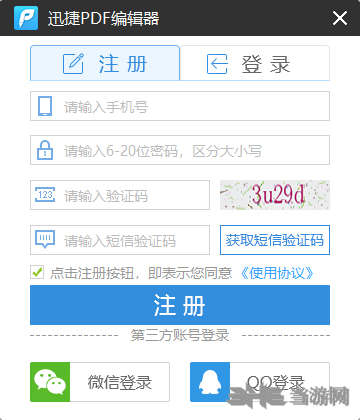
软件特色
完整的PDF编辑功能
软件不仅仅可以对PDF文件中的文本内容进行编辑,还可以对图片、多媒体等内容进行处理,用户能够根据需求编辑个性化PDF文档。
简单的编辑操作方法
软件界面工具栏一目了然,操作简单,任何用户都可以轻松掌握软件,进而对PDF文件进行编辑处理。
独特的PDF创建功能
除了可以对原有的PDF文档进行编辑之外,软件支持创建一个全新的PDF文件,从头编辑一份完整的PDF文档。
完美的PDF阅读体验
针对不同分辨率显示效果进一步优化,支持PDF文件显示比例调整,为用户提供完美的PDF阅读效果。
强大的文档加密管理
软件可一键对编辑完成的PDF文档进行加密,也可以对标记的部分PDF文件进行加密,有效防止数据泄露。
精准的表单编辑功能
用户可在PDF文件的表单中,随意修改、删除、导入或导出表单数据,对现有的PDF文件表单数据进行重新编辑。
软件特色
段落编辑:支持一键段落编辑,告别繁琐费时的行间编辑,省时省力。
文档加密:编辑完成的文档,可以进行一键加密,保护您的文档。
标注高亮:无论您进行PDF文档阅读或编辑,都可以进行标注高亮。
怎么编辑文字
在软件中用户可以进行文字内容的编辑,不用专门去生成一个新的PDF文档,可以很好的提高工作效率,很多的用户不知道怎么去编辑文字,下面小编为大家带来对应的方法介绍。
1.首先打开软件,在软件界面的左上角找到“打开”按钮,我们点击该按钮可以进入到文件添加页面。

2.在文件添加页面中,我们找到需要修改文字的PDF文件后,再点击页面右下角的“打开”按钮即可将文件添加到软件中。
3.将文件添加到软件后,我们在界面上方找到内容编辑工具选项,点击该选项会有一个下拉框,在下拉框中点击“仅文本”。
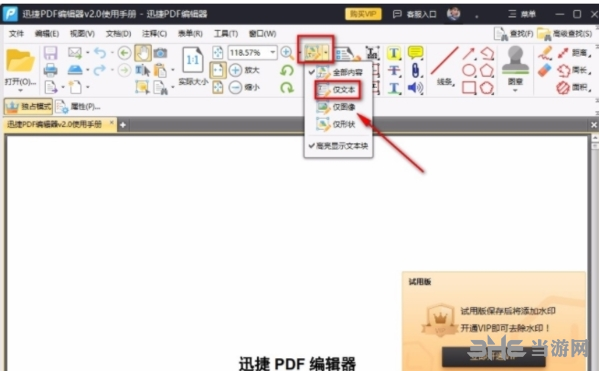
4.然后我们就可以对文档中的文字进行复制、粘贴、修改等操作了;如果我们想要对文档格式、字体颜色、大小等进行设置,就将鼠标移动到文本中右击鼠标,并在出现的下拉框中选择“属性”选项。
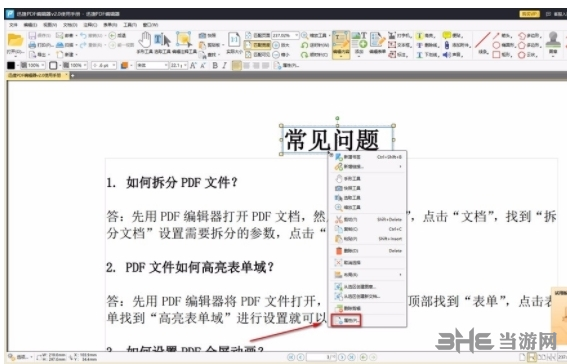
5.接着界面右侧就会出现一个页面内容属性框,我们可以利用框中的工具对文档的填充颜色、字体等进行设置。
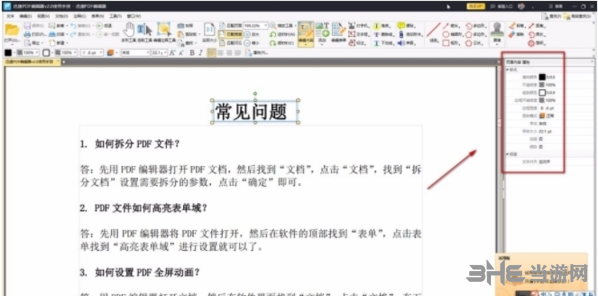
6.接下来在软件界面的左上角找到“文件”选项,点击该选项会出现一个下拉框,我们在下拉框中选择“另存为”。
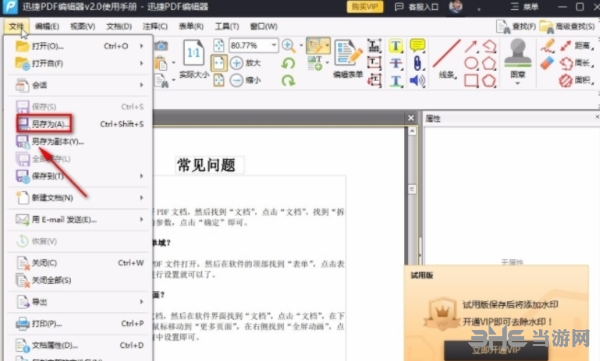
7.最后进入到文件保存路径选择页面,在页面中选中文件的保存位置后,再点击页面右下角的“保存”按钮即可完成全部的操作步骤。
怎么合并PDF文件
在有时候我们需要对多个PDF文件进行合并,将其合并到同一个PDF文件中,让用户方便进行pdf的移动和操作,很多的用户不知道怎么合并PDF文件,下面小编为大家带来PDF文件的合并方法介绍。
1.依次点击,文件→ 新建文档 → 组合文件为单个 PDF
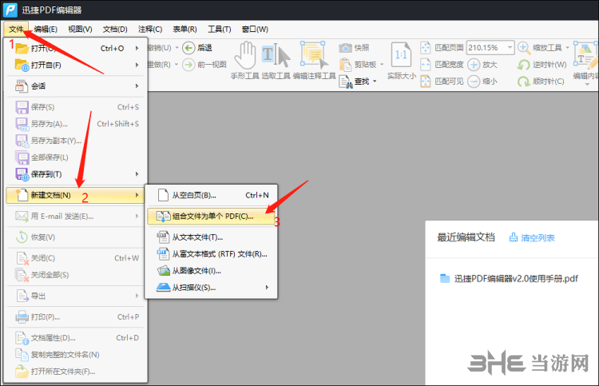
2.根据需求选择添加文件(文件夹) → 弹出的路径选择需要合并的 PDF 文件再点击打开 → 添加完毕后点击确定
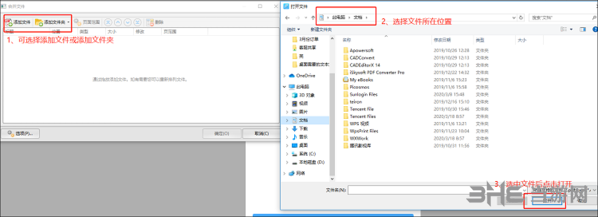
3.文件添加完成后点击保存,再选择保存路径即可
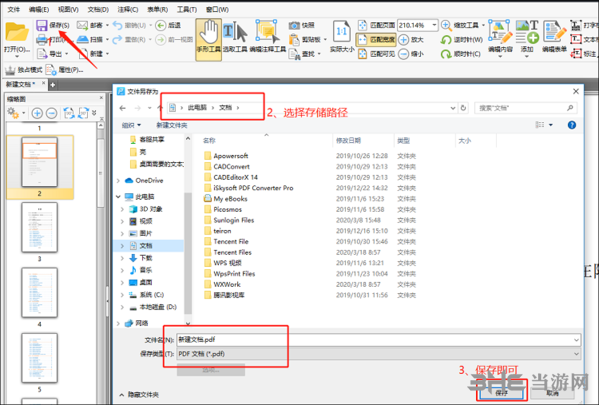
怎么删除一页
有时候PDF文件的内容太多,我们需要删除掉其中的一页,但是不影响其他的PDF页面,下面小编为大家带来页面删除的方法介绍,感兴趣的用户快来看看吧。
方法一:删除功能
首先在电脑中将迅捷PDF编辑器给打开,进入编辑器的功能界面。
接下来就需要在PDF编辑器中添加对应的文件了,点击页面中的“打开”按钮,将需要
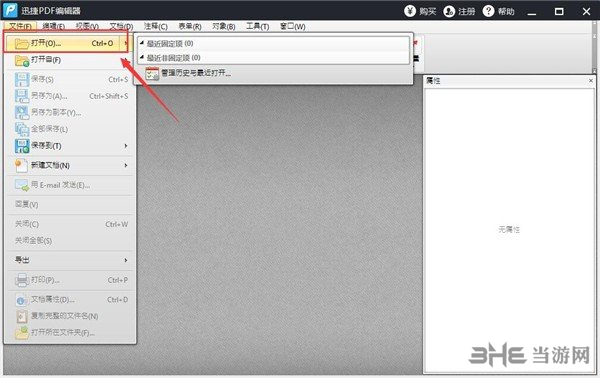
的PDF文件选择一下,就可以添加成功。
PDF文件添加成功后,我们就可以在“文档”功能中选择“删除页面”功能了。之后会有删除页面的提示,我们需要删除文件中的哪一页,就在“页面范围”中选择一下。点击确定即可。
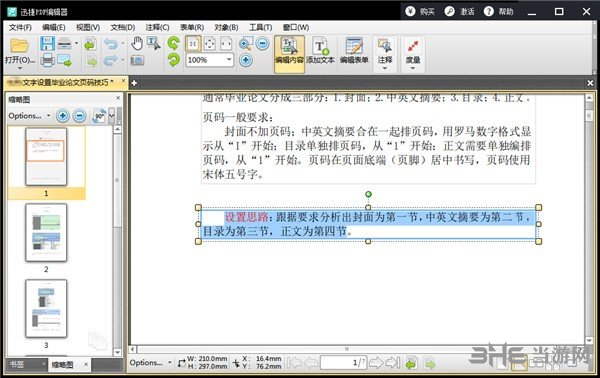
方法二:缩略图删除
当PDF文件在编辑器中打开后,在页面的左侧会有缩略图版块,选中要删除的页面,鼠标右击会有对话框弹出,选择删除页面即可。
-
2 WPS2019
装机必备软件

































网友评论