Boxshot 5旗舰版也就是Ultimate版本,是一款3D产品包装模型设计软件,支持自定义各种形状,就算是形状不规则的产品也可以用它来快速设计包装。还支持模拟多种材质的质感,让用户在设计的时候可以直接获得接近真实的预览效果。支持金属,塑料,油漆,玻璃以及液体等等,用户还可以根据自身情况去调整使用参数或纹理,还可以控制材料的状态,如反射、透射、粗糙度和凹凸等等。本次带来了完美破解版,附带了破解补丁可以激活为旗舰版,解锁全部的功能。

软件特色
1、场景树
按照你想要的方式分组对象; 重新排列他们,如果你喜欢。功能专业的场景树,以防您需要做复杂的东西。
2、外部形状
无论我们提供多少形状都没有关系:总是缺少一个形状。没问题!将一个形状放入场景中,Boxshot将为您加载。
3、动画
使用内置的序列渲染工具创建惊人的飞行动画。将序列转换为视频,或为您的网站创建伪3D对象。
4、图书
具有大量可定制的书形,包括精装书,平装书和杂志; 开放和关闭; 站立或躺下 - 无论你希望如何。
5、堆积的形状
你将任何平面物体放入一个堆栈中:书,盒子,光盘盒等等。把它们混合在一起创造一个美丽的景象。
6、促进
具有水晶般清晰的硬件加速编辑模式,使您的显卡最大程度地为您提供最佳的场景编辑体验。

7、hdr加载
载入高分辨率范围的图像作为环境和照明使用。这使得你的图像非常逼真。
8、psd加载
加载PSD文件,所以在编辑时不需要导出为任何其他格式。
9、渲染作业
通过使用作业支持复杂的渲染场景。创建一个有几个镜头的场景的工作,当你有时间的时候渲染它。
10、脚本
几乎所有的形状都是可以编写脚本的,所以只需要几行代码即可控制整个场景。脚本与工作结合在一起给出了惊人的结果。
11、稍后渲染
渲染可能需要很长时间,所以为什么不把它放在队列中并做其他的事情呢?可以在睡觉时呈现所有排队的形状。
12、高分辨率
当以64位模式运行时,支持高达8000x8000的分辨率。这是关于在300 dpi的A4尺寸!
安装破解方法
1、在本站下载解压,得到Boxshot5源文件及破解补丁文件;

2、双击Boxshot5Setup5-4-2.exe进入安装界面,点击我同意;

3、选择安装位置;

4、安装完成;

5、安装完成后先不要打开软件,将破解补丁复制替换到安装目录下;

6、最后双击一下注册表文件(boxshot.reg)导入注册表即可破解完成;

7、至此,Boxshot Ultimate5破解版已安装完成,用户可无限制使用。

使用说明
一、如何移动形状?
提供了两种在场景中移动形状的方法:使用鼠标以及输入偏移、旋转和缩放的特定数字。我们将在本教程中学习两者。
1、创建一个新场景,然后按照教程中的说明将书本形状添加到场景中。如果你看到这样的东西,我们准备开始:

2、移动形状,单击工具栏中间的交叉箭头图标。您将在所选书籍对象上看到一组称为“gizmo”的彩色箭头:

3、通过单击交叉箭头图标,您已将 Boxshot 从选择模式切换到翻译模式。在翻译模式中,显示当前选定对象的 Gizmo 箭头,因此您可以随意移动对象。
尝试将鼠标移到 Gizmo 上:当鼠标指针移过箭头时,您会看到箭头突出显示。如果箭头突出显示,您可以单击并按住鼠标按钮以沿箭头方向拖动形状。现在试一试。
您还可以拖动 Gizmo 中间的小矩形。同时在两个方向上移动形状,例如在地板上移动书籍,但不能向上或向下移动。试一试!

4、旋转形状
通过单击交叉箭头旁边的图标,您可以将 Boxshot 切换到旋转模式。Gizmo 将改变其形状并让您旋转选定的对象:

5、像在上一个练习中使用箭头一样拖动彩色圆圈以旋转形状。当您在一个圆圈上按住鼠标按钮时,会显示当前的旋转轴。

6、缩放形状
您通常不需要使用 Gizmo 缩放形状,因为提供了更自然的大小调整工具。但是,如果您确实需要缩放对象,请在使用 Gizmo 进行调整时,单击工具栏中的“缩放”图标:

拖动单个彩色框或轴以在一个方向上缩放对象,或拖动中间的灰色框或灰色圆圈以同时在所有方向上调整对象的大小。
7、缩放形状的另一种方法
第一种方法简单直观,但如果您需要精确的偏移或旋转,可能会失败。您可能还需要修复使用鼠标时导致的意外旋转或倾斜。在这种情况下,提供了一个面板,您可以在其中通过输入对象参数的数字或拖动滑块来编辑偏移、旋转和缩放。要打开面板,请选择一个形状并单击工具栏上最右侧的图标:

您将在右侧看到转换面板。该面板显示当前选定对象的平移(偏移)、旋转和缩放参数。您可以在此处更改参数并查看形状在场景中的位置如何更新。
二、如何进行材料编辑?
提供了一个复杂而简单的材料系统。您可以制作纸张、光面表面、塑料、金属、玻璃、镜子等等,而无需花费数月时间学习如何制作。让我们一步一步了解材料。
1、一键图像分配
鼓励您使用拖放操作。您将形状拖放到场景中,然后拖动它们以将它们移动或旋转到您想要的位置。你可以对材料做同样的事情。当您将图像放到形状上时,您会看到一个弹出窗口,询问如何使用该图像:

提供了几个如何使用图像的选项。选择最上面的——纹理——把图像放到形状上。几乎每次分配图像时都会使用此选项。
2、使用预定义的材料
Boxshot 附带一组预定义的材料,如玻璃、金属和塑料。您可以在左侧面板中找到它们:

单击“资产”面板图标,选择一种材质并将其拖动到您想要应用它的形状。这次什么都不问你,因为材料提供了所有需要应用的信息。
3、配置材料
材料应用于形状的侧面。每个形状都有自己的一组材料,因此更改一个形状不会影响其他形状。使用预定义的材料和拖放作为起点是个好主意;但是当涉及到微调时,您最终将使用右侧的材料面板。我们来看一下:

选择一个形状,然后单击右侧的材料图标以查看所选形状的材料列表。在列表下方,您可以看到列表中所选材料的属性。属性的数量取决于版本,因此您的列表可能看起来与此图像中的列表不同。
4、材质面板的一些控件
让我们看看文件选择器在材质属性面板中是如何工作的。选择一个形状,然后打开材料面板并从列表中选择一种材料。然后让我们看一下材质属性面板最顶部的纹理部分。

文件选择器控件显示加载图像的文件名。它还具有其他加载图像的下拉列表,因此您可以轻松地在多个侧面或形状上使用相同的图像。选择器还有一个“浏览”按钮来帮助您加载图像。要卸载图像,只需从下拉列表中选择一个空条目。
另外两个重要的项目是裁剪按钮和色调颜色选择器。除了纹理图像之外,您还可以使用 tint color 将一侧绘制为特定颜色。您可以通过选择灰色来降低图像亮度,或使用淡色使图像变为红色或绿色。裁剪按钮说明如下。
5、裁剪图像
Boxshot 可让您加载包含对象所有侧面的所有艺术品的图像。您不能直接应用这样的图像,因为不知道将图像的每个部分放在哪里。这就是您可能需要裁剪按钮的原因。此按钮显示一个窗口,允许您定义要在该特定侧显示的图像部分。
如果您选择CD Front素材,如图所示,然后单击Crop按钮,您将看到如下内容:

您可能需要单击弹出窗口右侧的缩放按钮才能查看整个图像。拖动裁剪框以选择要在形状上看到的图像部分。在以下示例中,我们仅选择了光盘上的徽标。要应用您的选择,请单击Commit:

如您所见,光盘现在只显示徽标,而不是以前的整个图像。您可以裁剪大图像或出血,或从跨页中挑选页面。
更新内容
☆ 路径追踪而不是光线追踪;
☆ 新的照明和材料;
☆ 线性工作流程而不是srgb;
☆ 更真实的opengl预览;
☆ 嵌入式模型的新项目格式;
☆ 渲染窗口中的“足够好”和“渲染更多”按钮;
☆ 新用户界面;
☆ 新的最小系统要求。
标签: 包装设计
装机必备软件


























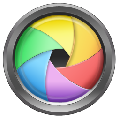
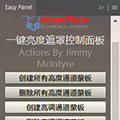


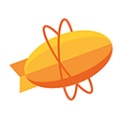









网友评论