SysTools Office 365 Import是一款邮箱迁移工具,用户能够使用这款软件方便快捷的将outlook邮箱的PST格式的文件迁移至office 365账户中。软件除了能够将邮件进行迁移之外还能将邮箱的联系人、日历、任务安排等信息进行迁移。并且软件支持筛选功能,用户能够在其中自定义筛选规则,自己选择需要进行迁移的邮件。软件还支持增量更新,通过对比文件只将新增的邮件数据进行迁移,无需繁琐的再将整个邮箱的邮件进行迁移处理。
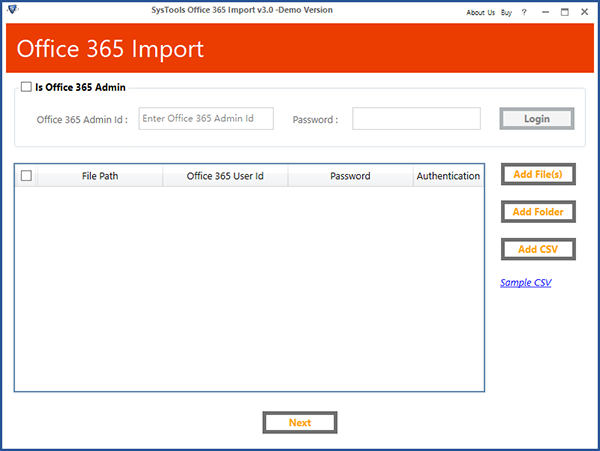
软件介绍
SysTools Office 365导入工具可帮助您将MS Outlook PST文件和整个数据项导入到Office 365用户帐户。 该软件支持将所有PST数据文件项(包括电子邮件,联系人,任务)迁移到Office 365
软件功能
允许将多个Outlook PST文件导入Office 365用户或管理员帐户
完整的PST数据迁移:电子邮件,联系人,日历,任务到Office 365 Online
提供“包含文件夹”选项,以在PST文件迁移期间仅移动特定文件夹
日期筛选器选项可将选择性数据从PST迁移到Office 365用户帐户
首次尝试后能够从同一PST文件执行增量导入
将PST文件上传到Office 365时包含/排除“已删除和已发送邮件”文件夹
迁移后保留电子邮件的所有属性,例如附件和元数据
兼容所有版本的Microsoft Outlook和Windows操作系统
软件特色
通过管理员和用户帐户导入PST
借助Office 365导入软件,您可以非常轻松地将PST导入到Office 365帐户。它允许用户根据选择将多个PST文件导入到Office 365管理员帐户或用户帐户。只需输入有效的凭据(即Office 365 ID和密码)即可登录Office 365帐户。该软件将验证该帐户,并允许您将PST轻松上传到Office 365 Webmail。即使电子邮件地址和UPN ID不同,此Office 365 PST导入工具也能够将多个PST文件上载到Office 365 Outlook邮箱。
将PST导入到Office 365共享邮箱
借助此应用程序,还允许用户将PST文件导入Office 365共享邮箱。您只需要通过Office 365管理员帐户登录即可启用模拟功能。否则,您将无法将PST迁移到共享邮箱。此外,该软件还允许您从旧的Outlook帐户(配置了POP3的帐户)导入PST。
将多个PST文件导入到O365
该软件的设计方式是,您可以将多个PST文件批量导入到Office 365邮箱中。可以一次导入到Office 365的PST文件数量没有限制。此外,在导入过程中,它通过将所有电子邮件设置保持不变(如“优先级”,“内嵌图像”)保持原样,将所有电子邮件及其附件移动到O365邮箱。
移动联系人,日历和任务
除了来自PST文件的电子邮件,该软件还能够将“联系人”,“日历”和“任务”迁移到Office 365管理员或用户帐户。从PST文件移动这些数据项时,它将所有相关的设置,属性和详细信息也移动到Office 365邮箱。它也能够将存档的PST上载到Office 365帐户。
3种上传PST文件的选项
将PST文件导入Office 365帐户面板时,Office 365 PST导入工具提供了三个不同的选项,即“添加文件”,“添加文件夹”和“添加CSV”。为了手动选择和添加PST文件,可以选择添加文件选项。要将PST批量导入Office 365,请添加一个完整的文件夹,其中包含多个PST文件,然后选择“添加文件夹”选项。此外,用户可以直接上载包含所有详细信息的CSV文件,即每个PST文件的文件路径,Office 365 ID和密码。此外,此PST到Office 365的迁移工具还支持将PST文件从网络驱动器上载到Office 365帐户。
从PST迁移选择性数据
此应用程序提供了选择性数据迁移的选项,而不是从PST文件导入完整的数据。它允许用户也执行按类别的迁移,即电子邮件,日历,联系人,任务。该工具还允许用户导入日历,将PST联系人从PST文件导入Office 365,而无需使用Outlook。此外,当您将存档上传到Office 365邮箱时,还可以应用按日期筛选器来执行数据项的选择性导入。该选项使用户可以防止迁移不必要的数据项并节省大量时间。
选择执行增量导入
Office 365导入软件的设计方式使其在首次尝试将PST导入到Office 365后遵循增量导入方法。这意味着如果用户一次将PST文件导入到Office 365,则在下次尝试中,此选项使用户阻止迁移已导入的数据。此功能可节省大量存储空间,并避免在Office 365帐户中重复。
附加Outlook PST文件选项
这是一个高级实用程序,它也专注于文件夹结构的层次结构。当您将PST导入Office 365帐户时,此PST至Office 365的迁移工具有助于维持源文件的项目和文件夹的方向。如果用户选中此选项,它将在Office 365中使用PST文件的原始名称创建一个新文件夹,并保留与原始文件夹相同的文件夹层次结构。当您将PST文件上传到Office 365帐户时,这有助于避免访问数据时出现任何混乱。
排除已删除或已发送邮件文件夹
使用此“将PST导入Office 365”实用程序的另一个主要优点是,它使用户也可以避免不必要的文件夹的迁移。因此,如果用户不想从Outlook PST文件中将已删除邮件或已发送邮件文件夹导入Office 365,则他们需要选中此选项并继续。并且,此PST到Office 365导入工具在导入过程中将不包括这两个文件夹。
提供包含文件夹选项
在从PST到Office 365的迁移过程中,此Office 365导入软件将使用户也可以从PST文件迁移特定的文件夹。要使用这些服务,需要检查“包括文件夹”选项并指定所需的文件夹路径,例如“ test / name / sample”。在这种情况下,仅“测试”文件夹中的“样本”文件夹将被导入到Office 365帐户中。如果用户要执行自定义迁移,则此功能也很有用。
无需PowerShell
关于Office 365导入工具的最好之处在于,它不需要任何PowerShell命令即可传输PST文件。它是具有无缝方法的无忧应用程序。您只需要通过Admin或User帐户登录并选择PST文件,其余的将由该工具管理。不需要您具备强大的技术来执行导入过程。
生成完整的导入报告
导入过程完成后,软件将生成完整的报告。该报告包含有关PST文件及其已迁移到的帐户的详细信息。它还维护所有详细信息,例如文件夹路径,用户ID,文件夹计数,导出计数和失败计数。生成的报告可以帮助将来的用户参考。
安装方法
1、双击安装程序进入SysTools Office 365 Import安装向导,单击【next】。
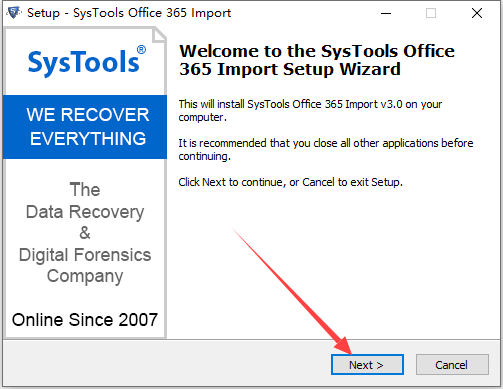
2、阅读许可协议条款,勾选【I accept the agreement】的选项,然后进入下一步的安装。
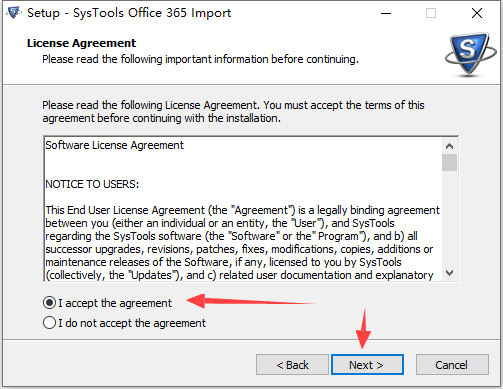
3、选择目标位置,可以选择默认的C:\Program Files\SysTools Office 365 Import。
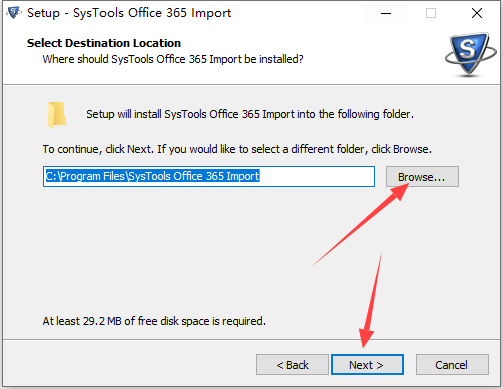
4、选择开始菜单文件夹,用户可以选择默认的SysTools Office 365 Import。
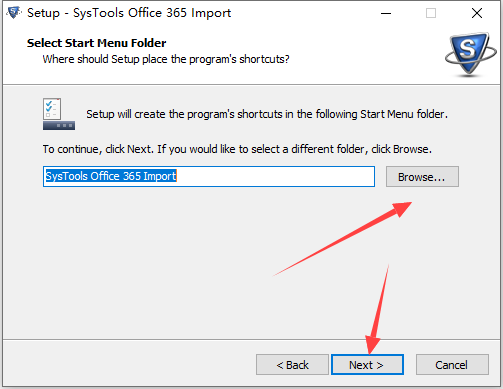
5、选择附加任务,勾选Create a desktop icon以创建桌面图标。
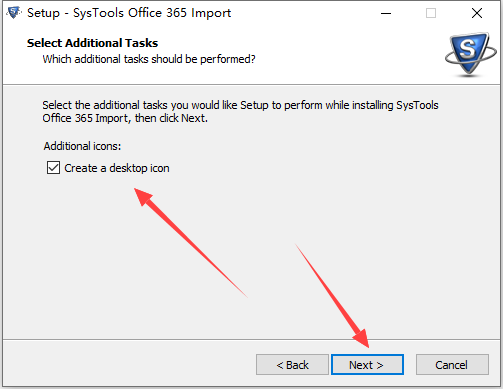
6、准备安装,点击【install】开始进行安装。
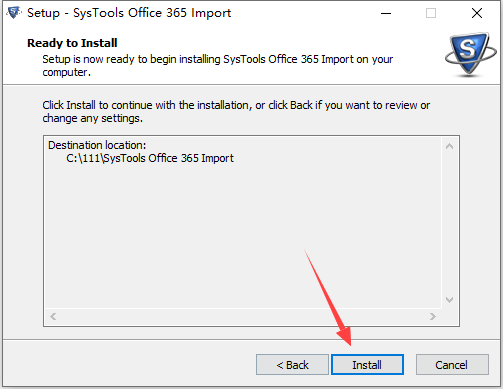
7、弹出如下的SysTools Office 365 Import安装成功窗口,单击【finish】完成安装。
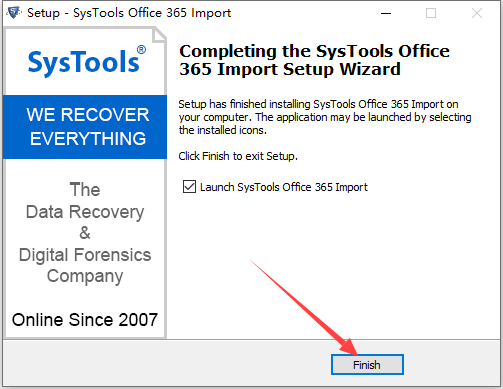
软件菜单选项
该软件具有一些直接导航选项,可让您直接执行一些操作:
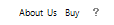
选项 说明
About Us 显示有关SysTools软件的内容信息
Buy 从这里购买专业版
? 如有任何问题,由有用内容组成
使用说明
从安装位置启动SysTools Office 365导入软件。该软件的用户界面如下:
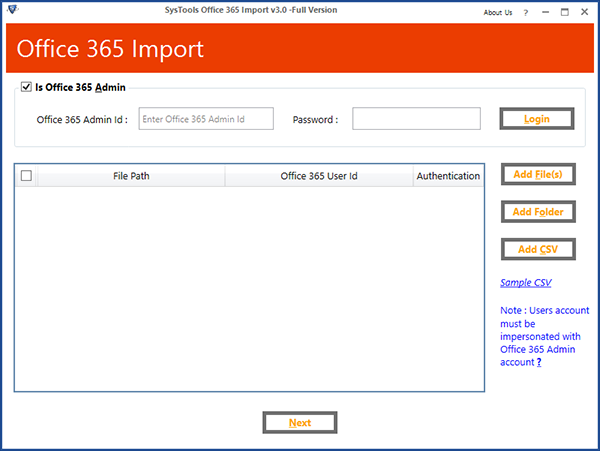
选中与“是Office 365管理员”文本相对应的复选框。
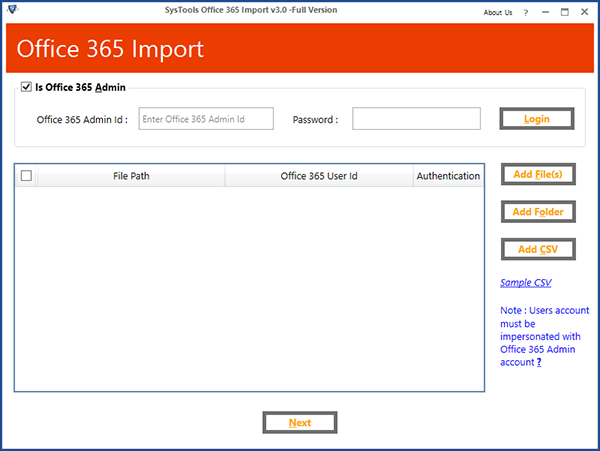
提供管理员帐户的凭据,如下所示:
点击“登录”按钮。
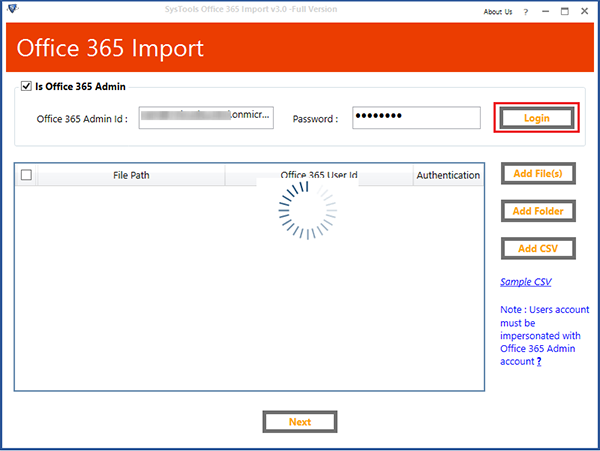
现在单击添加文件夹按钮
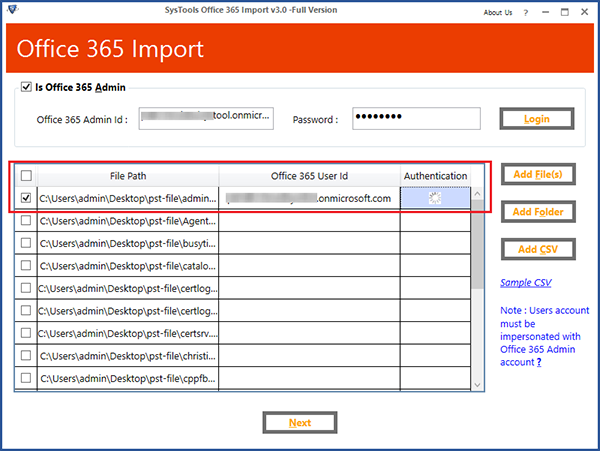
从下面的浏览窗口中浏览并选择包含PST文件的文件夹,然后单击“打开”按钮。
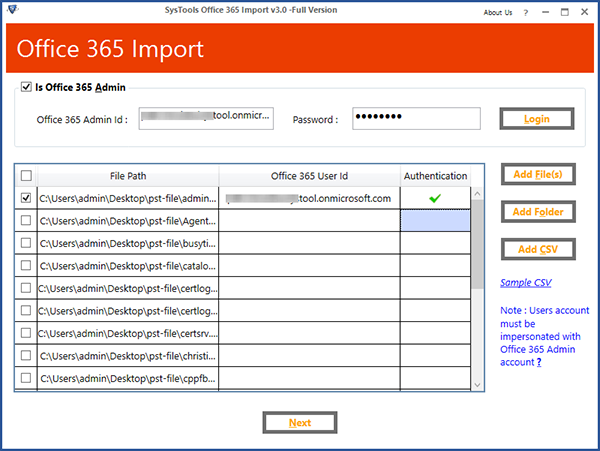
该软件使用户可以通过单击“添加文件”将文件添加到软件中。
将列出所有PST文件,并提供与PST文件名相对应的电子邮件地址。此外,还将同时验证凭据,如下所示:
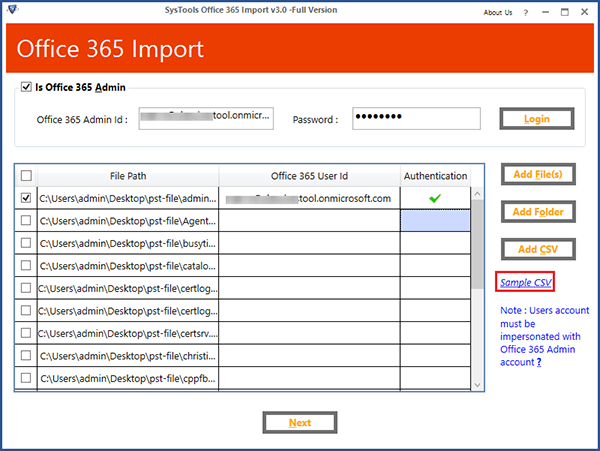
也可以使用“添加CSV”按钮将CSV文件添加到软件中。您可以单击“示例CSV”按钮以查看CSV文件格式。
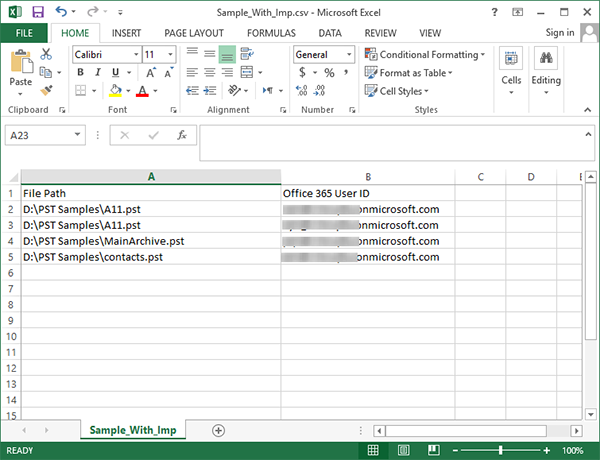
浏览并选择所需的“ CSV”文件。
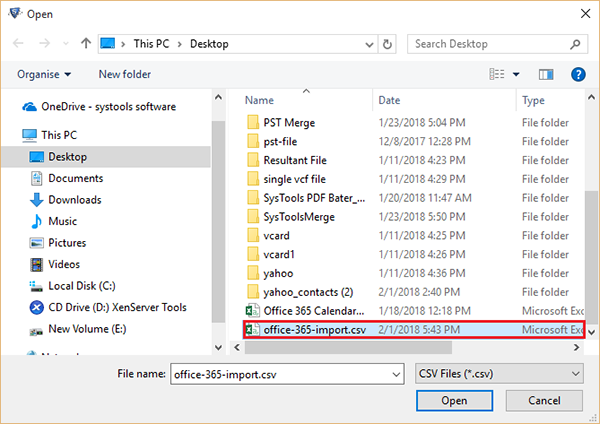
现在,单击“下一步”按钮。
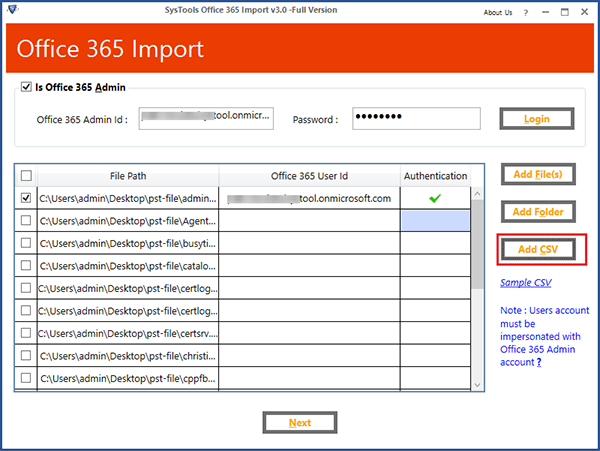
现在,提供要为其导入PST文件的域ID凭据。
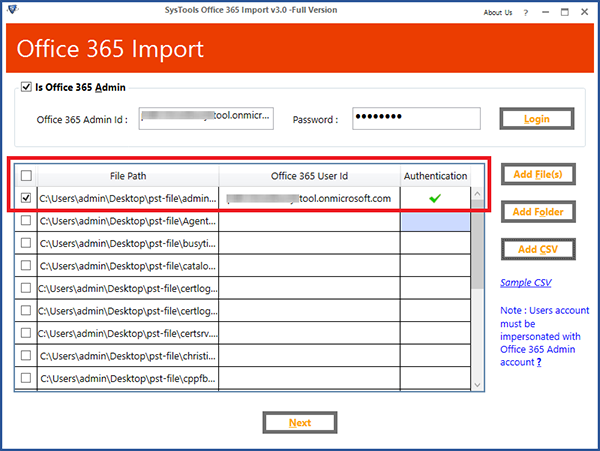
现在,提供要迁移PST文件的过滤器,如下所示:
单击与“邮件”复选框相对应的复选框,然后选择与“日期过滤器”按钮相对应的复选框。
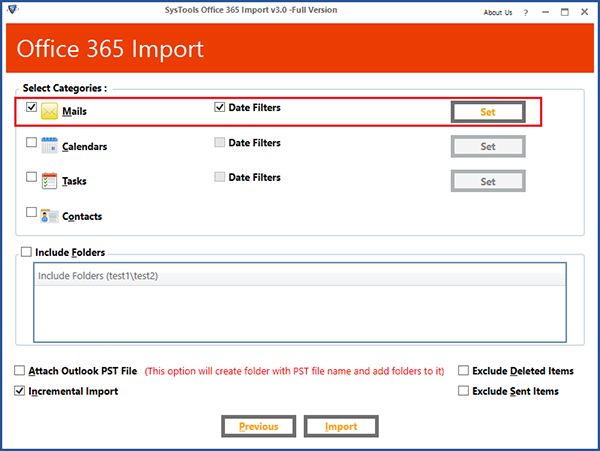
提供日期过滤器,如下所示:
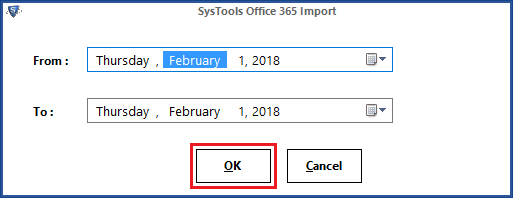
单击与“日历”复选框相对应的复选框,然后选择与“日期过滤器”按钮相对应的复选框。

提供日期过滤器,如下所示:
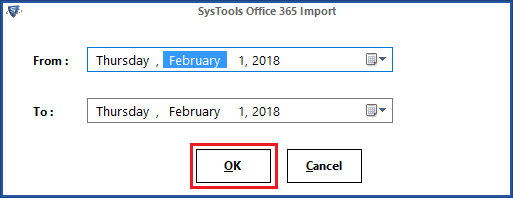
单击与“任务”复选框相对应的复选框,然后选择与“日期过滤器”按钮相对应的复选框。
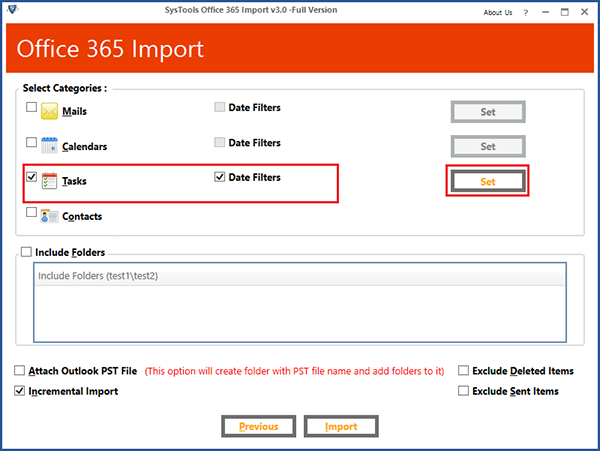
提供日期过滤器,如下所示:
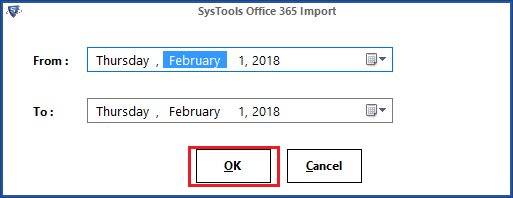
单击与“联系人”复选框相对应的复选框,然后还选择与“日期过滤器”按钮相对应的复选框。
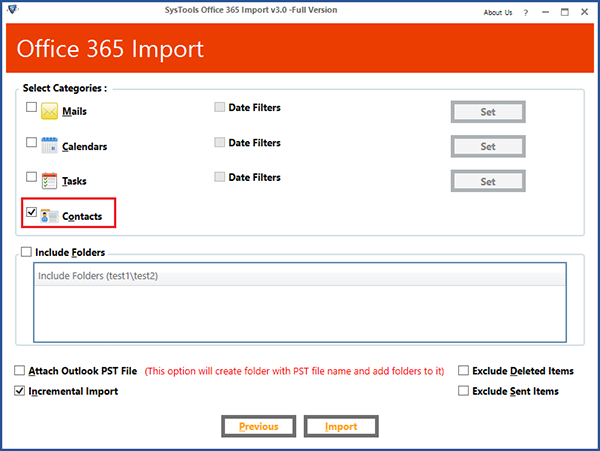
单击与“包含文件夹”复选框相对应的复选框。
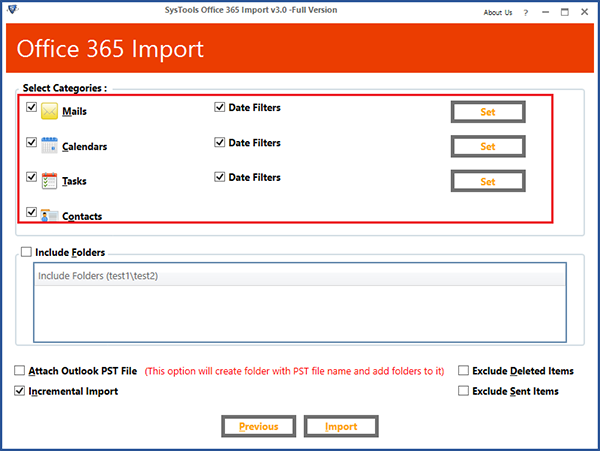
提供要包含的文件夹,如下所示:
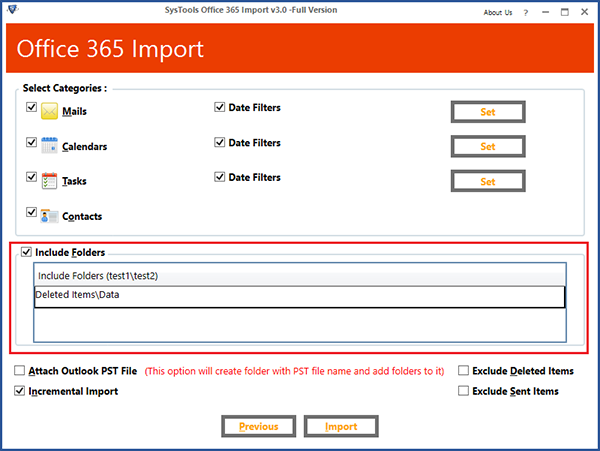
选中“附加Outlook PST文件”复选框,因为它使用户能够使用PST文件名创建文件夹并向其中添加文件夹。
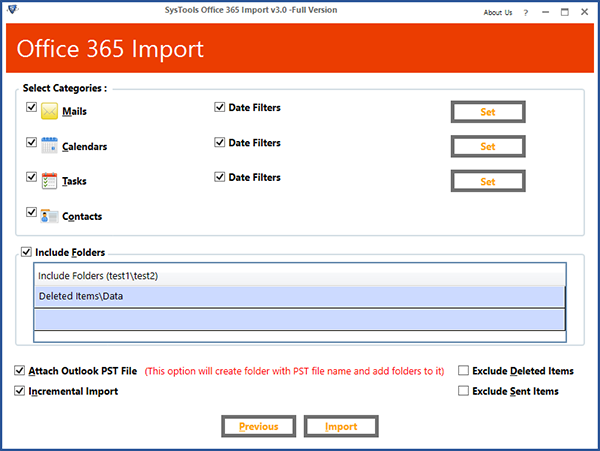
选中“增量导入”复选框。它使用户可以从停止迁移过程的地方开始迁移过程。
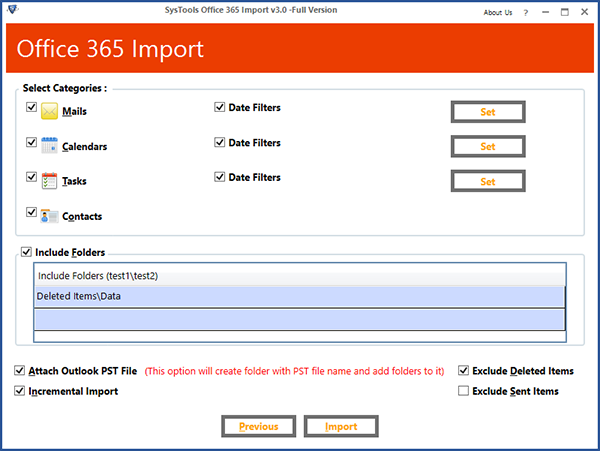
选中复选框以“排除已删除邮件”和“排除已发送邮件”
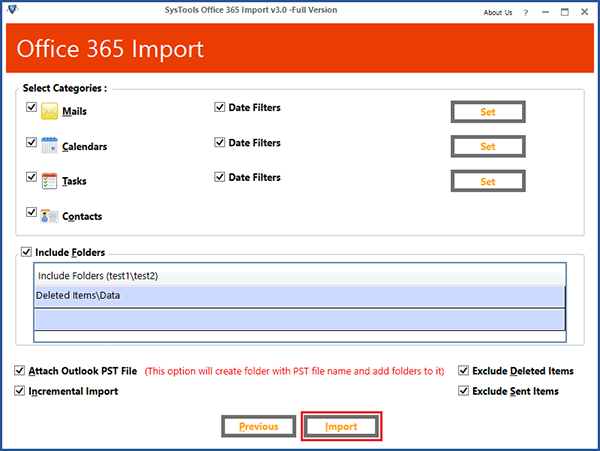
该软件现在将开始导出过程。
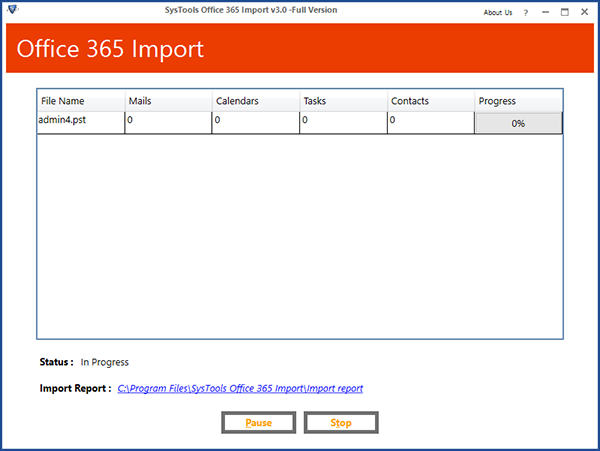
该过程将成功完成,如下所示:
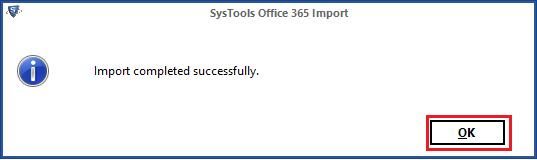
点击“保存报告”按钮。
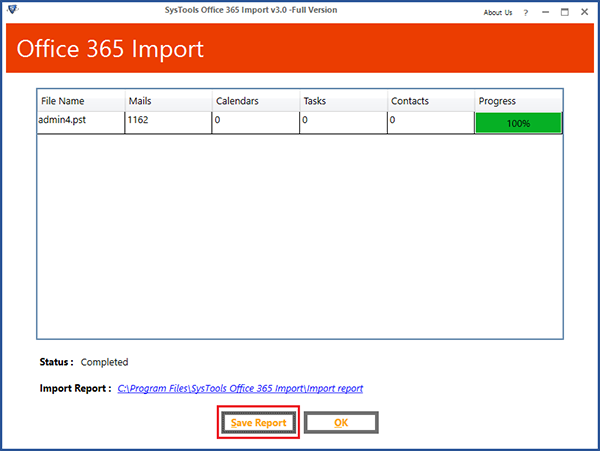
导航并选择导出报告的位置,如下所示:
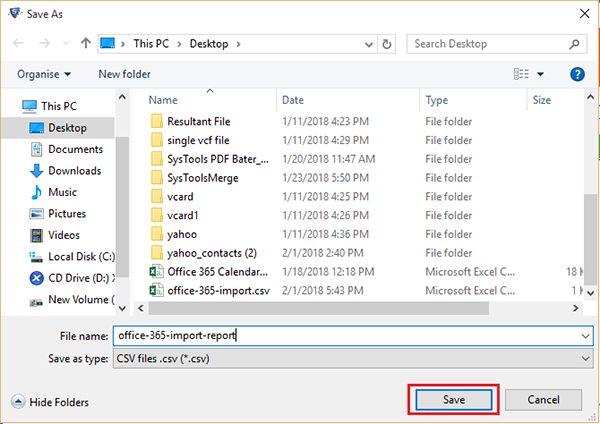
该报告将成功保存,如下所示:
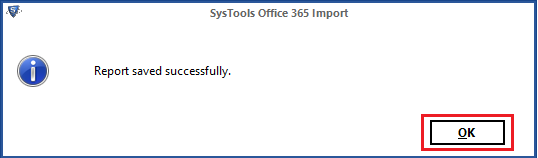
最终迁移的数据可以按以下方式查看:
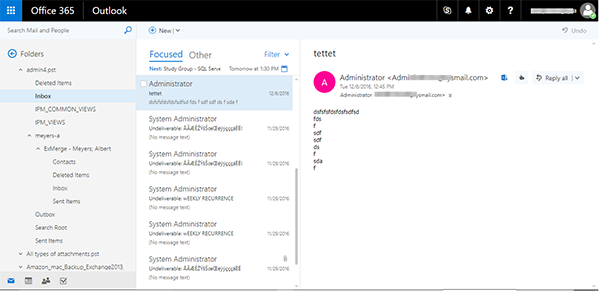
该帐户的日历可以显示如下:
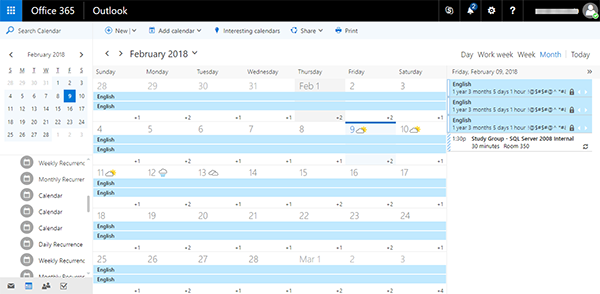
导出报告可以如下查看:
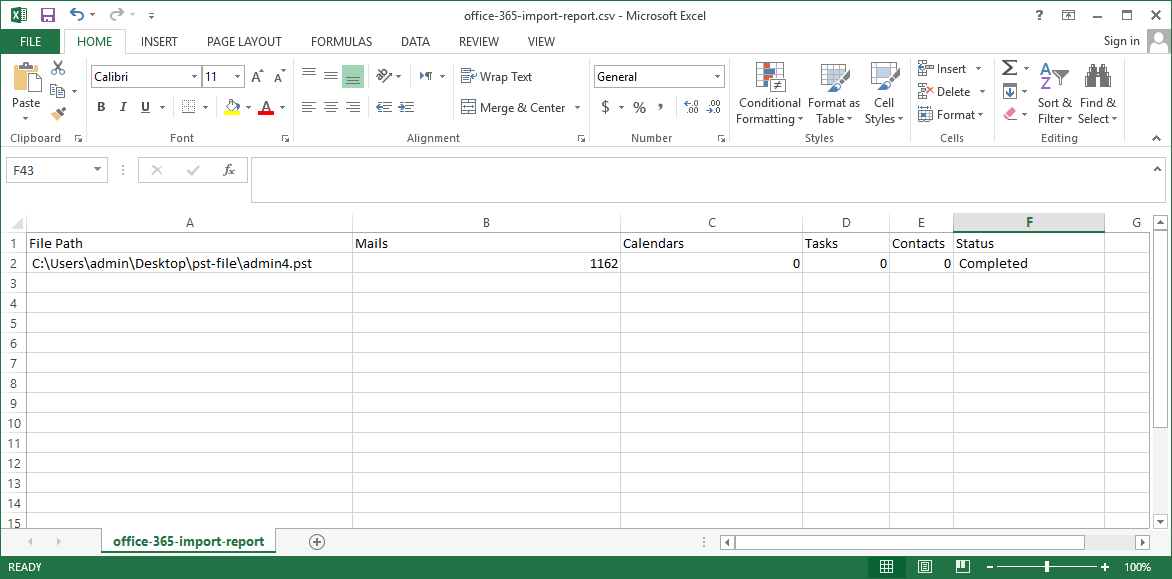
配置要求
支持-Windows 10和Windows以下所有版本
处理器-1 GHz处理器(建议使用2.4 GHz)
RAM-512 MB RAM(建议2 GB)
硬盘空间-50 MB的可用硬盘空间
使用先决条件
Windows 10 / 8.1 / 8/7或Vista
需要Internet连接才能将PST导入Office 365
支持的版本
支持MS Outlook 2016/2013/2010/2007/2003/2000的PST文件。
注意:必须模拟Office 365的管理员帐户才能观看“管理员帐户迁移”视频
标签: 邮箱迁移
精品推荐
-

Excel邮件工具箱
详情 -

GoGoMail免注册码序列号破解版
详情 -

Birdie EML to DOC Converter
详情 -

DeltaChat(邮件IM即时通讯工具)
详情 -

139邮箱电脑版
详情 -

邮洽邮箱
详情 -
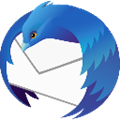
雷鸟邮箱(Mozilla Thunderbird)
详情 -

网易邮箱大师
详情 -
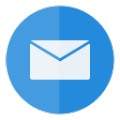
RecoveryTools Windows 10 Mail App Migrator破解版
详情 -
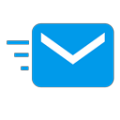
Auto Email Sender
详情 -

MDaemon邮件服务器中文破解版
详情 -

油邮电脑客户端
详情 -

爱普生MEOFFICE1100清零软件
详情 -

foxmail邮箱
详情 -

GoGoMail
详情


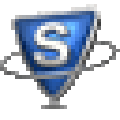






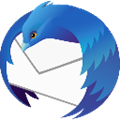

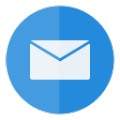
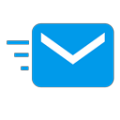





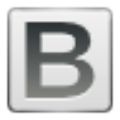




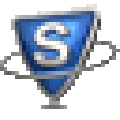









网友评论