DaVinci Resolve达芬奇调色软件是一款视觉效果工具,可以帮助用户对视频进行特效的加工,在软件中加入各种酷炫的特效,根据自己的需求来进行制作,软件中还有其他的各种矢量绘图、抠像、动态遮罩等等功能,让用户轻松的进行后期处理,让图片视频达到自己需要的效果。
软件特色

1、fusion:专业而强大的合成、动态图形和视觉特效工具。
2、音频插件:12个全新插件,助您打造出充满创意的完美音频。
3、自动对白替换:快速设置,记录并检查adr。
4、音响素材库:导入您喜爱的素材,方便查找和试听音频。
5、字幕与隐藏式字幕:快速、高效地添加并管理普通字幕和cc字幕。
6、剪辑页面的标题模板:直接在剪辑页面选择各种炫目标题模板。
7、剪辑页面可堆放并标识多条时间线:同一时间打开多条时间线并展开制作。
8、调色页面lut浏览器:在检视器中使用多种lut进行预览。
9、共享调色节点:在项目的多个片段间应用共享调色节点。
软件功能
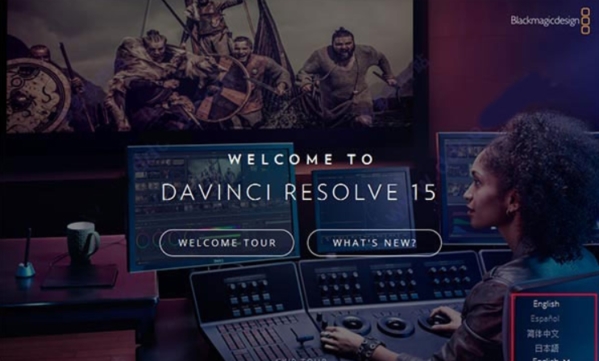
带有自定义色轮和色调区域的新一代HDR调色
以全新方式呈现色彩变换的网格式Color Warper
拥有DaVinci Neural Engine神经网络引擎加持的Magic Mask自动物体隔离遮罩
带有色调映射和色彩空间工具的改进版色彩管理
能实现更高品质图像处理的庞大DaVinci广色域色彩空间
带有全新键盘和鼠标上下文相关工具的高速音频编辑
搭载自动负载平衡并支持2000条轨道的Fairlight Audio Core引擎
可实现无限制音频指派的颠覆式FlexBus架构
能自动检测单独的词、节拍或音效的瞬态分析工具
支持在单个系统上制作拥有数千条轨道的大型音频项目
快编页面媒体池设有基于元数据的卡片视图
快编页面时间线上精确音频剪辑和图像修剪工具
快编和剪辑页面设有基于DaVinci Neural Engine的智能画面重构
快编和剪辑页面设有实时特效、字幕和转场预览功能
可导入并剪辑来自ATEM Mini Pro ISO的项目
最低1/16分辨率的H.264、H.265、ProRes或DNxHR代{过}{滤}理媒体工作流程
基于时间线的片段同步,可创建多机位和复合片段
快编和剪辑页面支持Alpha通道抠像和合成
原位渲染命令,可用于快编和剪辑时间线上具有大量特效的片段
将片段剪辑到时间线之前,可先进行源媒体调整
便携时间线和媒体夹文件实现轻松共享
原生隔行处理和实时3:2下拉移除
节点树书签、自定义Fusion工具栏,以及纵向节点布局
怎么创建多边形窗口
在软件中进行后期处理时,很多时候用户需要用到多边形窗口,对多边形窗口中的内容进行后期的调整,软件中只提供中规中矩的正四边形、原型都窗口,很多的用户不知道多边形窗口的创建方法,下面小编为大家带来方法介绍,快来看看吧。
1、打开达芬奇软件,切换到调色 界面,点击打开窗口图标
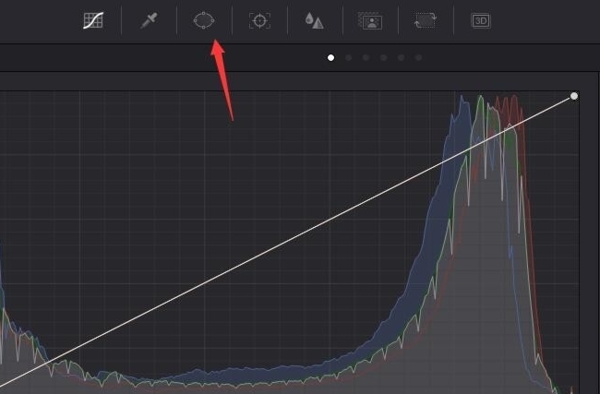
2、点击箭头所指的图标
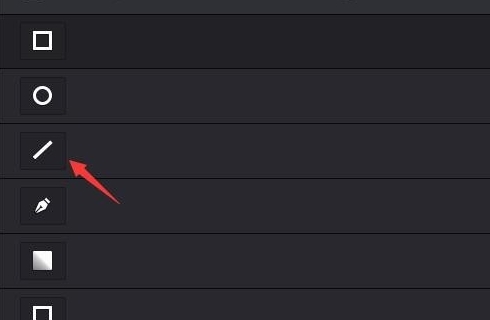
3、系统默认下,创建的是四边形工具,鼠标左键点击任何一条边,可以添加锚点

4、鼠标左键按住刚刚创建的锚点进行拖动
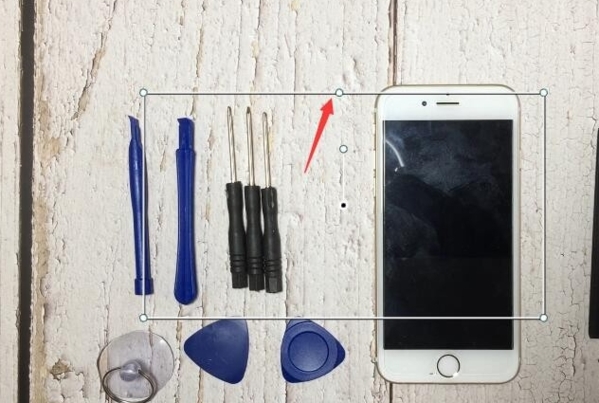
5、这样,四边形就瞬间变成了五边形

6、同理,我们只要继续添加锚点,继续拖动,就可以得到想要的多边形

怎么瘦脸
在软件中用户可以通过后期处理来对照片或者视频中的人脸进行瘦脸,这是很多用户需要的功能,使用这个功能需要一定的设置,很多的用户不知道怎么使用瘦脸,下面小编为大家带来方法介绍,快来一起看看吧。
1、将视频托至媒体池,再把视频直接托至时间轴。
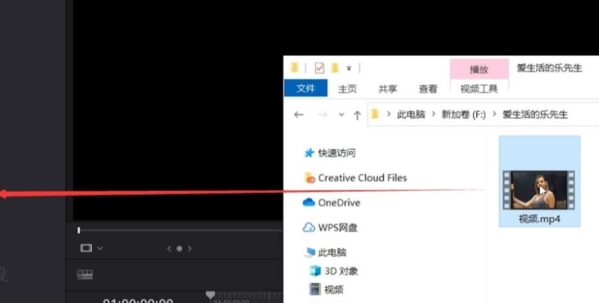
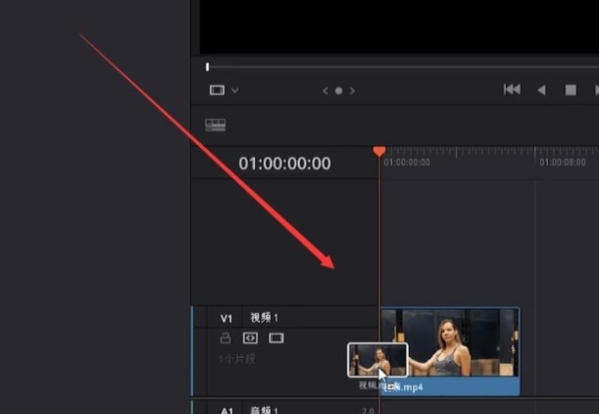
2、窗口切换至调色面板
添加串行节点
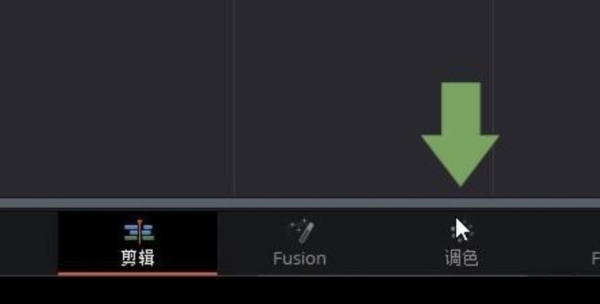
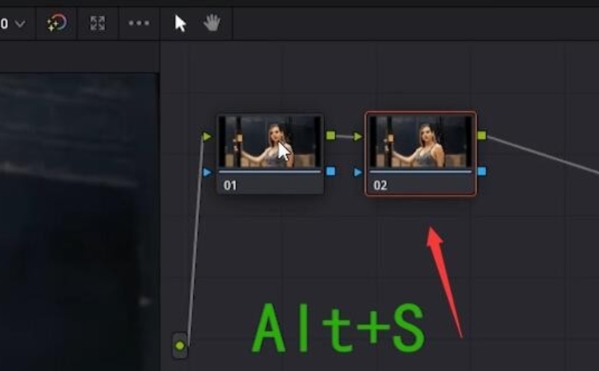
3、点击OpenFx
选择变形器,托至节点上
效果选项-变形限制-边缘
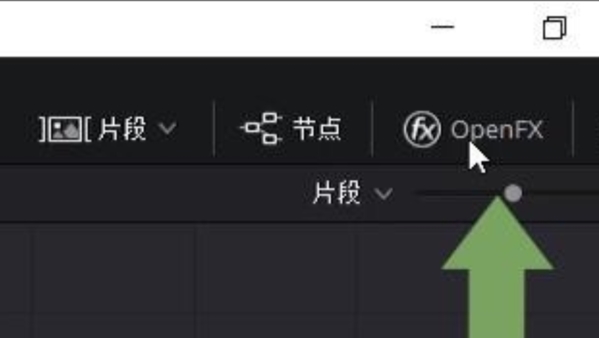
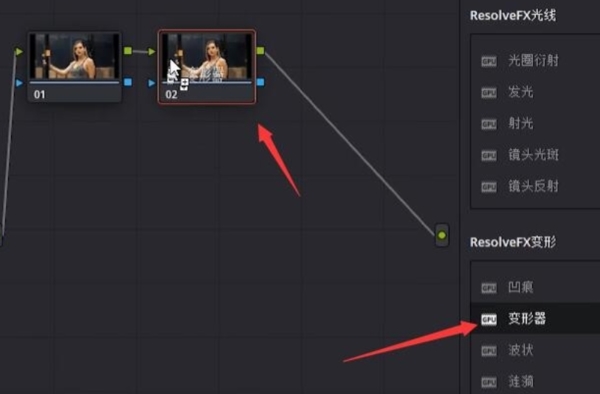
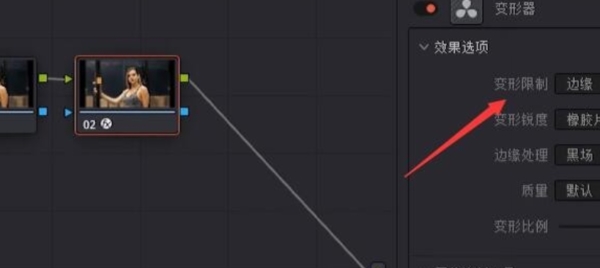
4、鼠标直接移动画面就可以进行脸部的变形,但是这样直接托动整个脸部和周围都会产生变形。
我们只需要对人脸的外轮廓进行稍微缩小。眼睛、鼻子、嘴巴都不需要产生变形

5、按住键盘上的SHIFT不放点击眼睛、鼻子、嘴巴
这些红色的小圆圈就是它的保护点
设定好保护点后再进行调节脸部轮廓。
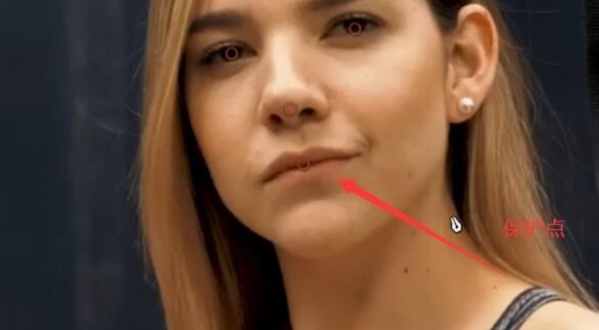

6、点击跟踪器
默认情况下选择的是窗口,我们选择FX
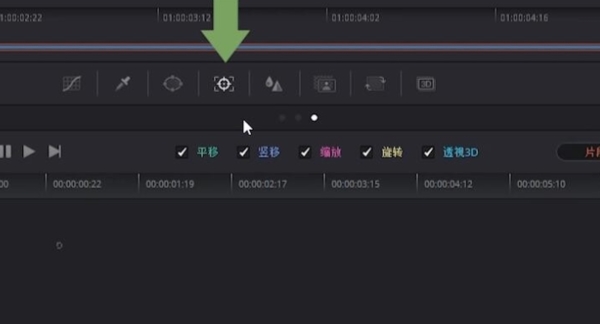
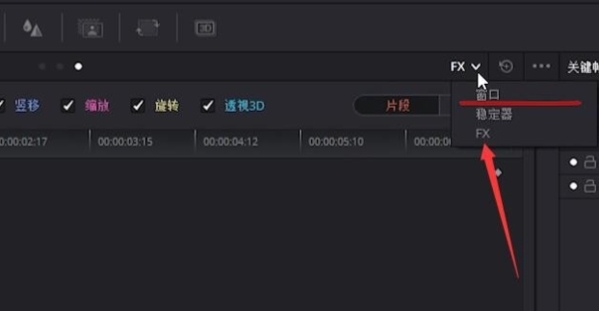
7、点击下添加画面跟踪点
画面中会出现蓝色的加号,
移至跟踪的地方、比如移至鼻子这里。
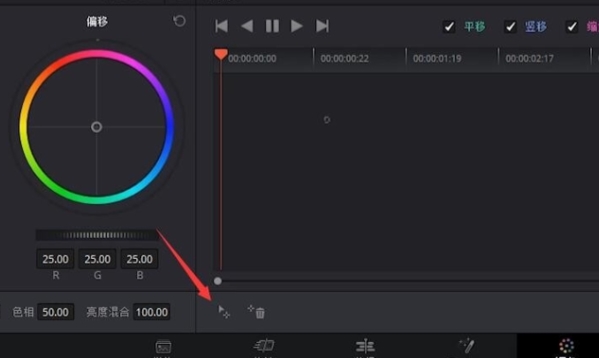
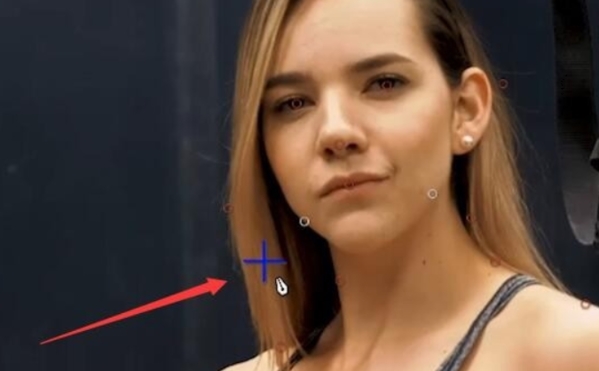
8、跟踪器面板点击 向前跟踪,或向后跟踪
(软件是自动进行计算,等待它完成)
后面的背景出现了扭曲的情况,
只在它人物的外侧再打上一些保护点
这个就是达芬奇对视频瘦脸的操作方法
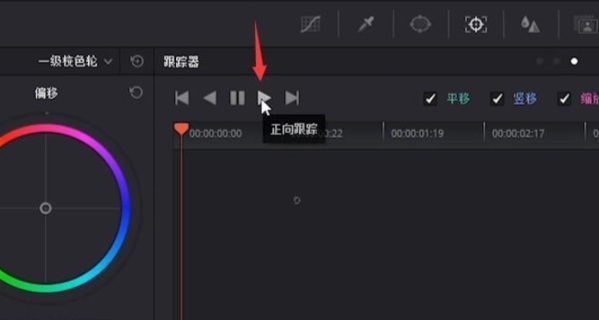
怎么导出视频
在软件中用户在完成视频的后期调整制作之后,需要对视频进行导出,很多的用户不知道怎么导出视频,下面小编为大家带来视频的导出方法介绍,快来一起看看吧。
1、用户可以直接点击左上角的“渲染设置”选项开始导出,大家在其中设置想要导出的视频生成格式、编解码器、分辨率、质量大小等内容,最后只需要点击添加到渲染队列即可,如下图所示:
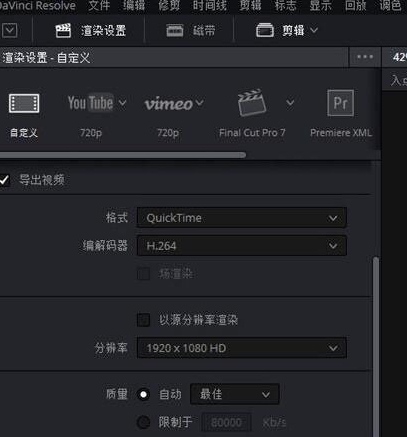
2、在软件右上角渲染队列里可以看到你刚添加的任务,然后选中,再点击开始渲染,耐心等待视频的生成,如下图所示:
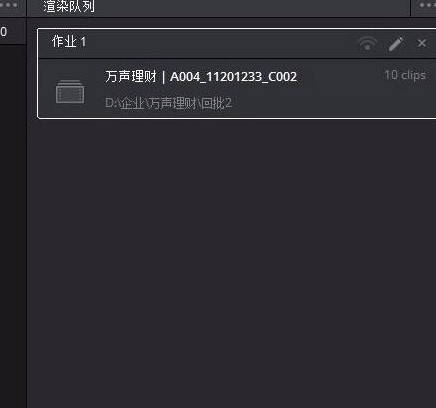
3、渲染完成后,只需要打开之前所设置的保存目录,则可看到渲染完成的视频啦,导出保存编辑成功的视频就是这么简单,如下图所示:

更新日志
增加新的修改功能
修复BUG
为用户提供更好的服务
精品推荐
-

UleadGIFAnimator破解版
详情 -

捷速ocr文字识别软件破解版
详情 -

Topaz Mask ai中文汉化版
详情 -

vray4.1 for sketchup渲染器
详情 -

World Creator
详情 -

PureRef(绘画素材管理软件)
详情 -

coreldraw X4
详情 -

光影魔术手
详情 -

光影魔术手经典版本
详情 -

Picture Control Utility 2
详情 -

CADWorx2020
详情 -

MeshLab(3d网格模型处理软件)
详情 -

万彩动画大师2020vip激活码生成器
详情 -

快手必扬特效平台
详情 -

visionmaster视觉软件
详情 -

easycanvas pc端
详情
-
7 Zeplin
装机必备软件






























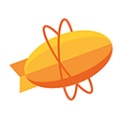
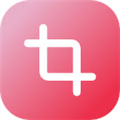







网友评论