MAC迁移助理是一款数据转移类工具,主要是将以前windows电脑系统中的数据无损转移到MAC苹果电脑中。众所周知苹果电脑的系统和普通笔记本的系统是不一样的,不过图片、视频、文档等倒是互通的,如果有刚刚更换苹果都能的用户,就能直接使用此款工具进行数据迁移操作。
软件介绍
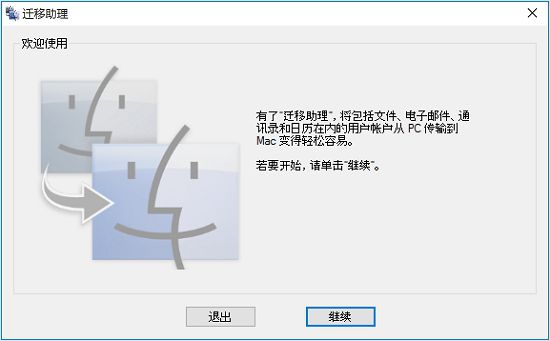
苹果Windows迁移助理帮助你将Windows上面的数据转移到苹果上面,如果你最近准备从Windows平台转移到MAC上面这款软件是绝佳的选择,直接同步的进行数据上面你的迁移,特别是对于一些设计人员来说绝对是非常好的助手。
软件功能
“迁移助理”欢迎屏幕
启动 Mac。“设置助理”会在您首次开启 Mac 时自动打开。如果您已经设置好 Mac,请打开“迁移助理”,它位于“应用程序”文件夹的“实用工具”文件夹中。
在 Mac 上,按照屏幕上的提示操作,直至到达迁移助理的迁移面板。选择“从 Windows PC”这一信息迁移来源选项,然后点按“继续”。

在“迁移助理”中选取一种传输方法
当系统提示您输入管理员名称和密码时,请照做。
点按“继续”以关闭打开的任何其他应用。
在 Mac 上的迁移窗口中,从可用电脑列表中选择您的 PC。然后等待 PC 显示与 Mac 上相同的密码。“迁移助理”中显示的密码
当两台电脑显示同一密码时,请在您的 PC 和 Mac 上点按“继续”。在“迁移助理”中验证密码
Mac 会扫描 PC 上的驱动器以构建要迁移的信息列表。当扫描完成时,选择您要迁移到 Mac 的信息,并点按“继续”。了解您可以迁移的一些数据。
在“迁移助理”中选择要传输的信息
您可以在 PC 和 Mac 上查看进度和预计的剩余时间。它们表示迁移何时会完成。
使用说明
1、确保您使用的两台 Mac 以无线方式或通过以太网线缆连接到同一网络。如果您的网络连接速度较慢,则可以在迁移期间随时使用单根以太网线缆连接两台电脑来传输信息。迁移助理将会检测到新连接,然后自动切换到以太网,而不必再次启动迁移过程。
2、在新 Mac 上,打开“迁移助理”。您可以通过选取“前往”>“实用工具”或使用 Spotlight 或 Launchpad 来查找它。
3、迁移助理打开后,点按“继续”。
4、系统提示时输入管理员密码,然后点按“好”。
5、在旧 Mac 上,打开“迁移助理”。
6、“迁移助理”窗口打开后,选择将数据迁移“至另一台 Mac”的选项,然后点按“继续”。系统提示时输入管理员密码。
7、选择您要从中迁移的系统,然后点按“继续”。“继续”按钮将不可用(灰显),直到您选择源系统。

8、如果显示安全性代码,请确认两台电脑上都显示此相同的安全性代码。然后,在源电脑上点按“继续”。
9、您可以在接下来的屏幕上自定迁移的信息的类型。如果您只想迁移帐户的部分内容,请取消选择您不想迁移的任何内容。如果原始 Mac 上存在多个用户,您可以点按用户图标旁边的三角形,然后取消选择您不想为特定用户迁移的任何内容。

10、点按“继续”后,“迁移助理”会开始向新 Mac 传输文件。完成迁移所需的时间取决于拷贝的数据量和连接的速度。

迁移完成后,登录窗口会重新显示。在您的新 Mac 上登录迁移的帐户来查看文件。
标签: 数据迁移
精品推荐
-

Acronis Backup Advanced(数据备份还原软件)
详情 -

Deep Freeze(冰点还原)
详情 -

Deep Freeze
详情 -

iPubsoft iPhone Backup Extractor
详情 -

DeepFreeze冰点还原精灵企业版破解版
详情 -

Acronis True Image中文完整破解企业版
详情 -

Cobian Backup
详情 -

冰点还原精灵Deep Freeze Patch密钥破解注册机
详情 -

ghost一键还原工具
详情 -
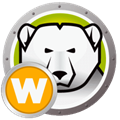
冰点还原精灵永久激活版
详情 -
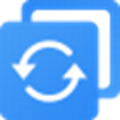
AOMEI Backupper注册机
详情 -
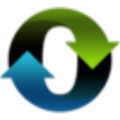
小白系统一键重装
详情 -
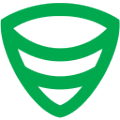
sqlbackupandftp破解版
详情 -

冰点还原服务器版激活版
详情 -

Acronis Backup Advanced
详情 -

Exiland Backup Pro专业破解版
详情
-
7 轻松备份傻瓜版
装机必备软件












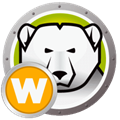
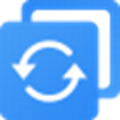
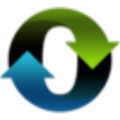
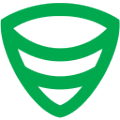







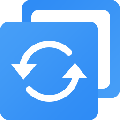
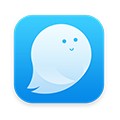




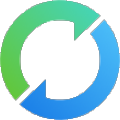




网友评论