edius10完美破解版是非常好用的一个视频制作软件,可以让用户更加专业的去编辑视频,是每一个专业人士的首选,快来下载一个吧。
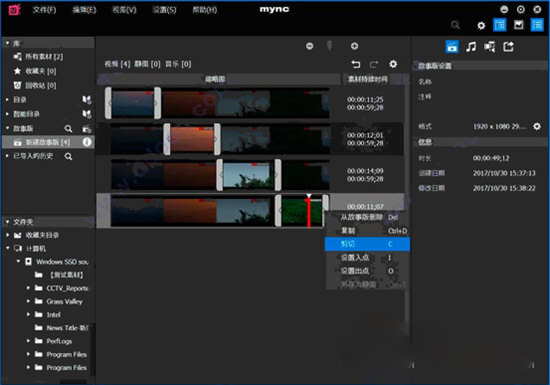
软件介绍
edius10完美破解版是Edius软件的最新版本,Edius是一款非线性视频编辑软件,它可以帮助用户快速编辑一切,支持更多格式、更多分辨率而无需等待,无论是纪录片还是4K影视制作,软件都能很好的驾驭,是用户最喜欢的后期制作专业工具。
功能特点
1、更胜一筹的4K编辑流程,支持Blackmagic Design的Deck-Link 4K Extreme,Ultra Studio 4K,AJA KONA 3G (仅预览)非编硬件,支持使用Grass Valley HQX编码的EDL 或 AAF 导入/导出,与DaVinci Resolve 11交换时间线校色流程
2、支持Blackmagic Design, Matrox 和 AJA的第三方板卡
3、混编多种分辨率素材-从24*24到4K*2K,在同一时间线实时转换不同帧速率,为编辑人员提高了工作效率
4、支持目前最新的文件格式-SONY XAVCAM (Intra/ Long GOP)/XAVC S, Panasonic AVC-Ultra/AVC-Intra 4K 422及Canon XF-AVC(仅输入)
5、源码编辑多种视频格式,包括: SONY XDCAM, Panasonic P2, Ikegami GF, RED, Canon XF 和 EOS 电影格式
6、当前最快的AVCHD编辑速度,可做到3层以上实时编辑
7、多达16机位的多机位编辑能力,并可实时进行视频输出
8、增强的MPEG和264/AVC编解码能力(可对4K XAVC进行快速编码),支持更快的4K H.264回放
9、基于第四代Intel酷睿架构的优化,支持Intel Quick Sync Video极速264输出(用于蓝光刻录)
10、64位本地处理,快速处理海量静态图像文件(JPG, TGA, DPX等),提供更流畅的实时编辑
11、支持代理模式,增强PC处理能力,提高工作效率
12、灵活的用户界面,包括:无限的视频、音频、字幕和图文轨道
13、支持3D立体编辑、内置图像稳定器,并可从时间线上直接刻录蓝光、DVD
快捷键介绍
常用快捷键
1.选中多段素材,按G,可设置成组。选中设置成组的素材,Alt+G,撤销组。
2.选中一段视音频素材,Alt+Y,解锁视音频;将解锁后的视频和音频都选中,Y,重新锁定。
3.剪断当前轨素材,C;剪断所有轨道素材,Shift+C。
4.设置入点,I;设置出点,O;撤销入点,Alt+I;撤销出点,Alt+O。
5.撤销入点和出点,X;波纹删除所有轨道上入点和出点之间的素材,D。
6.设置好入、出点以后,对当前轨道素材在入点和出点的位置各剪一刀,Alt+C;对所有轨道的素材在入点和出点
的位置各剪一刀,Alt+Shift+C。
7.删除选中的素材,delete;波纹删除选中的素材,Alt+delete。
8.时间线缩放,Ctrl+“+”,Ctrl+“-”。
全部快捷键:
素材库
将播放器中的素材添加至素材箱 [Shift] + [Ctrl] +
打开素材源文件 [Shift] + [Ctrl] + [P]
添加文件-录像机 [Shift] + [Ctrl] + [O]
输出到磁带 [F12]
搜索帧-播放窗口 [Shift] + [Ctrl] + [F]
搜索帧-录制窗口 [Shift] + [F]
保存项目 [Ctrl] + [S]
打开项目 [Ctrl] + [O]
删除渲染文件-未使用的文件 [Alt] + [Q]
另存为 [Shift] + [Ctrl] + [S]
新建时间线 [Shift] + [Ctrl] + [N]
新建项目 [Ctrl] + [N]
在时间线上截取静帧 [Ctrl] + [T]
编辑
+1 帧修整 [ . ]
+10 帧修整 [Shift] + [ . ]
-1 帧修整 [ , ]
-10 帧修整 [Shift] + [,]
覆盖复制的素材到时间线 [Shift] + [ ] ]
覆盖时间线 [ ] ]
插入复制的素材到时间线 [Shift] + [ [ ]
插入时间线 [ [ ]
V 静音 [Shift] + [V]
恢复 [Shift] + [Ctrl] + [Z]
恢复 [Ctrl] + [Y]
设置添加音频 [Shift] + [K]
删除剪切点 [Ctrl] + [Delete]
添加剪切点-选定轨道 [C]
粘贴过场至光标位置 [Ctrl] + [Alt] + [K]
粘贴至光标位置(时间线) [Shift] + [Insert]
粘贴至光标位置(时间线) [Ctrl] + [V]
将素材头帧移至光标位置 [Shift] + [Alt] +
素材属性 [Alt] + [Enter]
素材启用/禁用 [0]
释放素材通道-音频 [8]
释放素材通道-全部 [9]
设置素材通道-视频 [7]
设置素材通道-单声道 [Shift] + [X]
复制到剪贴板(时间线) [Ctrl] + [Insert]
复制到剪贴板(时间线) [Ctrl] + [C]
剪切至剪贴板(时间线) [Ctrl] + [X]
剪切至剪贴板(时间线) [Shift] + [Delete]
清除组 [Alt] + [G]
立体声通道 1、2(选定轨道) [5]
立体声通道 3、4(选定轨道) [6]
Sprit 移动修整(输出模式) [Shift] + [Ctrl] + [Alt] + [M]
在当前轨道创建字幕 [T]
添加至时间线 [E]
无级变速 [Shift] + [Alt] + [E]
设置默认过场 [Ctrl] + [P]
持续时间 [Alt] +
轨道锁定 [Alt] + [L]
粘贴过场至入点 [Shift] + [Alt] + [K]
设置过场(1 秒) [Alt] + [1]
设置过场(2 秒) [Alt] + [2]
设置过场(3 秒) [Alt] + [3]
设置过场(4 秒) [Alt] + [4]
设置过场(5 秒) [Alt] + [5]
设置添加视频 [Shift] + [J]
视频静音 [Shift] + [W]
切换中心-上 [Ctrl] + [Alt] + [Up]
切换中心-下 [Ctrl] + [Alt] + [Down]
切换中心-右 [Ctrl] + [Alt] + [Right]
切换中心-左 [Ctrl] + [Alt] + [Left]
移动中心-上 [Shift] + [Ctrl] + [Alt] + [Up]
持续时间-轨道过场出点 [Ctrl] + [Alt] +
静音 [Shift] + [S]
单声道 1(选定轨道) [1]
单声道 2(选定轨道) [2]
单声道 3(选定轨道) [3]
单声道 4(选定轨道) [4]
初始化均衡线设置 [Shift] + [Ctrl] +
波纹剪切 [Alt] + [X]
取消链接 [Alt] + [Y]
链接 [Y]
撤消 [Ctrl] + [Z]
编辑素材设置 [Shift] +[Ctrl] + [E]
替换(时间线) [Ctrl] + [R]
速度 [Alt] + [E]
添加至素材箱 [Shift] +
替换部分-素材 [Shift] + [R]
替换部分-素材和滤镜 [Shift] + [Alt] + [R]
替换部分-滤镜 [Alt] + [R]
替换部分-混合器 [Shift] + [Ctrl] + [R]
编辑-删除
波纹删除-入点/出点之间 [Alt] + [D]
删除-入点/出点之间 [D]
删除声相设置 [Ctrl] + [Alt] + [H]
删除间隔 [Backspace]
删除间隔 [Shift] + [Alt] + [S]
删除音量设置 [Shift] + [Alt] + [H]
波纹删除 [Alt] + [Delete]
删除 [Delete]
显示右击菜单 [Application]
删除选中素材之间的过场 [Alt] + [T]
删除选定素材的音频 [Alt] + [A]
删除部分-音频滤镜 [Ctrl] + [Alt] + [F]
删除部分-色键 [Ctrl] + [Alt] + [G]
删除部分-交叉淡变 [Ctrl] + [Alt] + [T]
删除部分-过场 [Shift] + [Alt] + [T]
删除部分-透明度 [Shift] + [Ctrl] + [Alt] + [G]
删除选定素材的视频 [Alt] + [V]
删除部分-视频滤镜 [Shift] + [Alt] + [F]
删除部分-全部滤镜 [Shift] + [Ctrl] + [Alt] + [F]
编辑-选择
选择从时间线光标位置至所有轨道的起点 [Shift] + [Home]
选择从时间线光标位置至所有轨道的终点 [Shift] + [End]
移动选中的轨道-上 [Up]
移动选中的轨道-下 [Down]
添加中心 [Alt] + [Space]
添加/删除中心 [Shift] + [Ctrl] + [Alt] + [Space]
移动中心-下 [Shift] + [Ctrl] + [Alt] + [Down]
移动中心-右 [Shift] + [Ctrl] + [Alt] + [Right]
移动中心-左 [Shift] + [Ctrl] + [Alt] + [Left]
添加中心-上 [Shift] + [Alt] + [Up]
添加中心-下 [Shift] + [Alt] + [Down]
添加中心-右 [Shift] + [Alt] + [Right]
添加中心-左 [Shift] + [Alt] + [Left]
移动选中的中心-上 [Alt] + [Up]
移动选中的中心-下 [Alt] + [Down]
移动选中的中心-右 [Alt] + [Right]
移动选中的中心-左 [Alt] + [Left]
选择一个素材前移 [Alt] + [Page up]
选择一个素材后移 [Alt] + [Page down]
选择所有轨道 [Shift] + [A]
选择选中轨道中的所有素材 [Ctrl] + [A]
清除中心 [Shift] + [Esc]
编辑-移动
TC 跳转 (+) [Num +]
TC 跳转 (-) [Num -]
打印到文件 [F11]
显示主素材 [Alt] + [F]
匹配帧-播放窗口 > 录制窗口 [Ctrl] + [F]
匹配帧-录制窗口 > 播放窗口 [F]
移到开始 [Home]
上一编辑点 [Ctrl] + [Left]
上一编辑点 [A]
上一编辑点-修整 [Page up]
移到结束 [End]
下一编辑点 [Ctrl] + [Right]
下一编辑点 [S]
下一编辑点-修整 [Page down]
选择 1A 轨道 [Shift] + [1]
选择 1VA/V 轨道 [Shift] + [5]
选择 2A 轨道 [Shift] + [2]
选择 2VA/V 轨道 [Shift] + [6]
选择 3A 轨道 [Shift] + [3]
选择 4A 轨道 [Shift] + [4]
查看
扩展音频轨道显示 [Alt] + [S]
显示素材库窗口
扩展混合器轨道 [Alt] + [W]
切换播放器/录像机 [Tab]
切换至播放器: [Ctrl] + [Alt] + [P]
切换至录像机 [Ctrl] + [Alt] + [R]
显示波形 [Ctrl] + [W]
素材通道设置-立体声通道 [Shift] + [Ctrl] + [X]
设置组 [G]
显示缩略图 [Alt] + [H]
切换序列(时间线) [Ctrl] + [Tab]
滚动-上 [Shift] + [Ctrl] + [Page up]
滚动-下 [Shift] + [Ctrl] + [Page down]
滚动-右 [Ctrl] + [Page down]
滚动-左 [Ctrl] + [Page up]
时标-缩小 [Ctrl] + [Num-]
时标-放大 [Ctrl] + [Num+]
切换状态显示 [Ctrl] + [G]
切换中心-线条显示 [Shift] + [H]
切换安全区显示 [Ctrl] + [H]
时标-调整 [Ctrl] + [0]
时标-撤消 [Ctrl] +
时标-1 帧 [Ctrl] + [1]
时标-1 分钟 [Ctrl] + [6]
时标-1 小时 [Ctrl] + [9]
时标-1 秒 [Ctrl] + [3]
时标-15 分钟 [Ctrl] + [8]
时标-15 秒 [Ctrl] + [5]
时标-5 帧 [Ctrl] + [2]
时标-5 分钟 [Ctrl] + [7]
时标-5 秒 [Ctrl] + [4]
轨道高度-低 [Ctrl] + [Down]
轨道高度-高 [Ctrl] + [Up]
切换批量捕捉显示 [F10]
切换面板显示 [H]
帮助* [F1]
中心菜单 [Shift] + [F1]
均衡线刻度 [Shift] + [Alt] + [Y]
布局-普通 [Shift] + [Alt] + [L]
* “帮助”的键盘快捷键无法自定义更改。
播放
后退 10 帧 [Shift] + [Left]
前进 10 帧 [Shift] + [Right]
播放光标区域 [Ctrl] + [/]
播放剪切点区域 [/]
旋钮(前进) [Ctrl] + [L]
旋钮(后退) [Ctrl] + [J]
缓存回放 [Shift] + [Space]
缓存回放 [Shift] + [Enter]
循环 [Ctrl] + [Space]
暂停 [Ctrl] + [K]
暂停 [K]
停止 [Shift] + [Down]
播放/停止 [Space]
播放/停止 [Enter]
后退 1 帧 [Left]
快倒 [J]
快进 [L]
前进 1 帧 [Right]
在播放器中显示 [Shift] + [Y]
标记
移至音频入点 [Shift] +
设置音频入点
移至音频出点 [Shift] + [P]
设置音频出点 [P]
清除入点/出点 [X]
设置入点
跳转到入点 [Q]
跳转到入点 [Shift] +
清除入点 [Alt] +
设置出点 [O]
跳转到出点 [W]
跳转到出点 [Shift] + [O]
清除出点 [Alt] + [O]
添加剪切点-入点/出点-全部 [Shift] + [Alt] + [C]
添加剪切点-入点/出点-选中轨道 [Alt] + [C]
添加剪切点-全部 [Shift] + [C]
在当前素材上设置入点/出点 [Shift] + [Z]
移动修整入点 [Ctrl] + [Alt] + [N]
移动修整出点 [Ctrl] + [Alt] + [M]
剪切点移至光标处-过场 [Shift] + [Ctrl] + [T]
粘贴过场至出点 [Alt] +[K]
设置入点过场 [Shift] + [Alt] + [P]
设置出点过场 [Alt] + [P]
修整-入点 [N]
修整-出点 [M]
添加标记 [V]
清除标记-全部 [Shift] + [Alt] + [V]
持续时间-轨道过场入点 [Shift] + [Alt] +
波纹修整入点 [Alt] + [N]
波纹修整出点 [Alt] + [M]
移至上一标记 [Shift] + [Page up]
移至下一标记 [Shift] + [Page down]
设置焦点素材入点/出点 [Z]
模式
Sprit 移动修整入点 [Shift] + [Ctrl] + [Alt] + [N]
Sprit 修整入点 [Shift] + [N]
Sprit 修整出点 [Shift] + [M]
Sprit 波纹修整入点 [Shift] + [Alt] + [N]
Sprit 波纹修整出点 [Shift] + [Alt] + [M]
修整 [F6]
视频布局 [F7]
设置波纹模式 [R]
切换插入/覆盖 [Insert]
正常 [F5]
模式-多机位
多机位 [F8]
采集
采集 [F9]
添加到批量采集列表 [Ctrl] +
输入预置 1 [F2]
输入预置 2 [F3]
输入预置 3 [F4]
渲染
渲染入点/出点-渲染可能不实时区域 [橙] [Ctrl] + [Alt] + [Q]
渲染入点/出点-全部 [Shift] + [Alt] + [Q]
渲染入/出点-渲染不实时区域 [红] [Ctrl] + [Q]
素材渲染 [Shift] + [G]
渲染并添加至时间线 [Shift] + [Q]
渲染全部-渲染可能不实时区域 [橙] [Shift] + [Ctrl] + [Alt] +[Q]
渲染全部-渲染不实时区域 [红] [Shift] + [Ctrl] + [Q]
相关教程
EDIUS删除间隙有哪些方法?
我们在做一个视频的时候,通常会需要剪辑、移动、替换已有的素材。如果我们剪辑好了素材,想要移动素材,或者删掉素材之间出现的间隙。当素材较少的时候,我们可以用最简单最笨的方法,一个个地拖拽连接;当素材较多的时候,我们再用这个方法来删除间隙明显很费时费力的。所以在这种情况时,一个简单快捷的方法是非常必要的,更令我们高兴的是,方法还不止一种,你们可以自行挑选自己喜欢的方法哦~下面就跟小编一起来逐一看看EDIUS删除间隙的几种方法吧~~
1、右单击空隙处,选“删除间隙”,间隙会被删除,且后面的所有素材会依次前移。
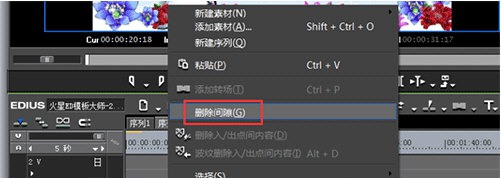
2、选中空隙后的第一个素材,按退格键。
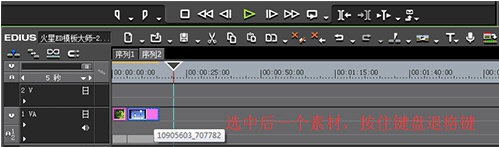
3、在删除素材前设置波纹模式。
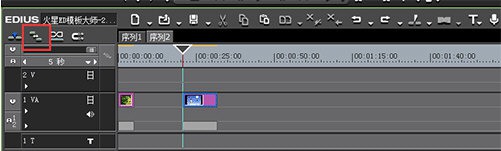
EDIUS怎么导出视频?
在要输出的视频段落的起始端设置入点和出点。

点击视频编辑窗口的渲染输出,快捷键是F11,调出渲染的对话框。

在渲染的对话框里面,有很多参数是值得我们关注的。对话框的左半部分是选择我们要输出的格式选项,我一般选择MPG格式。
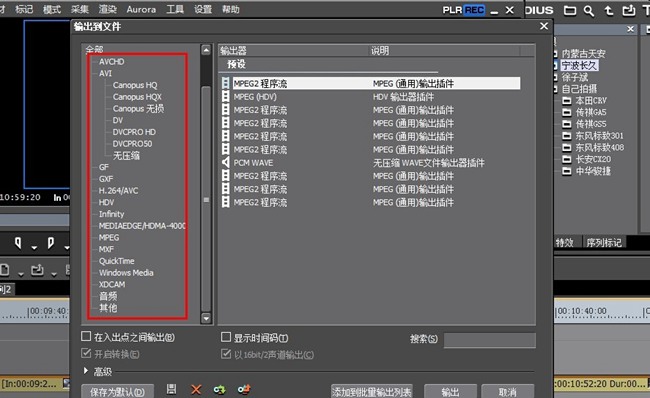
右边是我们最近使用过的输出格式。我们如果输出的格式和上一次或者某一次的一样的话,我们可以双击这个格式,进行再次渲染。

需要注意的是:在出入点之间渲染是必须勾选的。否则的话则会渲染整个从头到尾的视频;
而显示时间吗是不能选择的。否则的话,则会带上视频的时间吗,很影响视频的美观和效果。
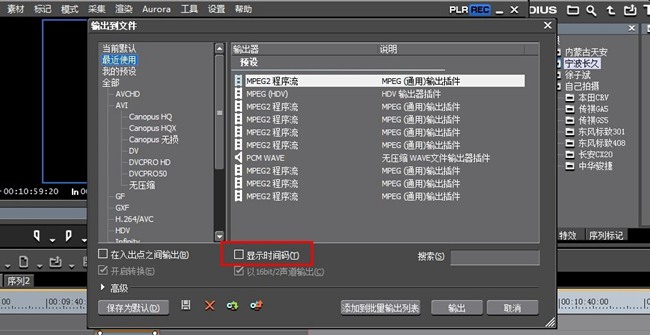
选择好了确定后,软件会提示我们保存的路径和相关设置,根据我们的需求设定好了之后,就会开始输出了。
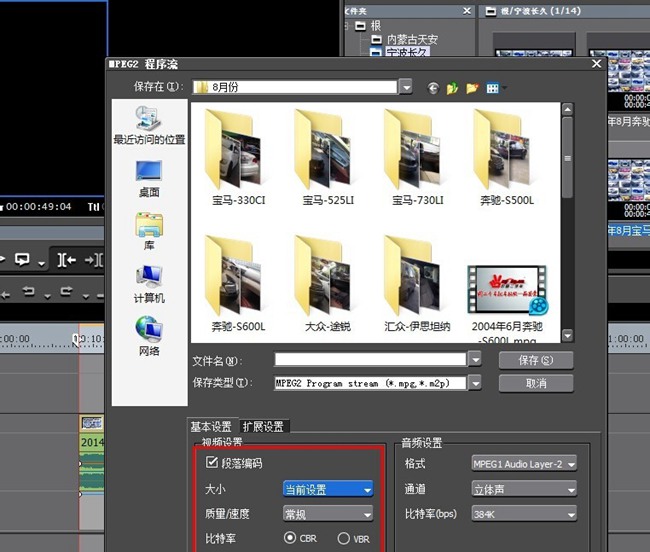
慢慢等就好了!
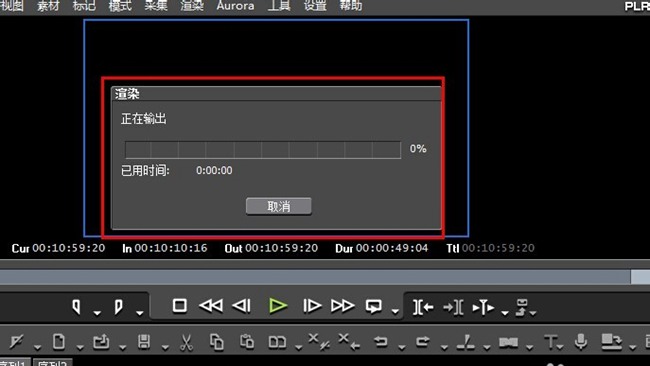
edius10输出什么格式文件容量既小又清晰?
输出MPG格式之后再格式转换软件转换
首先就是确定输出的出入点

点击输出按钮,选择MPG格式输出
找到正确的路径以及合适的命名
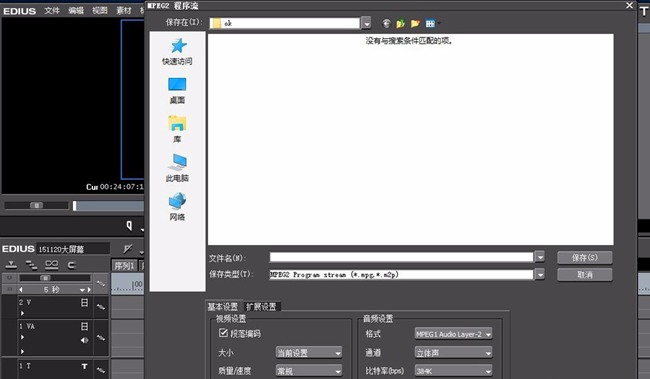
等待输出的完成,输出的时间由制作的复杂程度决定。
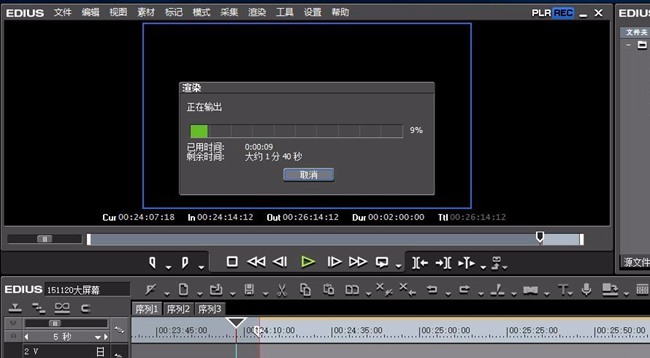
在格式工厂里进行格式的转换
转换的目标格式,我们选择AVI即可实现。
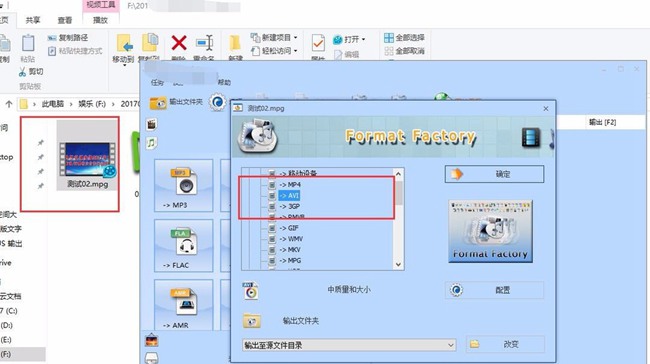
选择对应的质量和大小
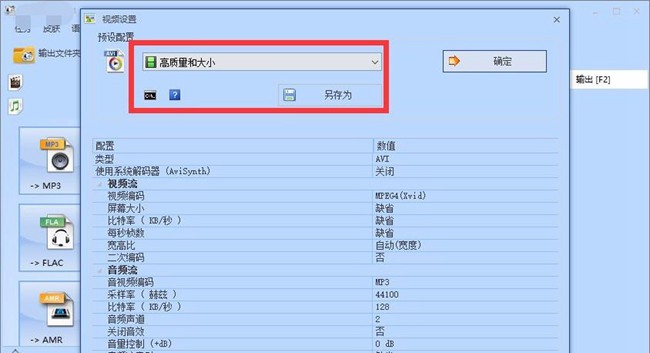
然后转换就开始进行了

转换完成之后就可以看到对应的文件了
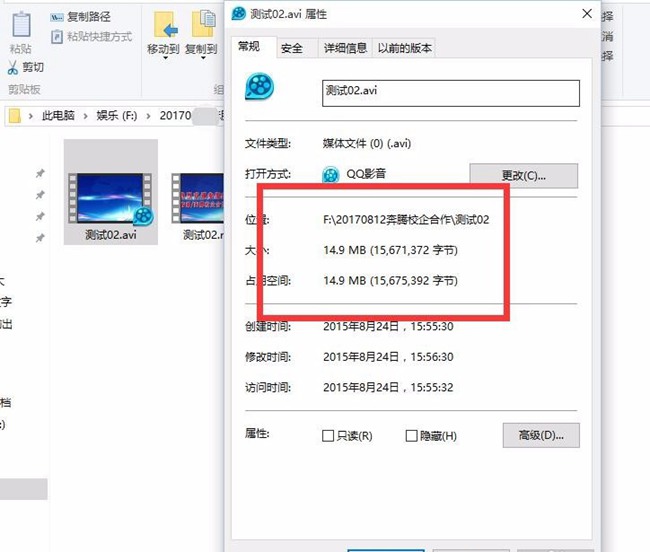
常见问题
win10不兼容Edius怎么办?
为了不影响win10的安装,我们首先要点击“卸载”卸载掉EDIUS。
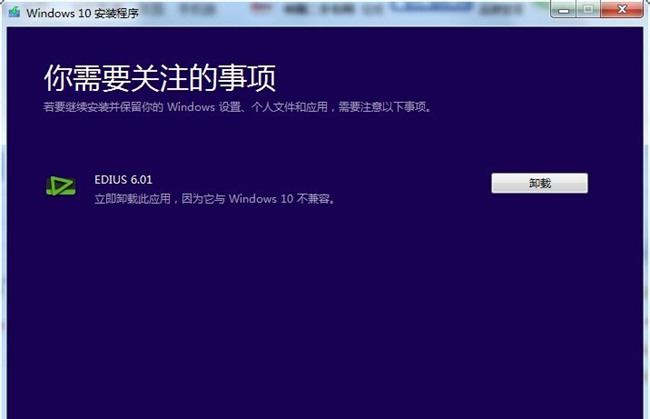
卸载掉EDIUS之后,我们一定不要重启电脑,重启了的话,就会影响win10 的安装流程。
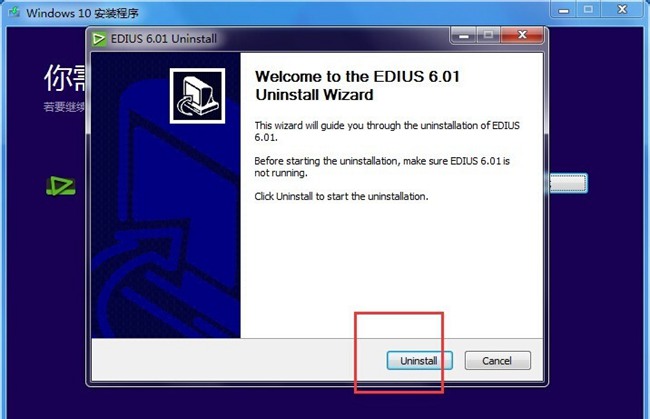
安装好win10之后,我们先安装quicktime,很多版本的quicktime在win10里面是无法安装的。
6win10怎么安装quicktime
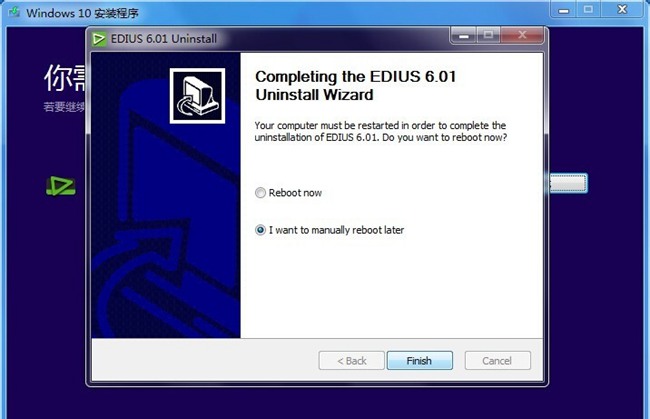
去网上下载EDIUS的最新版本,要求必须是支持win10系统的。

下载完成之后,按照安装提示进行完整安装。
我们尽量选择不用验证码的版本进行安装
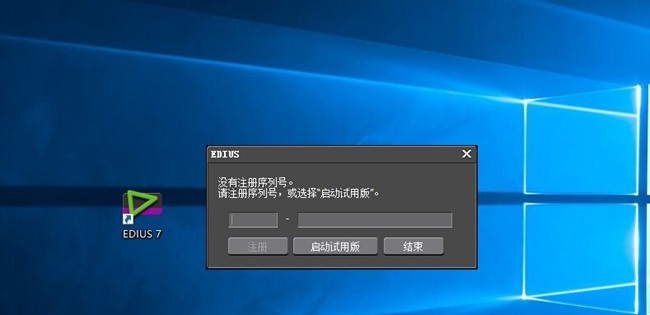
破解教程
1、下载解压,得到edius10原程序。
2、首先我们要安装QuickTime 7.5软件,这是edius10必装的组件;
3、接下来再安装edius10软件,勾选接受软件协议;
4、耐心等待软件安装完成;
5、成功安装后,运行桌面快捷方式,会弹出输入序列号的界面,我们点击eID Web;
6、然后免费注册,登录申请试用;
7、选择你想试用的软件,然后点击发送;
8、edius官方会将注册码就发到你的邮箱;
9、把注册码输入注册界面,点击注册;
10、会出现连接服务器失败,把官网打开
11、然后就可以看到注册成功
12、至此,edius10破解版成功激活,需要注意的是:目前软件只能以试用版进行体验,功能无限制,到期后再申请试用。
更新日志
修复了输出的MPEG2 MXF文件会出现块噪声
修复了EDIUS 8输出的MPEG1文件上出现块噪声
提升MPEG2编码器的性能
修复了某些时间线素材在输出时,XDCAM HD 422段落编码不起作用
修复了EDIUS无法正确导入某些H.265素材
修复了未安装.NET Framework 4.7的计算机在安装EDIUS时会失败
修复了汇编/插入录像带时,不能被取消
修复了时间线序列顺序会意外改变
修复了导入FCP XML时,EDIUS对静帧素材识别不正确
修复了EDIUS不能保存正在修改的颜色空间设置
修复了导入FCP XML时,EDIUS 对DMC信息识别不正确
修复了EDIUS无法加载某些MP4素材
修复了键特效在应用到EDIUS时间线时,不能被区分
修复了计算机中已有较新版本的VC Runtime存在时,EDIUS会安装失败

视频剪辑软件是一款十分好用的软件,它可以帮助用户们对视频进行剪辑合成,特别是对于视频剪辑师而言,这是日常工作不可或缺的工具,所以这里小编就整理一些十分不错的视频剪辑工具,有需求的可以来下载试试。
-
8 快剪辑
装机必备软件





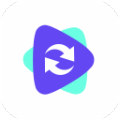

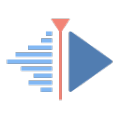

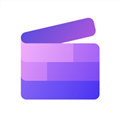











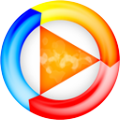

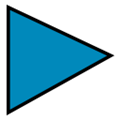
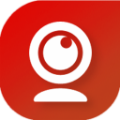
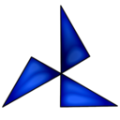




















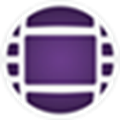

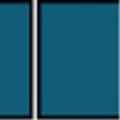


网友评论