Creo1.0破解版是一款电脑制图软件,该工具前身为著名的ProE野火版,在5.0版之后就更迭到Creo系列,小编带来的版本附带破解文件,让你免费使用!
软件介绍
Creo1.0是PTC开启的CAD设计软件的全新系列,就如同ProE到ProE野火版一样,功能上是完全集成并提升了,换了个名字。不过在产品功能上的区别,还是很大的,ProE的软件功能,是一个大功能独立一款软件,用户需要不同的操作时,就需要打开不同软件,而creo将他们全部进行了整合,融合在一起,功能更加强大。然后在界面上进行了革新,明显能感受到借鉴solidworks的风格,让操作易用性更加提升加强,无疑对用户是有益的,在后来的更新中,我们也的确感受到了proe被Creo取代了,足以证明其强大。
软件功能
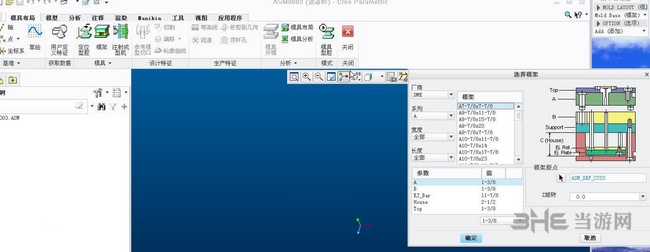
1、creo1.0破解版增加了<拔模>选项,同时预览增加了3种模式,用户的切换更方便。
2、草绘增加了<构造模式>,构造模式下的草绘的都是构造线,通过工作条的方式提供指令,大大减少了用户的鼠标移动次数。
3、图形区增加了视图悬浮菜单栏,这样更方便用户改变模型的显示方式。
4、的柔性建模,针对非参数化的模型可以强力修改的一个工具。
5、的配置调节很多都窗口化了,新用户也更容易上手。
6、注释改动更直接和方便了。
7、命令查询功能,鼠标移到结果上就会帮你找到命令。
8、动态编辑的移动柄也可以随鼠标点击改变了。
9、查看文件更改一点,变得更加好用了。
10、新增截面转曲面。
软件特色
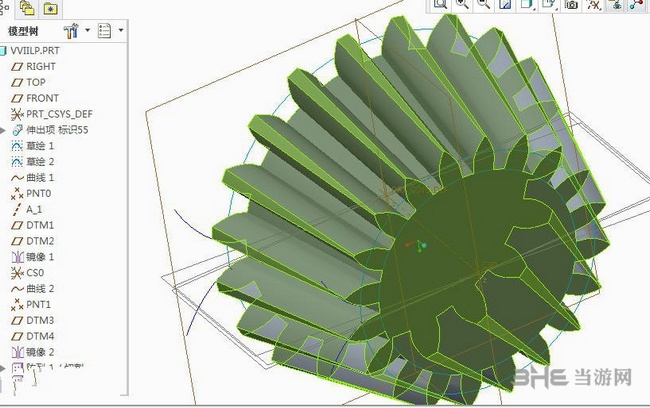
1.拉伸特征响应用户要求,增加了"拔模"选项。同时预览增加了3种模式,用户的切换更方便
2.草绘增加了“构造模式”这个很好理解,就是这个模式下草绘的都是构造线,但通过直的工作条的方式提供指令,减少用户的鼠标移动次数。
3.图形区增加视图的悬浮菜单栏,方便用户改变模型的显示方式。
4.柔性建模,针对非参模型的强力修改工具。
5.配置调节很多窗口化了,各种选项图形化和详细化解释,新用户上手更容易。
6.注释改动更直接和方便
7.命令查询功能,鼠标移到结果上会帮你找到命令
8.动态编辑的移动柄也随鼠标点击改变了
9.查看文件更改
10.截面转曲面
安装教程
1.右击软件压缩包,选择解压到“creo1.0(64&32)”选项
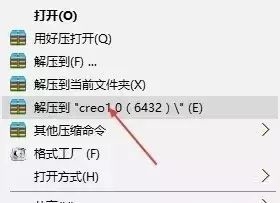
2.打开 Peokey.exe
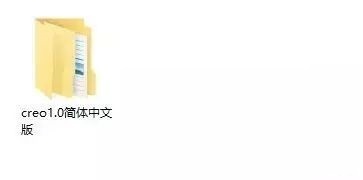
3.按快捷键Win+R键打开运行面板,并输入cmd
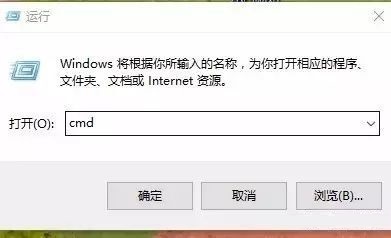
4.输入 ipconfig/all 按回车
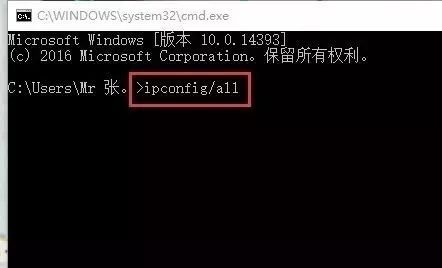
5.找到以太网的物理地址,选中并按右键(即复制)
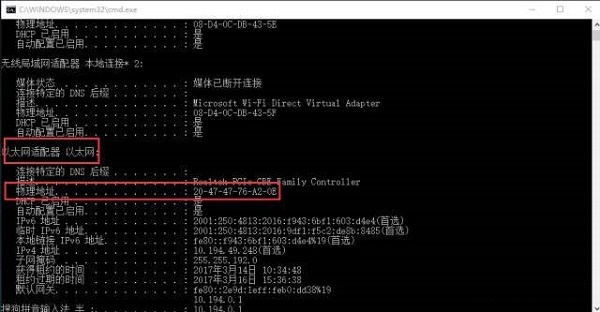
6.回到刚才打开的Peokey.exe,选择creo版本,并将刚才复制的数据粘贴到 网卡号 处,点击生成授权文件,(文件会自动生成到prokey.exe所处的目录)
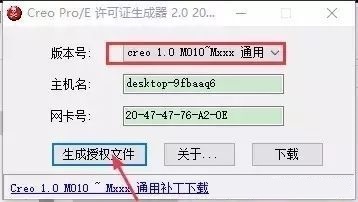
7.点击 set-up
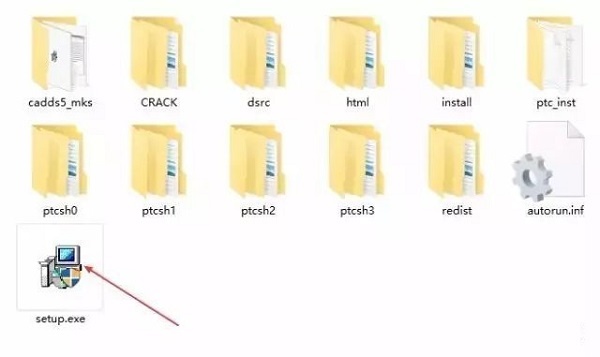
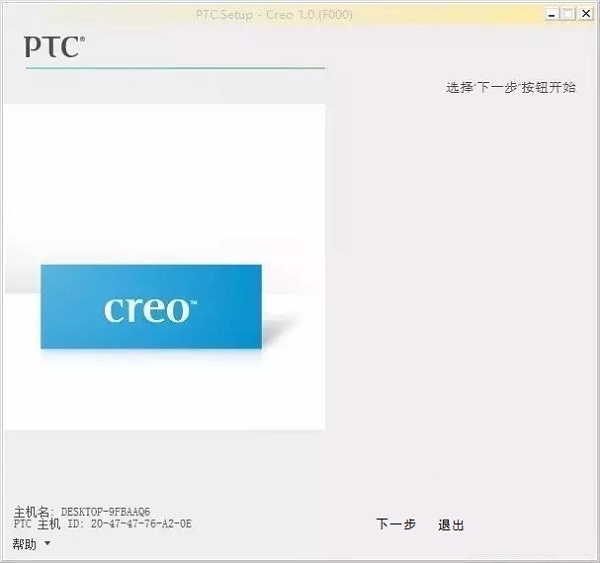
9.选择我接受,点击下一步
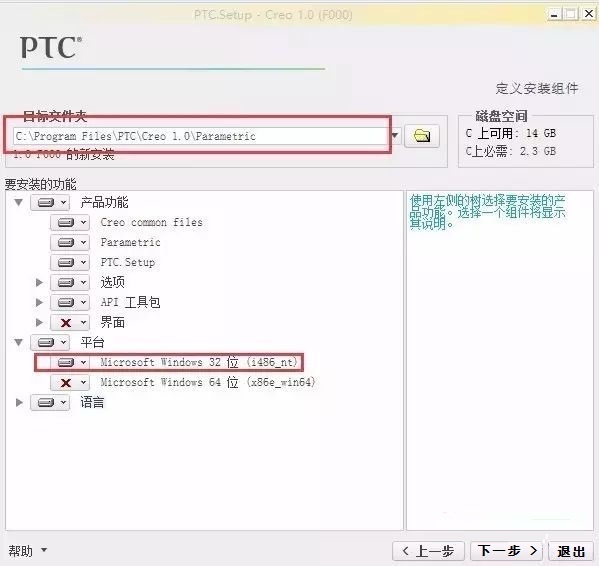
10.根据需要选择安装项目,点击Creo Parametric
11.选择安装路径默认安装路径为:C:Program FilesPTC(建议安装在除C盘以外的磁盘中,可在D盘新建文件夹D:Program FilesPTC)在平台处可选择安装32版还是64位版,这里选择32位版,点击下一步
12. 点击添加,选择锁定的许可证文件,之后选择刚才生成的文件,点击下一步
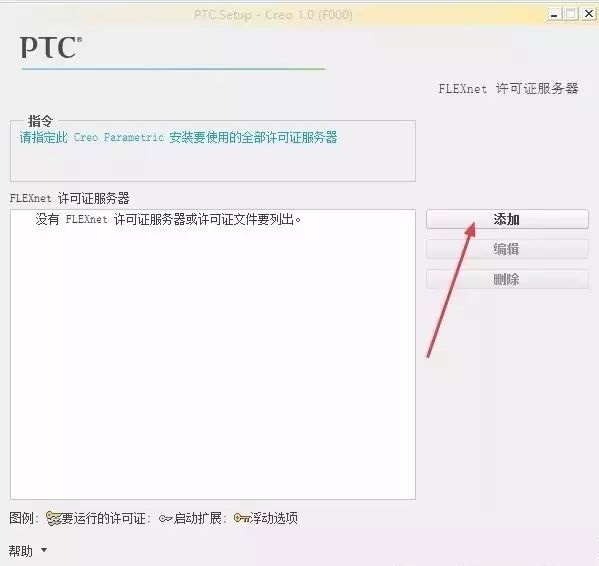
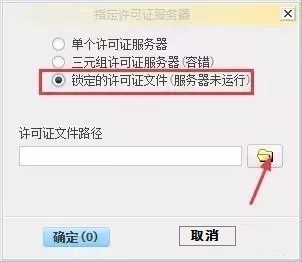
13.选择创建桌面快捷方式,选择启动目录,(建议安装在除C盘以外的磁盘中,可在D盘新建文件夹D:Program Fileswork)点击下一步
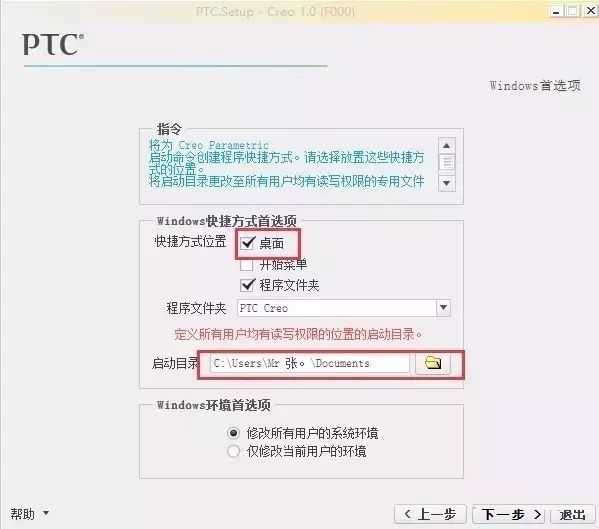
14.保持默认,点击下一步。
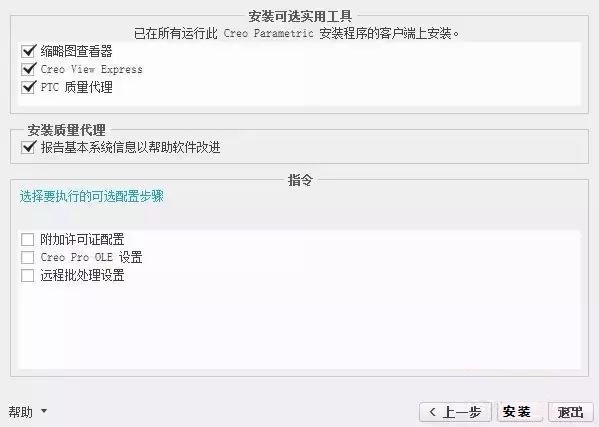
15.等待安装完成,点击下一步。
16.点击退出。
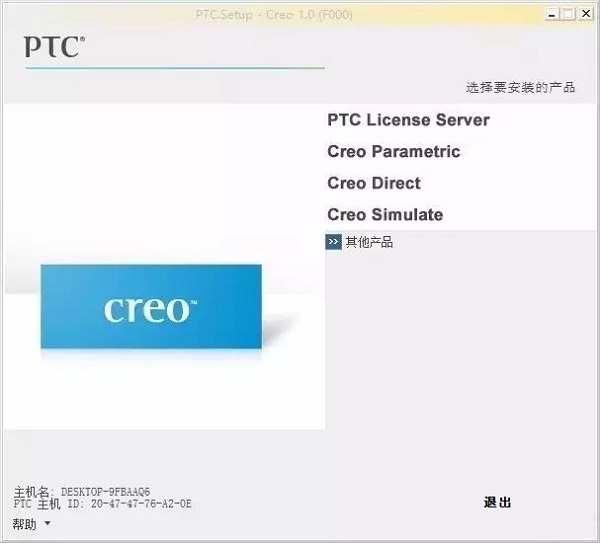
17.打开破解文件下的PTC_Creo_Patcher_0.1_SSQ.exe

18.第一次点击look for,找到刚才安装目录下的obj文件夹(默认为C:ProgramFilesPTCCreo1.0CommonFilesF000i486_ntobj),之后第二次点击look for,选中obj文件夹,点击START,最后关闭窗口
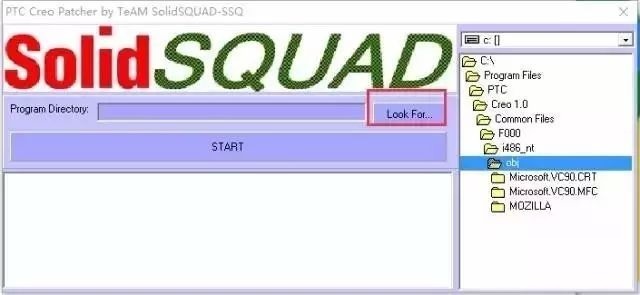
19.打开安装好的CREO1.0
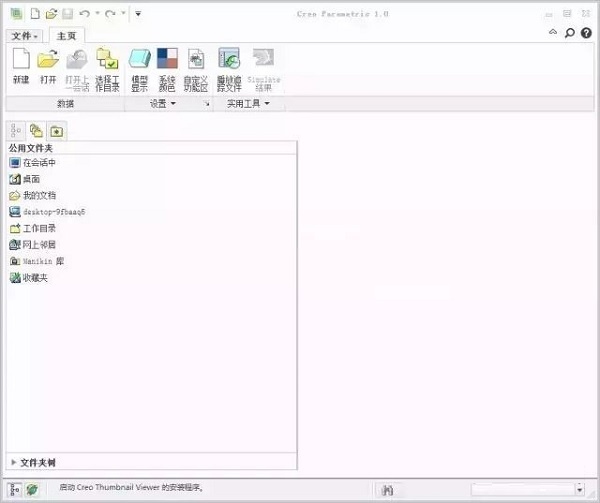
20.安装到此完成
视频教程
怎么画弯曲的通道
首先,新建一个零件,子类型为实体,使用缺省模块。

依次点击菜单栏中的工具--扫描--伸出项,弹出一个对话框,分别有两个选项,意思是需要我们绘制一条曲线和一个截面,由于我们没有现有的线条,所以要绘制线条。

点击草图绘制轨迹,选取一个top平面,以这个平面为草图平面,然后点击曲线,任意的绘制一条曲线,完成后点击打勾的图标。

然后就会自动转到绘制截面的界面,然后我们在曲线的端点上绘制两个圆,即一个圆环,完成后就可以打勾退出了。

完成后我们点击伸出项扫面的对话框中的预览,查看是否符合我们的预期,如果没有问题,就可以点击确定,如下图所示。


完成后就可以退出保存了,当然,扫描中有许多的功能,也能进行切除的,如下图所示。

更新内容
Creo1.0的界面上紧跟office、autocad采用Windows最新的界面风格,
1.特征命令改动
1.特征命令改动
在建模特征上,也有不少功能上的改进
1.拉伸特征响应用户要求,增加了"拔模"选项。同时预览增加了3种模式,用户的切换更方便
2.草绘增加了“构造模式”这个很好理解,就是这个模式下草绘的都是构造线,但通过直接工具条的方式提供指令,减少用户的鼠标移动次数。
3.图形区增加视图的悬浮菜单栏,方便用户改变模型的显示方式。
4.柔性建模,针对非参模型的强力修改工具。
5.配置调节很多窗口化了,各种选项图形化和详细化解释,新用户上手更容易。
6.注释改动更直接和方便
7.命令查询功能,鼠标移到结果上会帮你找到命令
Creo骨架折弯在非参模型修改的应用
Creo骨架折弯在非参模型修改的应用
8.动态编辑的移动柄也随鼠标点击改变了
9.查看文件更改
10.截面转曲面
相关版本

Creo是PTC公司旗下最新模型设计软件,从ProE野火版演变而来,有用户咨询creo哪个版本好用,所以小编就将所有Creo版本进行整合,需要任何版本Creo下载都可以在这里找到。

CAD软件合集中小编为大家汇集了多款优秀的CAD制图工具,CAD软件主要就是为了打开.dwg文件格式,这是一种计算机制图文件格式,不论是个人还是商用都有着庞大的市场,支持软件超多,所以小编这里将他们全部集合,汇成大全,供用户随意选择。
精品推荐
-

SolidWorks2019中文破解版
详情 -

Cinema4D R18
详情 -

ChemBioDraw中文破解版
详情 -

AutoCAD2014
详情 -

Tekla Structures3D建模助手破解白金版
详情 -

SolidWorks2020中文完美破解版
详情 -

Substance Painter 2018
详情 -

Pointofix
详情 -

CorelCAD 2023完整版
详情 -

solidworks中文完整破解版安装包
详情 -

SolidWorks国标GB零件材质库
详情 -

亚德客3D选型软件2023
详情 -

钢结构Tekla软件中文破解版
详情 -

ProE5.0中文破解完全汉化版
详情 -

tssd2021完美破解版
详情 -
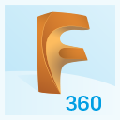
Autodesk Fusion 360中文破解版
详情
装机必备软件



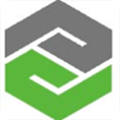

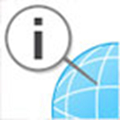


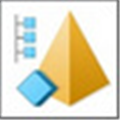

























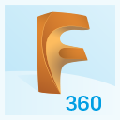




















网友评论