InventorCAM是一个CAM集成开发工具,适用于Inventor的2.5、3、3+2轴铣削车削和探测附加模块,因此,用户能够更加便捷的进行制作,这对于一些负责零件加工的用户来说是一个比较的实用的工具,让用户选择零位并设定库存大小。
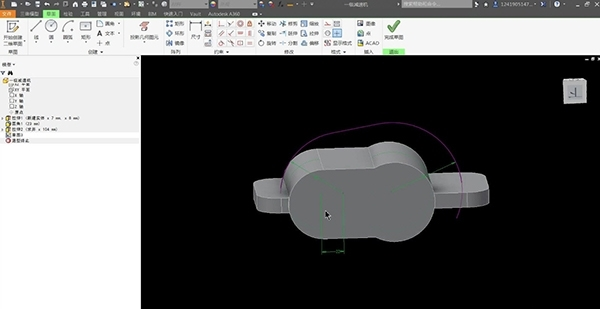
软件介绍
1、自适应清洁
与传统粗加工相比,粗加工时间缩短 4 倍以上,并且能够延长刀具寿命。
2、CAD/CAM 集成
使用 Inventor 或 SolidWorks 软件中熟悉的工具和用户界面。
3、Inventor 中的 AnyCAD
源 CAD 系统中的设计更改会自动更新到下游图纸和刀具路径中。
4、刀具路径计算时间较短
多处理器/多核 CPU 支持可减少刀具路径计算时间,大型设计或复杂设计尤其如此。
5、2.5 轴加工
平面上的 2D 加工策略。包含在 HSMWorks 和 Inventor CAM 的免费 Express 版本和常规版本中。
6、3 轴铣削和 3+2 定位
从几种 3 轴样式中进行选择,或者选择一个工作平面,并使用相同的 CAM 策略执行 3+2 轴定位。
7、多轴操作
同时使用 4 轴和 5 轴功能加工复杂模型,包括多轴轮廓加工和三维刀具路径倾斜。
8、车削和铣削-车削
通过传统的车削、面加工、开槽和镗孔功能提高生产力。支持动态刀具铣削-车削。
9、水射流、等离子和激光切削
通过在同一平面中添加所有轮廓、添加夹持凸台并指定质量设置,可以快速生成 2D 轮廓切削路径。
10、探测
在 CNC 计算过程中自动避免零件与刀具夹头发生碰撞。
11、避免刀具夹头碰撞
在刀具路径计算中包括刀具夹头以防止碰撞,可以选择拉开、修剪、检测刀具长度或在发生碰撞时中止。
12、雕刻形状和文本
使用倒角工具在零件中雕刻形状或文本。
13、斜坡加工
通过使用斜坡角度来控制刀具啮合,从而将刀具变形减至最小并改善精加工。
14、毛坯和刀具路径仿真
查看要移除的毛坯,检查轴和夹子/夹具是否碰撞。
15、编辑 CNC 输出
针对 NC 程序文件执行常见的文本编辑。
16、分析工具
测量距离或动态查看重要信息,例如进给量/速度和预估加工时间。
使用说明
1、成功创建刀具路径
创建NC编程零件应遵循几个步骤。
(1)设置-定义零件方向,切割平面,库存尺寸,XYZ零位和工作坐标系(WCS)偏移。
(2)刀具路径-选择适当的切割策略,切割区域,切割工具和切割步骤。
(3)模拟-验证刀具路径是否满足您的需求并切割正确的区域。如果需要,编辑“刀具路径策略”。
(4)后期处理-选择与您的机器/控制和机器的NC输出相匹配的帖子。
2、设置和工具提示
设置程序使您可以选择要编程的机器类型,设置库存量和XYZ零位。由于您可以在零件上加工任何面,因此可以使用WCS参数将轴与零件对齐。工具提示是用于了解系统参数的强大工具。一些工具提示将对参数进行简单的描述,而其他工具提示将具有说明点。将鼠标悬停在参数上可以看到工具提示出现。右图显示了“翻转Z轴”参数的工具提示。
3、刀具路径策略和CAM浏览器
(1)该CAM浏览器停靠在左侧。它使您可以查看和修改与当前零件关联的加工策略。加载零件或装配体文件并从CAM功能区中选择了刀具路径策略后,CAM浏览器将变为活动状态。这将替代Autodesk 模型浏览器。要创建您的第一个加工操作,只需从CAM工具栏中选择任何刀具路径策略。所需的刀具路径类型自然取决于零件的几何形状。
(2)创建安装程序后,可以通过单击命令功能区中的相应图标来选择“刀具路径策略”。在此示例中,让我们选择“CAM”选项卡2D铣削面板2D Pocket。您也可以右键单击图形窗口的空白部分以显示Autodesk InventorCAM Ultimate 2022标记菜单,然后选择适当的2D工具路径策略。
(3)“操作”对话框将显示在图形窗口左侧的CAM浏览器中。在其标题栏中是所选策略的名称。策略名称的右边是操作编号。由于这是零件的第一个2D Pocket操作,因此名称显示为2D Pocket1。下一个2D Pocket操作将显示为2D Pocket2,依此类推。该命名约定适用于软件中的所有设置和加工策略。
4、刀具路径对话框
所有刀具路径对话框都遵循类似的格式。您会在对话框顶部找到5个标签。这是每个选项卡的概览。注意:确保查看工具提示以获取更多参数信息。
(1)工具标签
选择一个库工具或创建一个新工具
设定冷却液类型
设置适合您的工具和材料的进给和速度
(2)几何标签
选择要加工的区域或边缘
选择围堵边界
更改分度或2+3加工的刀具方向
(3)高度标签
间隙高度用于刀具进给位置
缩回高度是零件上方的快速位置
进料高度是起始进料位置
顶部高度是要加工的表面的顶部
底部高度是最终切割深度
如果您选择的“面”或“边”是最终切削深度,则无需指定深度位置。通常,您不需要进行任何调整,具体取决于为加工选择的几何形状。
(4)通过选项卡
通过控制侧切参数
多重深度可控制零件的多次下降
库存留待将来切割或完成通行证
平滑会将多个动作过滤为组合的单个动作
(5)链接标签
链接确定工具如何从一个切割移动到下一个切割
设置何时或是否应退刀的条件
Leads控制工具将如何引导到切口上或从切口上引出
CAM浏览器的视图,其中包含工具路径,并选择了2D Pocket工具路径。
5、刀具路径模拟
要验证刀具路径,请从CAM浏览器中选择一个或多个操作(可以通过Ctrl在单击鼠标的同时按住键来选择多个操作),然后CAM选项卡刀具路径面板在CAM功能区上进行模拟。
6、股票模拟
要调用实体模拟,请在“模拟”对话框中启用“库存”复选框。
使用图形窗口底部的播放器控件通过刀具路径模拟进行播放,停止,后退或步进。底部的滑块控制速度和方向(前进或后退)。
7、后期处理
附带了许多可自定义的后处理器,可以通过从CAM浏览器中选择一个或多个操作,然后单击来调用它们。
CAM功能区上的CAM选项卡Toolpath面板Post Process。
在列表中搜索您的机器品牌或控制品牌。如果看不到您的机器或控件,请单击对话框底部的链接,以访问我们的在线后处理器库。
8、日志信息
如果CAM浏览器中的操作覆盖有橙色选中标记,则表明该操作无法成功生成。要查看问题或错误的描述,请右键单击该操作,然后从弹出的上下文菜单中选择“显示日志”。该日志将显示在对话框中,并说明出现了什么问题。
9、缔合与再生
(1)在软件中定义操作时,与模型的所有关系都是关联的。这意味着,如果您更改模型,则无需重新定义任何参数和选择-它们将在模型更改和重建过程中保持不变。但是,每当修改操作所依赖的模型的一部分时,都将必须重新生成操作。
当模型的修改触发刀具路径无效时,再生符号(即红叉)会覆盖在CAM浏览器中的相应操作和刀具路径节点上。如果尝试使用无效的刀具路径,则会通知您它需要重新生成。
(2)您可以一次或单独重新生成所有操作,具体取决于您是从CAM浏览器的右键单击弹出式上下文菜单中选择“生成工具路径(全部)”,还是从右键单击中选择“生成工具路径...”。单个操作/工具路径节点的弹出上下文菜单。
提示:单击“CAM”选项卡的“工具路径”面板“从CAM功能区生成”将重新生成所有需要重新生成的操作。
(3)重新生成刀具路径时,将显示任务管理器”对话框。这将显示任何正在进行的刀具路径计算的进度,但是可以通过单击“隐藏”按钮将其隐藏,以便您可以在重新生成完成后继续工作。通常,2D刀具路径会在几秒钟内生成,但是某些3D策略可能会花费大量时间来计算,具体取决于几何形状和公差。如果您隐藏了“任务管理器”对话框,则可以通过单击“CAM”选项卡“管理”面板“任务管理器”来恢复其可见性。
精品推荐
-

AutoCAD2014
下载 -

Tekla Structures3D建模助手破解白金版
下载 -

SolidWorks2020中文完美破解版
下载 -

Substance Painter 2018
下载 -

Pointofix
下载 -

AutoCAD2023激活工具
下载 -
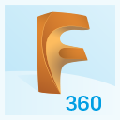
Autodesk Fusion 360中文破解版
下载 -

tssd2021完美破解版
下载 -

AutoCAD2005激活码生成器
下载 -

ProE5.0中文破解完全汉化版
下载 -

CAD经典模式cuix文件
下载 -

风云CAD编辑器免登陆永久VIP破解版
下载 -

浩辰cad2020许可码破解补丁
下载 -
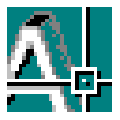
AutoCAD2007激活码注册机
下载 -

contextcapture master(三维实景建模软件)
下载 -

catia v5 6r 2021中文免费版
下载
装机必备软件









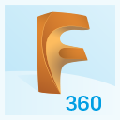






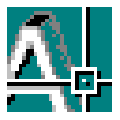
















网友评论