aster win10破解版是软件的破解版本,该版本已经进行了激活码破解处理,可以直接免费使用所有的功能。通过这款软件用户可以进行电脑拖机,直接实现一拖三,一台主机可以直接运行三台电脑,你可以在拖机上运行操作不同的事情,提高你的工作效率。
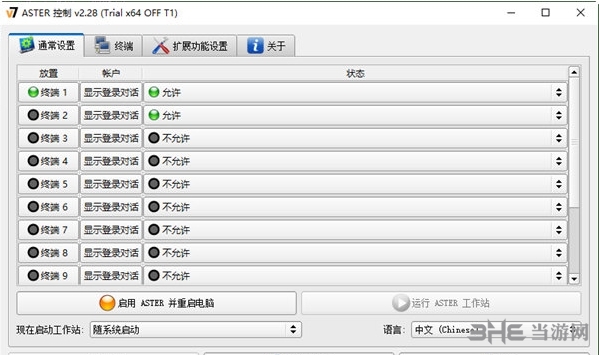
软件功能
1、设备可在各终端之间任意分配,只要用鼠标拖 动设备不放,移动到相应的终端后放开鼠标就 分配好了!每个终端分配显示器/键盘鼠标/音 响/麦克风,相当五台独立电脑,各自操作互不 影响!
2、终端选项设置----根据你购买的许可数设置终端数
3、帐户----在WINDOWS中增加用户来登录终端
4、分辨率的显示设置----可以调整每个终端显示设置
5、网络连接---可以设置多个IP地址分配给终端
6、设备管理---在WINDOWS查看电脑的设备
7、键盘/鼠标切换热键---可以自定义热键,一套 键盘鼠标可在多个终端之间自由切换!相当 一个人同时操作多台电脑,处理更多任务
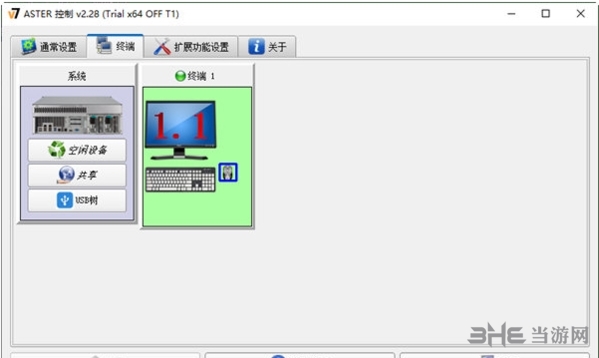
安装方法
1、在本站下载解压后得到aster免费版安装程序;
2、双击“Setup_ASTER228b.exe”安装程序开始安装,语言选择中文;
3、选择默认安装路径【C:\Program Files\ASTER】安装;
4、安装完成后,打开程序就可以进行拖机了;
5、点击显示登陆对话,可以对拖机的权限进行设置,或者对状态进行设置;
6、在终端这里,可以对拖机的媒体权限进行设置,还有usb;
7、在扩展功能这里可以给拖机的分配文件,以及设置网络。
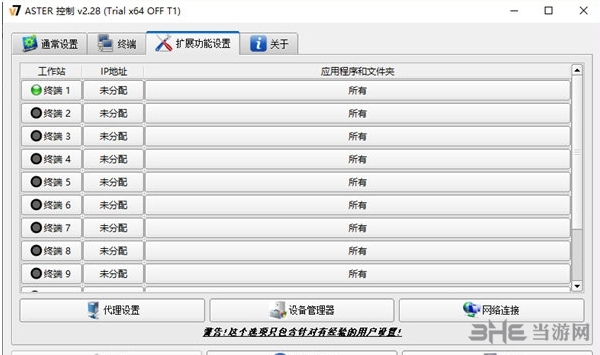
破解教程
1、接着看到图一的弹出窗口说明安装好了,但是未激活,那么是用不了的。从软件顶部看到是v7 x6版本,要记住这个。那么此时解压激活软件,然后打开激活工具。
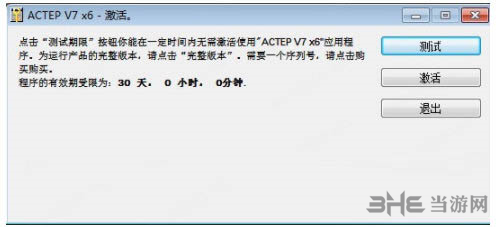
2、在激活软件上选择v7x6版本了,点击这个软件上的【gen serial】得到一个序列号,复制这序列号。

3、然后回到软件上点击激活,然后粘贴序列号到软件上点击下一步。软件开始联网激活,但是报错。(非必要步骤)
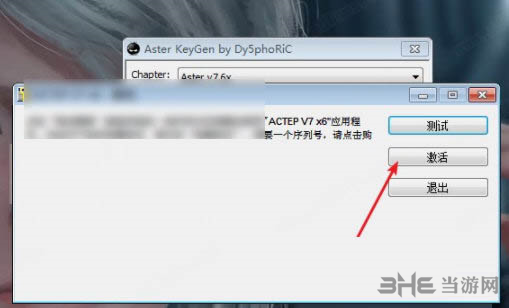
4、然后再到软件激活点击我已经有一个激活号码,然后看到电脑上有个硬件id复制这里id。
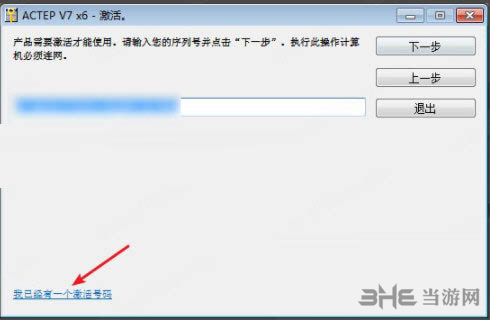
5、然后回到注册软件上,在第二行粘贴这个号码,点击这个【gen key】得到注册码,复制注册码。就是第三行的号码。
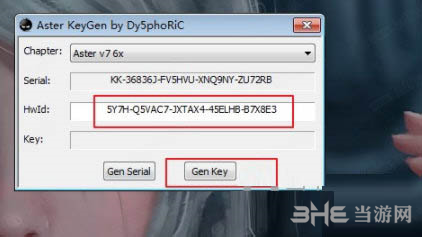
6、然后在软件底部最后一行输入注册码,点击下一步,那么就会注册成功了。看到图二就是注册好了情况了的。
使用说明
1、分配显视器
安装ASTER后,您需要连接所有显视器并设置其原始分辨率。您还需要将所有显示器设置为扩展桌面模式。为此,右键单击桌面并选择“屏幕设置”或“屏幕分辨率”(取决于操作系统版本不同)。打开窗口后,设置必要的显视器设置。在Windows 10中,设置窗口如下所示:
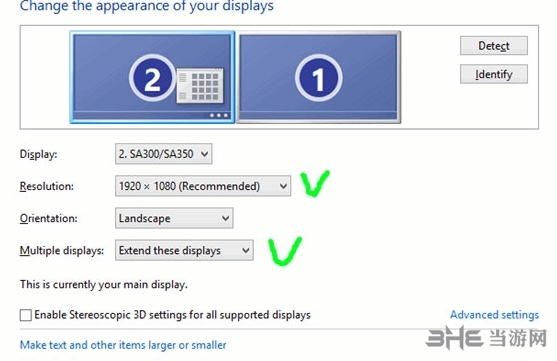
现在,打开“ASTER”控制面板,然后单击“终端”选项卡为每个终端分配显视器。分配显视器的最简单方法是将它们拖动到所需终端下的矩形区域。“空闲设备”部分包含未分配的设备,包括键盘,鼠标和显示器。
默认情况下,当您第一次启动“ASTER”时,所有显视器都分配到第一个终端,其中一些可以位于“空闲设备”部分。
要知道哪个显视器对应于ASTER设置中的每个显视器,您可以从设备的工具提示中检查它,但将鼠标悬停在它上面,或者从显视器图标的上下文菜单中单击“显示设备”。
2、启用ASTER并启动终端
启用“ASTER”。为此,请单击“通常设置”选项卡上的“启用ASTER并重启电脑”按钮。计算机重新启动后,将启用ASTER,但终端将无法启动。您需要单击“开始终端”按钮以手动启动终端。这是测试所有终端状态所必需的。稍后,您可以通过从下拉列表中选择所需的启动选项来配置ASTER以自动运行终端:
分配其他设备
ASTER启动并运行后,您可以分配其他设备,如键盘/鼠标,游戏页面和音频播放设备。要分配这些设备以及显视器,只需将设备的图像拖放到所需的工作区域下即可。当设备处于活动状态时,它将在其图像上用蓝框包围,就像移动鼠标或按键盘上的键一样。
3、准备设置ASTER
要成功启动其他工作站,必须先配置系统:分配一个监视器,键盘,鼠标以及必要时的声音设备到每个工作场所。
在继续设置ASTER之前,请记住以下重要信息:
ASTER设置中的大多数更改都存储在程序存储器中(暂时),并且在单击“Apply”按钮之前不会写入磁盘。
某些设置更改仅在计算机重新启动后才会生效。对此的指示是程序窗口左下角出现“重新启动系统”按钮。
当您关闭ASTER时,会弹出一个提醒窗口,询问您是否要保存更改,并在必要时重新启动系统。
如果尚未配置工作站,则当第一个(主)工作区登录到Windows并到达桌面时,ASTER会自动启动。否则,它将最小化到系统托盘(通知区域)。
当您关闭第一个工作地点的ASTER窗口时,程序不会退出。它将最小化到系统托盘。要退出程序,请单击系统托盘中程序图标的上下文菜单中的“退出”或“完成”按钮。
启动程序后,将打开一个窗口,其中配置了ASTER。图标,按钮,列表等控件提供了“它是什么?”的提示。您可以通过以下方式调用此提示符,以防对此元素或该元素的用途有任何疑问:
同时按下键盘上的Shift和F1键(最简单的选项);
打开上下文菜单(单击鼠标右键)并选择“What is it?”选项;
如果窗口标题包含“?”图标,请单击此图标,然后单击所需元素
4、View devices
在“工作场所”选项卡上,显示了工作场所和设备的图形视图。
每个工作场所都以装满设备的窗户的形式显示。“系统”区域包含可在工作场所之间分配的可用设备列表。系统单元图标的上下文菜单包含用于各种系统范围设置的菜单项。然后,有三个按钮“备件”,“常规”和“库存”:
“Spare parts”面板包含所有免费设备,即当前未分配给任何工作场所的设备。
“General”面板包含所有共享设备,即所有工作场所使用的设备,不会出现在工作场所的窗口中,以免混乱。
“Inventory”面板包含可在工作场所之间重新分配的所有PC设备。
可以通过标准键盘组合更改图像的比例:-同时按下Ctrl键和“+”(加号)键可放大图像并按下Ctrl和“-”-缩小尺寸。在这种情况下,缩放的区域取决于鼠标指针的当前位置,如果指针位于“System”区域,则缩放“Spare parts”,“General”和“Inventory”面板中的图像。否则,工作区域将缩放。
默认情况下隐藏“Inventory”按钮(及其相应的面板)。为了显示它们,您需要从上下文菜单中选择“Customize the Workspace panel”项,然后在打开的对话框中选中“Inventory”项目复选框:
在“Workspaces”选项卡中,您可以选择要显示和隐藏的窗口(如果工作场所已分配设备,则无法隐藏)。另外,请注意此对话框中“Displays without monitors”项旁边的复选标记,以及显示器的半透明(“off”)图像。
实际上,显示器的图像代表视频卡的视频输出,可以连接到监视器。显示图像的半透明反映出监视器未连接到视频输出。
“Displays without monitors”项目确定是否显示此类输出。默认情况下,不选中此复选框,并且不显示半透明显示。
即使显示器物理连接到视频输出并连接到网络,但显示器也可以是半透明的,但不包括在Windows桌面中(在扩展模式下)。
在这方面,当您第一次设置ASTER时,强烈建议您将所有显示器连接并置于扩展模式,并为它们设置所需的屏幕分辨率和刷新率
通过这种方式,可以最小化半透明(“off”)显示的数量,并且列出更多监视器以便以简单的视觉方式在工作场所之间分配。
您可以使用Windows控制面板中的“屏幕”项(控制面板“显示”调整屏幕设置)展开桌面并设置显示器的操作模式。通过从系统单元的上下文菜单中选择“桌面设置”项,可以直接从ASTER打开此控制面板元素。您还可以使用其他选项。
某些设备以特殊方式显示: - 在条形图后面的图像中。这些是所谓的“无法访问的工作场所上的设备” - 分配给当前不可用的工作场所的设备,因为工作场所的数量超过了许可证的数量。例如,在试用期结束后,当所有12个工作都可用时,可能会发生这种情况。通过将鼠标指向设备,可以看到设备所分配到的工作站的编号(在设备名称后的括号中显示)。您可以将设备置于此“不可用”状态,以便将来保持对工作场所的约束或将其分配给可用的工作场所。
标签: 电脑拖机
-
5 WPS2019
装机必备软件








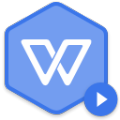


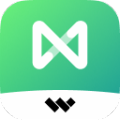






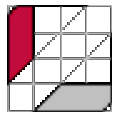








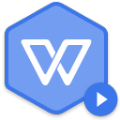



网友评论