easyrecovery破解版无需注册是软件的破解版本,在该版本中为用户提供了破解文件,可以对软件进行顺利破解,永久免费使用软件。在软件中用户可以对全盘数据进行扫描,得到自己可恢复的文件列表,然后对需要的文件进行恢复。软件的恢复功能非常强大,会全面深入的扫描磁盘,将你需要的的文件恢复保存到您指定的位置。
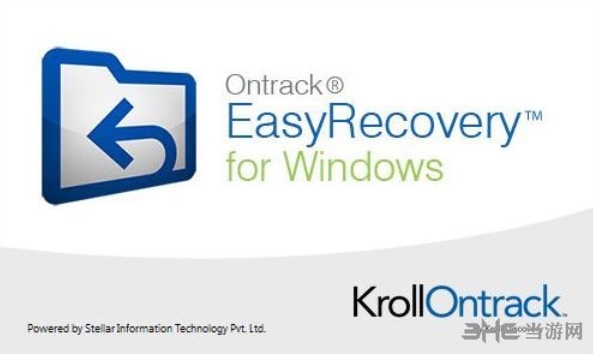
软件功能
1、误删文件恢复
恢复直接被删除的桌面上或硬盘上的文档/图片/视频等文件
2、硬盘格式化
轻松五个步骤就能将硬盘误删除或误格式化的硬盘数据恢复回来
3、回收站文件恢复
你知道删除的文件如何恢复吗,回收站被清空了,直接恢复回收站文件
4、手机数据恢复
支持恢复安卓手机内存上的所有数据,包括手机照片、文档、音频及视频等文件
5、内存卡数据恢复
支持SD卡数据恢复,TF卡等各种存储卡文件恢复(图片、视频、文档、音频)等文件
6、U盘数据恢复
支持恢复U盘/CD/DVD光盘使用不当或不小心损坏就无法读出的数据
如何恢复彻底删除的文件
很多时候用户会不小心删除一些文件和数据,并且已经清空了自己的回收站,通过软件可以帮助用户对已经删除的文件进行恢复,很多的用户不知道怎么操作,下面小编为大家带来恢复的方法介绍。
1、打开软件,开始进入向导第一步,即可看到这项功能的详细介绍,选择 【硬盘驱动器】 ,如下图所示:
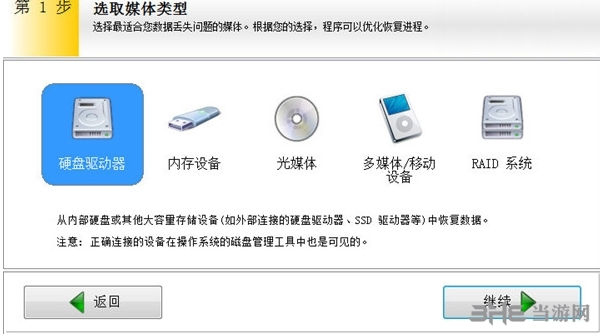
2、点击【继续】,选择被彻底删除的文件原来所在的电脑磁盘,这里选择E盘。
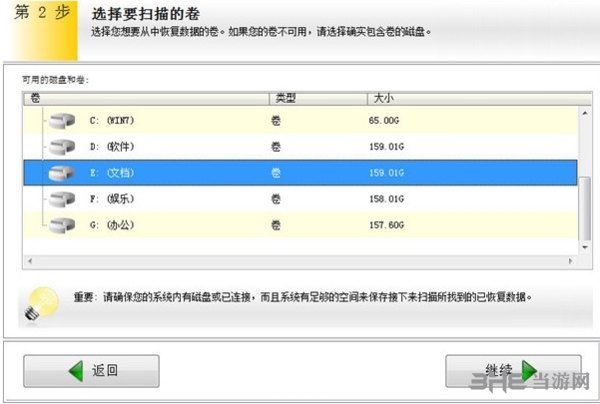
3、点击【继续】,选择【删除文件恢复】。如下图:
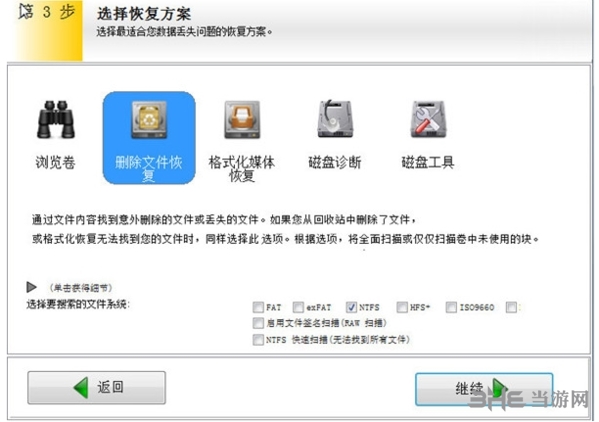
4、点击【继续】,检查选项。

5、确认无误,点击【继续】,进入扫描阶段,等到查找进程结束之后,可以根据文件的修改日期和类型进行定位搜索恢复,找到你需要恢复的文件,右击【另存为】即可保存。
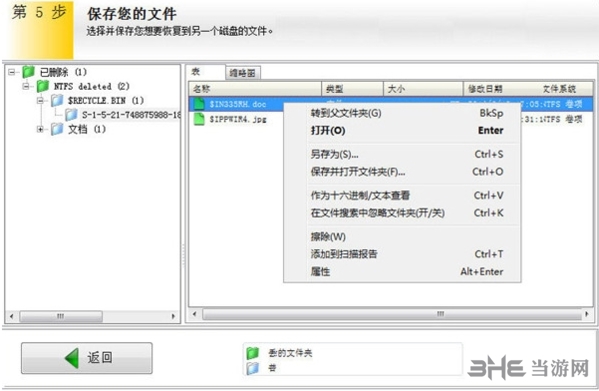
如果你有重要的文件被误删除过,那就赶快使用EasyRecovery来恢复吧,只要未做过多的写入操作,时间相隔的不要太久(相隔太久原来删除的文件就有可能被覆盖掉的),相信一定能够恢复删除文件的!
打开U盘提示格式化怎么办
很多的用户会在打开U盘的时候,弹出提示U盘格式化,导致出现U盘无法使用的情况,用户碰到这种情况不知道怎么进行处理,下面小编为大家带来问题的解决方法。
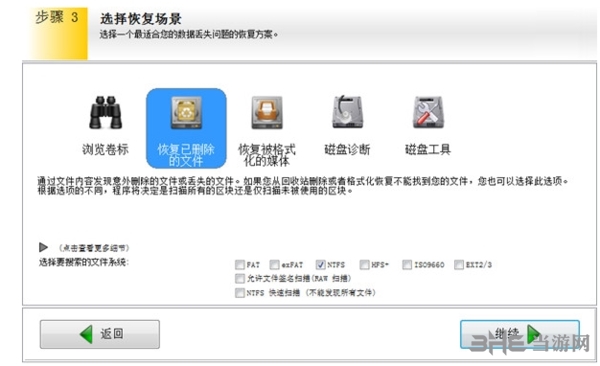
步骤一:安装easyrecovery个人版后,将U盘插入电脑上,打开软件后媒体类型选择“存储设备”。
步骤二:点击继续后,会出现一系列的卷标和磁盘,这里选择U盘所属的磁盘,选择完成后,点击继续进入下一步。
步骤三:在出现了一系列的恢复场景里,选择“恢复被格式化的媒体”,点击继续。
步骤四:检查选项是否正确,确认无误后点击继续。
步骤五:在扫描出来的文件中,选择需要恢复的文件进行保存。
到此,打开U盘提示格式化怎么办的问题就能彻底解决了
恢复回收站数据
软件不仅可以对已经丢失的数据进行恢复,还能对回收站中清除的文件数据进行恢复,并且使用和操作的方法非常简单,下面小编为大家带来恢复的方法介绍,感兴趣的用户快来看看吧。
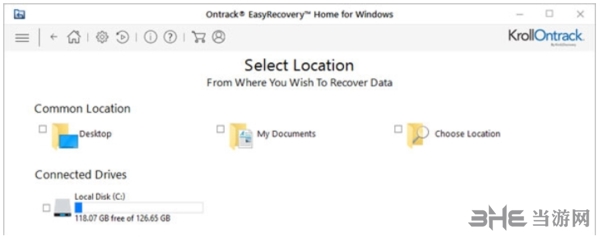
选择媒体类型:启动easyrecovery软件后,会出现一个选择媒体类型的界面,由于回收站属于位于电脑硬盘,所以这里我们应该选择硬盘驱动器。
选择需要扫描的卷标:回收站属于系统盘结构范畴,所以点击C盘即可。
选择恢复场景:主要的恢复场景包括恢复已删除的文件和恢复被格式化的媒体,这里文件属于误删,选择恢复已删除的文件即可。
检查您的选项:确认之前的选项没有问题即可进入下一步。
保存文件:easyrecovery会自动帮你扫描丢失的文件,用户要耐心等待扫描过程结束,结束后即可保存已经丢失的文件了。
激活秘钥
名称:QingYe
公司:www.32r.com
注册密钥:RIMB-PC4J-G9UC-SQ4E-0GVN
标签: 文件恢复
相关版本
精品推荐
-

TF卡修复工具
下载 -

强力数据恢复大师
下载 -

佳佳数据恢复软件
下载 -

宏宇RAR文件恢复向导
下载 -

嗨格式数据恢复大师
下载 -

aorndata数据恢复软件电脑版
下载 -

sayRecy数据恢复软件
下载 -

EasyRecovery Home(数据恢复软件)
下载 -
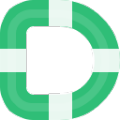
Tenorshare UltData for iOS免费版
下载 -

Lexar Recovery Tool
下载 -

Ontrack EasyRecovery Premium破解版
下载 -

Recuva专业版
下载 -
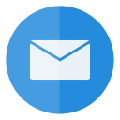
RecoveryTools ZIP Repair(zip修复工具)
下载 -

极光数据恢复软件免费版
下载 -

Handy recovery
下载 -

FoneDog iOS Toolkit破解版
下载












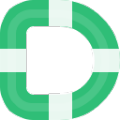



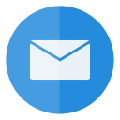









网友评论