UVProbe是一款内存占用极小的检测工具,该软件可以帮助用户们去配合Class-Agent软件配合使用,让自己可以轻松地完成动力学测定、自由创建报告模式等内容地测试,所以有需求地用户,快来下载体验。
软件功能
1、具有多种数据处理和计算功能的测定模式
动力学测定
除了光谱和光度模式外,还有动力学模式。综合数据处理功能可提供给每个模式。
2、自由格式的报告创建
自由创建报告模式
可利用图形和图表自由创建报告,图线的颜色和宽度可调节,文档和图表可粘贴。完成的格式可便捷地保存为模板形式。
3、GLP/GMP支持功能
审计追踪功能
可提供广泛的GLP/GMP 支持功能,包括安全性能,诸如用户授权以及授权设置,对原数据的审计追踪功能、数据处理历史和仪器登入。
可与选配Class-Agent软件联用,支持FDA 21 CFR Part 11的规定。同时使用UVProbe采集数据,计算得到的数据可以自动或手动的方式保存至数据库。

4、安全性功能
当使用安全性功能时,登陆需要提供确认码和密码,改善的设置可适用于密码。分配给不同用户的功能受到不同的限制。
5、审计追踪功能
数据储存在目录结构中,原始数据经过计算和其他数据处理后,数据将以新数据的形式储存于相同文件中,历史记录(用户,日期,操作等)也会保存在此文件中。
6、数据履历功能
如果测量数据发生改变,则将更改履历追加到数据中。
为了使用这些功能, UVProbe必须安装在安全模式或GLP模式下。
软件特色
1、光度计灯源寿命有限,若长时间不测量,应通过UVProbe软件断开连接(点击“Disconnect”),然后关闭光度计电源。
2、使用分光光度计时要保证样品室绝对干净,小心放入样品,放入比色皿前一定要先用滤纸和擦镜纸将比色皿外表面擦干净,不要污染样品池和光度计外表面。
3、仪器自检和扫描的过程中,不要打开样品室盖。
4、软件不会自动保存数据,所有的数据要保存都必须点击“Save”或者“SaveAs”进行另存。否则数据会丢失。
5、认真填写贵重仪器使用记录。
操作说明
1、插上电源,打开光度计前面的电源开关。
2、双击计算机桌面UVProbe图标,打开UVProbe软件,点击UVProbe中“Connect”图标联机,出现自检画面。
3、如自检完全部绿灯亮,则点击“OK”进入系统。若出现红灯亮,可关掉光度计重新连接,若仍未通过自检,应立即报告仪器负责老师。
4、完全通过并进入系统,出现UVProbe菜单栏和工具栏。UVProbe有四大主要模块,包括光谱扫描模块、光度测量模块、时间扫描模块和报告生成器。每种模式都可以直接点击后面的方法设定按钮设置方法。
5、点下光谱扫描图标,出现光谱扫描界面。
6、点击方法按钮,出现方法设置对话框。在此可以设置扫描波长范围,仪器的最大范围为3200~190nm。可以设置扫描速度,一般可选中速(Medium)或快速(Fast)进行扫描。采样间隔表示光度计每隔多少nm读一个吸光度值,如没有特殊要求,选择自动即可。可选择是否重复扫描曲线,若重复则设置重复次数和间隔时间。
7、点击“Sample Preparation”输入样品信息。包括样品的质量、体积、稀释倍数和测量光程等。也可以输入样品的其他信息。
8、点击“Instrument Parameters(仪器参数)”设置测量方式和仪器的一些参数。在测量模式中可选择“Transmittance(透过率)”、“Absorbance(吸光度)”、“Energy(能量)”和“Reflectance(反射)”,其中Reflectance一般用积分球测定固体样品时使用。狭缝设置在3200~800nm下设为5nm,在800~190nm设为2nm。若包括这两个范围的波长如1500~500nm则选择狭缝为5nm。
9、换灯和检测器可根据所测样品进行设置,换灯在393~282nm范围内任意值均可,换检测器在895~750nm范围内任设一个值即可。但换灯和检测器由于仪器进行机械的移动,会造成信号波动较大,称仪器噪音大,此时所得扫描曲线误差较大,所以所设波长应该避免在样品吸收峰位置以免影响测定值。
10、所有参数设置完成后,两个样品架均不放置样品或两个均放上同样的空白溶液,点击“Baseline”,开始进行基线校正,仪器扫描完成后,点击“%u3BBGoToWL”将波长转到750nm,点击“Auto Zero”把750nm的波长设为0。点击“Start”再次扫描,若得出曲线最值均小于0.001,则认为基线平坦,若数值较大,则将750nm吸光度设为0重新进行基线扫描。
11、基线校正完成后,取出样品架的空白溶液,放入样品溶液,点击“Start”开始扫描曲线。扫描完成后,出现保存路径框和文件名框,设置好后出现扫描曲线。
12、曲线扫描完成后,在谱图上点击鼠标右键,出现快捷菜单。点击“AutoScale”可是软件自动调节图像坐标使之适合扫描所得数据。点击“Cross Hair>Display”鼠标显示为交叉线,用鼠标将交叉线放到曲线上某点即可显示该点的波长和吸光度值。
13、点击“Label”可以在谱图上添加标签,可在其中输入文本以标记谱图。点击“Legend”出现各数据保存图,若在前面框里勾选该光谱数据,则在左面重叠图上显示其曲线。
14、若从右键快捷菜单中选择“Customize(自定义)”,可以自定义曲线显示颜色还可定义坐标轴的数值。
15、得出曲线后可以对谱图进行一系列的处理。
(1)点击“DataPrint(显示数据)”图标可以将谱图曲线直接显示为数值。
(2)点击“Manipulate(运算)”图标,可以进行加减乘除、差谱、扣除空白、倒数光谱、对数光谱等处理。
(3)点击“PeakPoint(显示峰值)”按钮显示“波峰”和“波谷”的数值。
(4)点击“PointPick”图标,输入要显示的波长值,立即显示出所输入波长处的吸光度值。
(5)点击“PeakArea”,设定峰阈值,即显示大于此阈值的峰区域。
(6)点击“Sewingbox(裁缝)”图标,可以进行谱图的裁剪和缝合。
16、光谱曲线扫描完成后数据实际直接保存在内存中,并没有保存到硬盘上,此时若关闭窗口,电脑会提示“Some Spectrum data has not been saved!Do you still want to exit and lostunsaved change?(还有光谱数据尚未保存,你是要离开而不保存数据吗?)”选择“No”返回主界面保存所有数据。
更新日志
1.修复已知bug
2.优化操作体验
装机必备软件
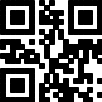
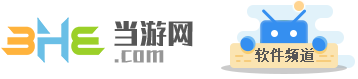















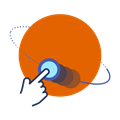
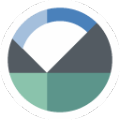
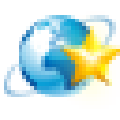
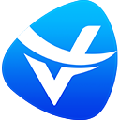




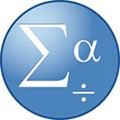




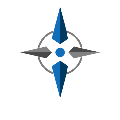



网友评论