多级文件夹批量新建工具是一款文件管理工具,在日常工作中有时候需要大量的新建文件夹,如果手动进行新建十分的耗时耗力。使用这款软件便能够轻松方便的批量创建多级文件夹,支持用户自定义设置文件夹创建规则,支持自行选择文件保存位置等。
软件功能
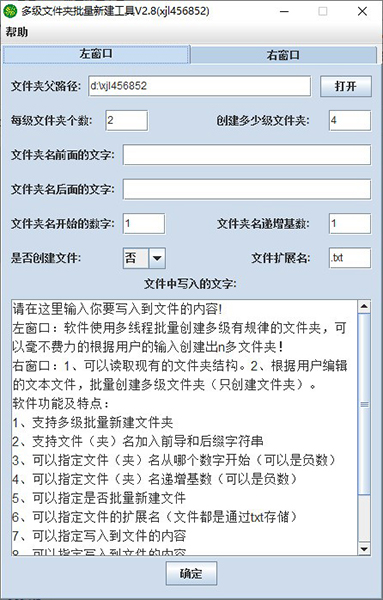
1、支持多级批量新建文件夹
2、支持文件(文件夹)名称添加前导和后缀字符串
3、可以指定文件(文件夹)名称开始的编号(可以是负数)
4、可以指定文件(文件夹)名称增加基数(可以是负数)为负数)
5、可以指定是否批量新建文件
6、可以指定文件扩展名(文件存放在txt中)
7、可以指定写入文件的内容
8、体积小,支持各种操作系统
9、支持windows、linux、unix多种系统平台
使用说明
【窗口简介】
1、窗口分为左右窗口。
左窗口:批量创建多级有规律的文件夹,可以毫不费力的根据用户的输入创建出n多文件夹!
右窗口:可以读取现有的文件夹结构。根据用户编辑的文本文件,批量创建多级文件夹(只创建文件夹)。
如果想启动时默认选择某一个窗口,可以在软件同的目录下的config下的folder.properties用文本文件打开;
将show=all的all改为left(默认左窗口)或right(默认又窗口)
【使用方法】
左窗口不需要编辑任何东西,设置好参数直接点确定就行!
右窗口需要对文件文本文档的编辑:
推荐使用notepad2或EmEditor工具,编辑文本文档非常方便,能自动缩进,能非常清楚的查看和编辑文件夹名的层次,使用时按Tab键或者空格键来分隔每一级。 这样在制作多级批量文件夹的目录时将会非常的方便,是否在同一级看起来非常的清楚。
当然你可以用系统自带的“记事本”编辑,如果你不怕麻烦的话!
notepad2设置方法:
打开notepad2: 设置-制表符设置-制表符宽度“4”。 然后再查看中选中“显示缩进栏”。(这里可以将4改成2,就表示用两个空格来表示一级)
效果截图:
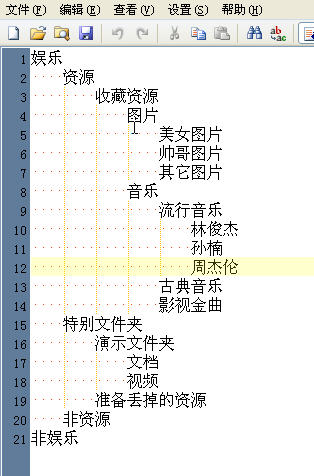
EmEditor设置方法:
打开emeditor:
1、工具-当前设置的属性-常规-制表符/缩进(按钮)-选择“开启自动缩进”、“为制表符插入空格”(这样制表符就是空格了),制表列为“4”。
(这里可以将4改成2,就表示用两个空格来表示一级)
2、在工具-当前设置的属性-标记-选中“显示制表符”、“显示空格”、“显示缩进向导”。(或者直接在菜单栏中的查看-选择“标记”)。
3、在工具-当前设置的属性-滚动-选中“水平线”、“垂直线”
4、你可以通过菜单栏工具-插件-大纲来查看和折叠你设置的文件夹名,可以更清楚的看清结构
效果截图:
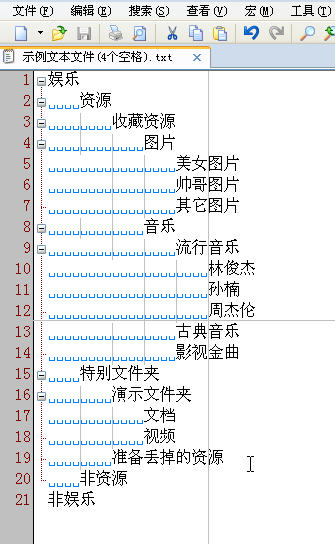
标签: 文件夹工具
精品推荐
-

taglyst Next文件标签管理器破解版
下载 -

Folder Colorizer2免序列号激活破解版
下载 -

Seer
下载 -

大势至共享文件管理系统破解版
下载 -

TagSpaces
下载 -

citavi6
下载 -

黑马校对软件
下载 -

Beyond Compare 4
下载 -

八爪盒子(原人才盒子)
下载 -

Project Viewer 365
下载 -

SmallPDF转换器注册机
下载 -

SmallPDF转换器
下载 -

Duplicate Photos Fixer Pro(重复照片清理软件)
下载 -

GoodSync永久激活版
下载 -

文件查重(重复文件查找工具)
下载 -

Advanced RAR Repair破解版
下载
装机必备软件
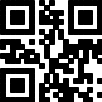
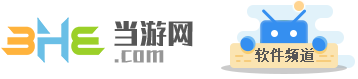



























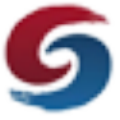
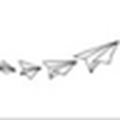

网友评论