Namo WebEditor是一款网页编辑器,该软件可以支持用户们去创建HTML、SHTML、MHTML等格式的网页,让用户们可以随时通过浏览器去范文任何地方创建和编辑的网页内容,因此如果想要进行网页编辑,那么不妨来试试!
软件功能
1、与Chrome,Safari,internet explorer兼容
2、已经经过汉化,可以帮助国内用户更好设计网页
3、提供的界面功能还是很多的,增加了一个flash项目
4、可以将自己的媒体动画添加到您的网页
5、这款网页编辑工具支持 代码自动编辑功能,可以自动将内容转换到HTML格式
6、设计的网页是可以直接添加到你网站的
7、该软件提供最新的网页开发技术,让您减少编程的时间
8、提供良好的编辑功能,设计网页很简单
9、设计的网页可以兼容所有浏览器
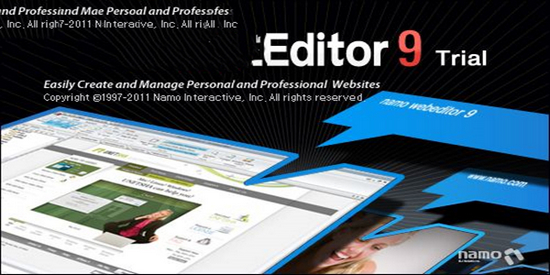
操作说明
1.文档窗口
使用多个文档
默认情况下,即使您打开了多个文档,Namo WebEditor也一次只显示一个最大化的文档窗口。要在多个打开的文档之间切换,请使用文档窗口顶部的文档选项卡。您也可以按Ctrl + Tab循环打开文档。
使用文档选项卡在打开的文档之间切换
如果已修改打开的文档但尚未保存,则文档选项卡中的文件名旁边会显示一个星号。
右键单击文档选项卡会显示一个快捷菜单,其中包含用于打开文档或创建新文档的命令。
如果要同时查看两个或多个文档,请通过单击菜单栏最右端的“还原”按钮取消最大化文档窗口。当多个文档窗口可见时,您可以使用“视图”菜单的“窗口”部分中的命令整齐地排列它们:
单击“级联”以在交错的“瀑布”中排列窗口。
单击“水平平铺”以将具有相同大小的窗口的文档窗口区域平铺在另一个上面。
单击“垂直平铺”以平行放置具有相同大小窗口的文档窗口区域。
您还可以通过单击“最小化”按钮将文档窗口最小化为短标题栏。如果在窗口最大化时最小化窗口,则其他文档窗口将变为未最大化。
两个水平平铺和一个最小化文档窗口
要查看打开的文档列表,请转到“视图”菜单,单击“排列”,然后单击“窗口列表”。您可以通过双击列表中的路径将文档放在前面。
2.设置窗口放大率
您可以将文档窗口的放大率设置为“放大”距离文档更近或“缩小”距离文档更远。缩放不会影响文档在Web浏览器中的显示方式。
按住Ctrl键并向上滚动鼠标滚轮以放大和缩小以放大。
同时查看编辑和HTML模式
您可以同时在“编辑”模式和HTML模式下查看文档。执行此操作时,Namo WebEditor将文档窗口拆分为两个窗格。顶部窗格显示文档的HTML源代码;底部窗格,其WYSIWYG视图。通过一次查看两种模式,您可以立即看到您在可视化编辑中对文档的源代码所做的更改,或者对源代码的可视更改有何影响。在解决HTML问题或想要了解HTML的工作原理时,这尤其有用。
您在“编辑”模式下所做的更改会立即反映在HTML窗格中。但是,在“编辑”窗格中单击之前,您在HTML模式下所做的更改不会反映在“编辑”窗格中。

同时编辑/ HTML视图
同时以编辑和HTML模式查看文档
单击文档窗口底部的“编辑和HTML模式”选项卡。
调整“编辑”和“HTML”窗格的相对大小
拖动两个窗格之间的边框。
重新排列“编辑”和“HTML”窗格
单击Namo按钮并单击“首选项”,然后单击“编辑”选项卡。
在“模式设置”下,在“同步模式”的“顶部”窗格旁,单击“HTML”或“编辑”。
要同步“编辑”和“HTML”窗格以使它们显示文档的相同部分,请在任一窗格中单击。
3.工具面板
在主窗口的底部和左侧是包含各种工具面板的两个区域。要一次显示所有面板,请单击“视图”菜单的“面板”部分中的(显示面板)。要隐藏或显示特定面板,请单击“面板”部分中面板的名称。要调整底部面板区域的大小,请拖动其顶部边框。要调整左侧面板区域的大小,请拖动其右边框。
显示“站点库”面板
底部面板区域包含两个工具面板:始终可见的标签选择器和最初隐藏的时间轴。要显示时间轴,请单击窗口底部的选项卡。
左侧面板区域包含另外三个工具面板:“动作”面板,“站点库”面板和“图层”面板。
要在三个左侧面板之间切换,请单击面板区域顶部的选项卡。如果隐藏了面板,请单击功能区菜单的“面板”部分中的面板名称以显示它。
您可以通过单击其选项卡并将其完全拖离面板区域来“取消停靠”工具面板。一个未脱落的面板“漂浮”在其他窗户的顶部。要再次停靠,请将其拖回面板区域或将其拖动到屏幕的另一侧。面板可以停靠在主窗口的顶部,底部,左侧和右侧。
4.工具面板的功能
标签选择器
标记选择器显示插入点周围的HTML标记。单击标记选择器中的标记可选择与其对应的页面元素。
时间线
使用“时间轴”面板创建时间轴 - 一种使用图层和JavaScript随时间移动页面元素的动画。
操作
“动作”面板列出已附加到当前元素的Javascript动作,并允许您附加新动作。 (请参阅“使用操作和事件”。)
站点库
使用“站点库”面板可以插入和管理当前文档所属的整个站点通用的各种资源,或者如果没有打开本地站点,则可以浏览本地文件系统和打开文件。
图层
“图层”面板列出当前文档中存在的所有图层,并允许您管理它们。
5.标签选择器
标签选择器是主窗口底部面板区域中可用的工具面板之一。它显示插入点或当前选择周围的HTML标记。标签选择器提供了几个有用的功能:
它标识插入点所在元素的类型以及该元素的“祖先”元素的类型。
它反映了当前元素及其祖先的格式(如字体,文本样式,颜色等)。
通过单击标记选择器中的标记,可以选择在文档窗口中可能难以或无法直接选择的元素。
通过右键单击标记选择器中的标记,可以在相应的元素上快速执行常用命令。
右键单击标记选择器中的标记
如果标记选择器中标识的元素属于某个类,则该类名称将显示在标记内,并以句点开头。例如,如果插入点位于类别为“blurb”的段落(
元素)中,则段落将在标记选择器中显示为。
标签选择器快捷菜单中的命令
右键单击标记选择器中的标记,以执行快捷菜单中显示的以下任何命令。 (根据元素的不同,某些命令可能不可用。)
编辑标签:打开快速标签编辑器,以便您可以编辑标签的HTML源代码,而无需切换到HTML模式。
删除标记:删除与标记关联的整个元素。
编辑扩展属性:向标记添加属性。
查看源:切换到HTML模式并突出显示关联的元素。
更新日志
1.修复已知bug
2.优化操作体验
标签: 网页编辑
装机必备软件
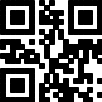
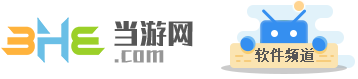






















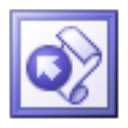

网友评论