Visio2020破解版是流程图软件《Visio》的破解版本,在该版本中用户可以对软件进行免费使用,提供绿色版本,用户免安装可以直接启动。在软件中用户可以进行流程图的绘制,让自己的工作项目变得更加清晰,整理自己的思路提高工作效率。
软件介绍
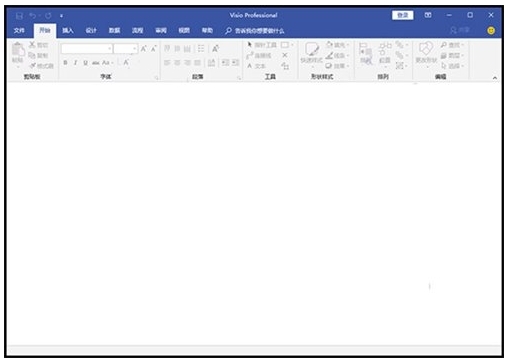
Visio 2020破解版是一款十分强大的思维导图设计软件,一款能够让每一个用户都能在电脑上体验最简单的思维导图设计,这里有着最简单的设计方式,用户可以在这里一站式设计。Visio 2020专业版破解版有着全新的软件界面,用户可以在这里一键创建,全新的模板设计方式,让你的思维导图轻松完成设计。
软件特色
1.协作共赢
协作处理 visio 流程图,以包括所有利益干系人的见解。使用 office 365,多个团队成员可以同时处理图表
2.获取实际见解
将流程图和图表连接到实时数据。在 visio 中或者利用 office 365,应用的形状格式可自动更新流程图,以反映基础数据的更改
3.visio online
visio online 可帮助你在几乎任何位置通过 web 浏览器协作处理图表。绘制流程图、映射 it 网络、构建组织结构图或记录业务流程
4.创建专业图表
借助熟悉的 office 体验,通过visio2019可以轻松直观地创建流程图、图表、组织结构图、平面布置图、工程设计图以及其他使用现代形状和模板的内容
产品密钥
JK76F-P2NKQ-CXY7X-76DD7-JQPBX
DNFFH-9973Q-H4QWK-TF22F-8B7RK
NBMFP-RCPP7-6Y8VJ-GPJDW-VH8MX
87NCM-887RB-7GMCR-23CR3-63C79
FB6GH-NKBB9-HK2CT-TK6XB-KD9H9
RTXN8-FW6J2-J3PMQ-DGGC6-XQC79
流程图怎么画
在软件中用户可以进行流程图的绘制,利用树状结构,将自己的思维发散开来,将工作的流程和步骤统一化,提高用户的工作效率,很多的用户想知道流程图怎么画,下面小编为大家带来流程图的制作方法介绍。
1、首先我们打开Visio软件,点击基本框图,如下图所示
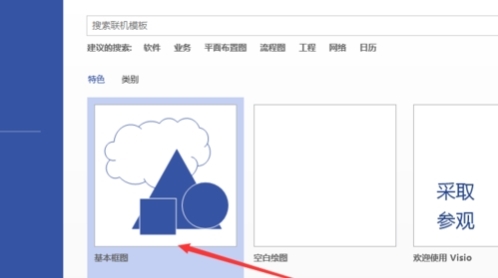
2、接着选择更多形状下面的基本流程图形状,如下图所示
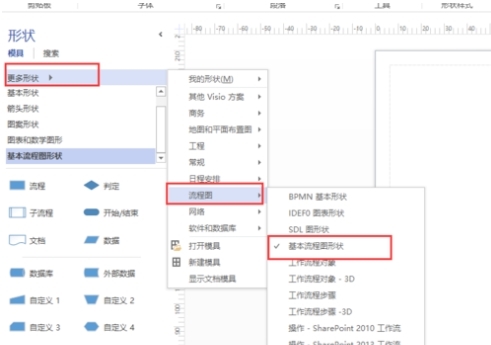
3、接下来左侧就显示出了画流程图需要的图形了,如下图所示
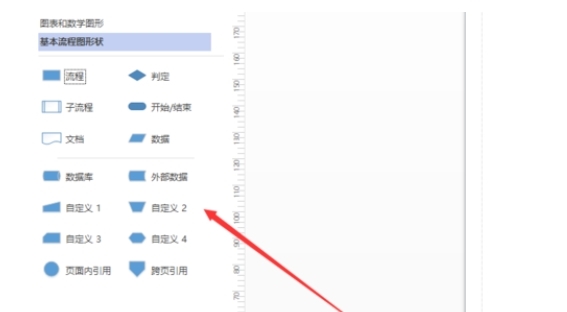
4、然后我们拖拽基本的开始,结束,条件节点到画布上,写上内容
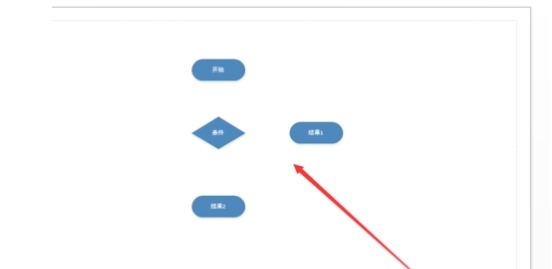
5、接着点击顶部的连接线工具,如下图所示
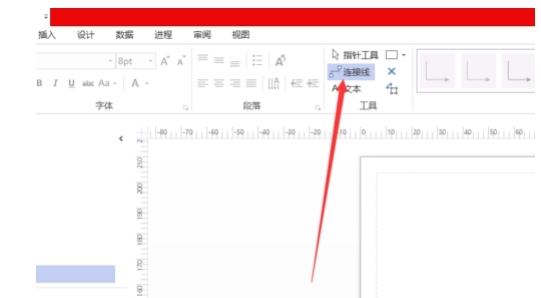
6、最后将各个形状都连接起来,一个简单的流程图就做好了
怎么画箭头
在流程图中一般我们是树状的不断向下延伸,但是有时候你的几个点和想法可以串联起来,那这些内容在流程图中我们最好是通过箭头来进行连接,这样更方便用户记住。但是很多的用户不知道怎么画箭头,下面小编为大家带来方法介绍。
1、在打开的Visio中画出基本的流程图形状,如图所示,接下来我们就要给他们画上箭头的方向了~
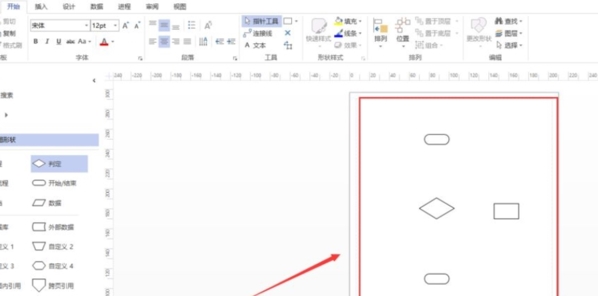
2、在菜单栏里面的插入菜单里面选择连接线这个选项,如图所示,依次点击~
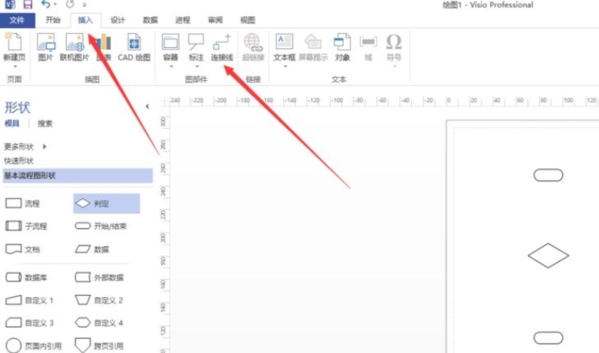
3、然后我们再去点击刚刚框图之间的连线,依次点击,两两连上,如图所示,此时还没有箭头~

4、我们点击刚刚链接上直线,鼠标右键,选择样式,如图所示~
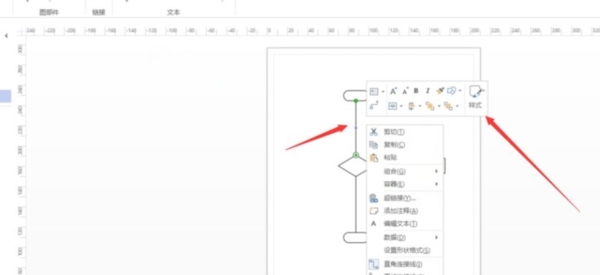
5、我们选择点击线条的样式,如图所示,然后继续选择箭头这个模块,如图所示~
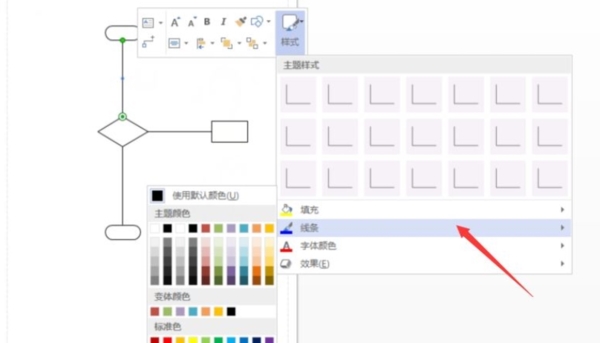
6、在箭头这个选项里面,我们可以看到很多有关的箭头情况,根据自己的实际情况来选择自己想要的箭头样式以及方向,如图所示~
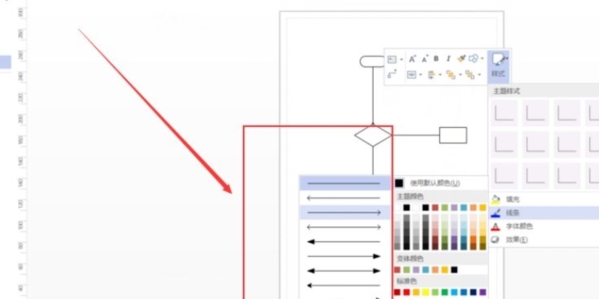
7、我们依次操作,依次选择,就可以最终选择好自己的图中所有的箭头了,如图所示~
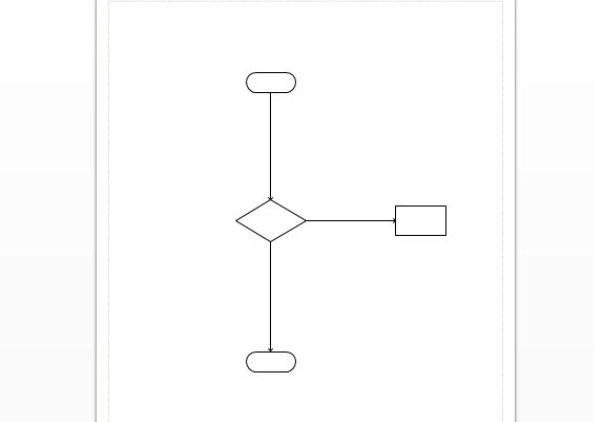
怎么导出图片
在流程中我们做好一个完整的流程图之后,我们可以保存为流程图的专门格式,也可以导出为图片来进行保存,保存为图片有一大好处,就是方便用户随时打开进行浏览,下面小编为大家带来导出图片的方法介绍。
1、打开Visio文档,选择一种模板如:“基本流程图”点击创建

2、在图片里面做好一个想要做的流程,如图所示
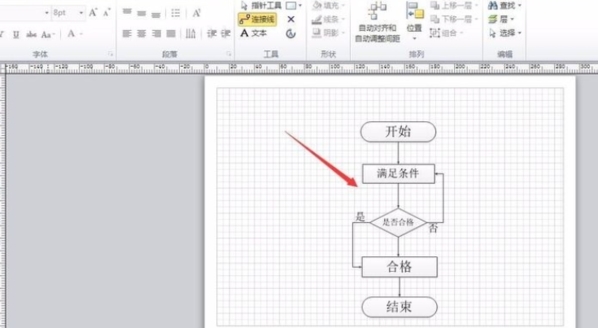
3、点击一下“文件”
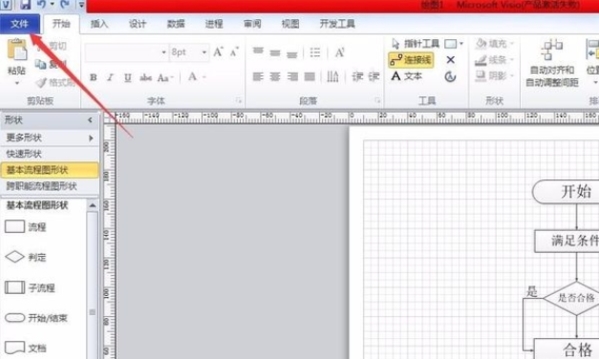
4、在文件里面有一个“另存为”点击一下
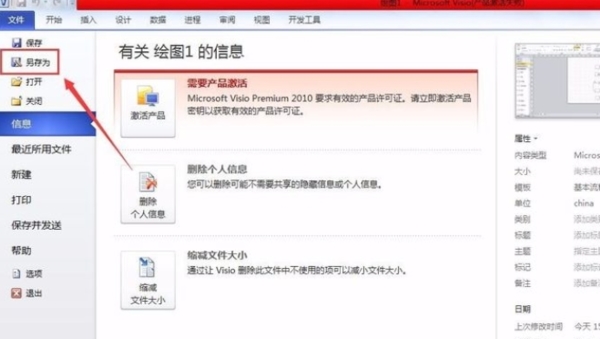
5、将文件取一个名称,然后在格式里面选择“JPG文件交换格式”
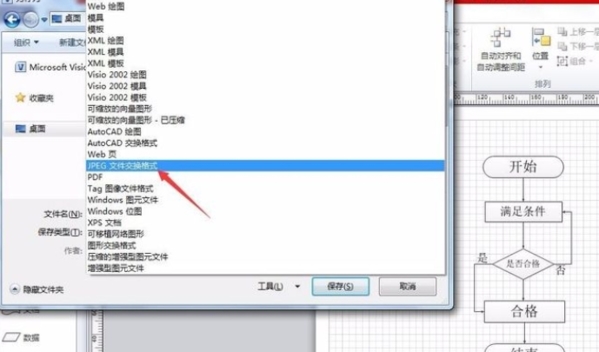
6、然后进行保存即可。
更新内容
快速使用图表
组织结构图、灵感触发图和 SDL 模板具有新的入门图表,图表使用更加便捷迅速。
内置数据库模型图
新的数据库模型图表模板可以准确地将数据库建模为 Visio 图表。 无需加载项。
为网站创建线框图表
使用 Visio 线框实现创意。 线框是用户界面的详细可视模型,类似于功能和内容的蓝图。 这些新的网站模板非常适合创建粗略的设计草稿,来呈现创意、达成团队共识,并构成精确线框的基础。
新 UML 工具
新建 UML 组件图
你可以创建 UML 组件图,用于显示组件、端口、界面以及它们之间的关系。
新建 UML 通信图
你可以创建 UML 通信图,用于显示生命线之间的交互行为,这些生命线以自由形式的排列方式使用按顺序排列的消息。
新建 UML 部署图
你可以创建 UML 部署图,用于向节点显示软件项目部署的体系结构。
改进的 AutoCAD 支持
增强的 AutoCAD 支持
以前,Visio 支持 AutoCAD 2007 的 .dwg 和 .dxf 文件。 通过此更新,您可以导入或打开来自 AutoCAD 版本2017或更早版本的文件。
改进的功能 AutoCAD 缩放
在进行此更新后,你将在导入 AutoCAD 文件时看到缩放改进。 首先只需确保设置几个属性。 在 AutoCAD 中,确保活动的选项卡为“布局”选项卡,而不是“模型”选项卡。 此外,确保将 Visio 绘图比例设置为与 AutoCAD 视区比例相同的比例。 本文提供更多详细信息。
更快地导入 AutoCAD 文件
通过此次更新,你会注意到 AutoCAD 导入速度显著提高。
瞬间完成形状叠加
在处理 CAD 文件上的形状时,过去常常遇到长时间的延迟。 通过此次更新,不会再有延迟。
标签: 流程图制作
装机必备软件
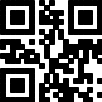
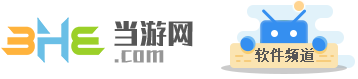






























网友评论