TechSmith Camtasia 2021是一个专业的视频录制和视频剪辑工具,适用于办公、娱乐等多种场合,帮助用户快速制作出好看的视频效果。通过它强大的录屏功能,可以让用户录制下电脑中的视频内容,包括影像、音效、鼠标移动轨迹、解说声音等等,支持全屏录制,选区录制和指定窗口录制等等。在视频编辑方面,可以添加多种特效,支持多画面和声音进行编辑,使其获得最完美的效果,本次带来的是最新的2021破解版,内置了破解补丁,可以免费激活,下面还有详细的破解教程。
小编推荐:会声会影2022永久激活版 | 电脑视频剪辑软件
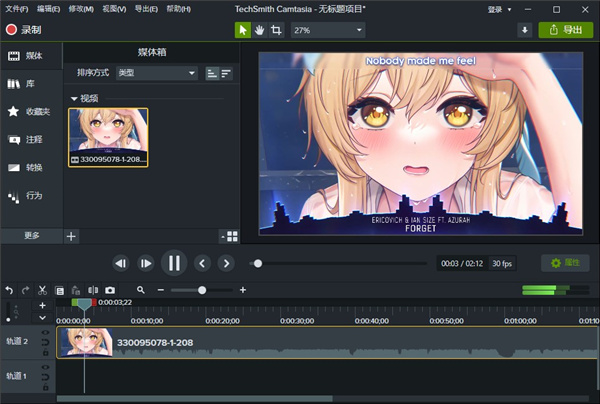
软件功能
新过渡
您一定会在 Camtasia 2021 的大量新过渡中找到最喜欢的,超过 75 种可供选择!
运动模糊效果
使用新的运动模糊效果,立即为您的动画、效果和其他动作提供流畅、专业的外观。
圆角效果
使用新的圆角效果平滑媒体上的尖角。 立即环绕所有或单个角落以创建自定义外观。
媒体遮罩效果
动态遮罩的所有功能和视觉美感,现在都集中在一个效果中。 可以使用拖放式媒体遮罩效果,快速将任何媒体变成蒙版。
3D LUTs
用单一效果改变视频的心情和感觉。Camtasia的3D-LUT为快速颜色分级提供了行业标准。即将推出 Windows。
切换效果
在想快速查看媒体应用或不应用效果时的外观或声音时是很有帮助的。现在可以从属性中打开和关闭时间线上添加到媒体的任何效果,以便进行快速比较。
安装方法
1、在本站下载解压,得到安装包和已集成软件密钥的Crack破解文件,首先双击运行“setup.exe”文件,如下图;

2、然后弹出下图情况,选择软件安装的语言,点击确定;
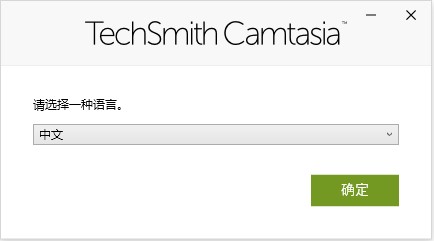
3、进入下图情况,勾选接受条款,在选项中还可以设置软件路径;
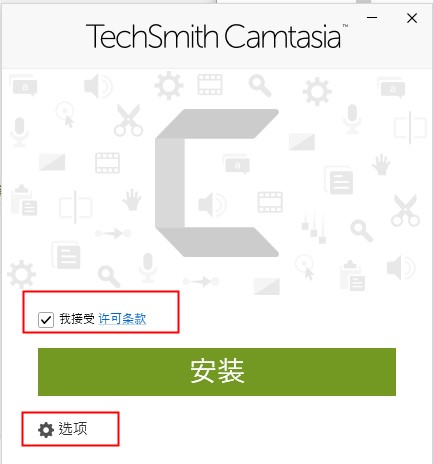
4、进入选项设置界面,选择软件的路径,确认软件安装的信息,然后点击继续安装软件;
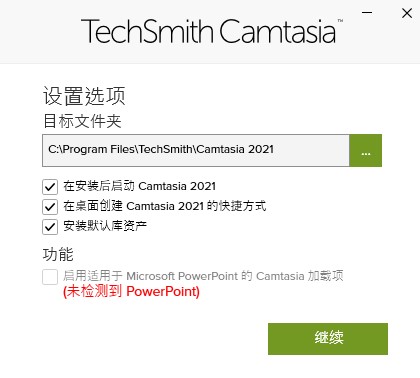
5、然后等待软件安装,软件安装成功后先不要运行软件,直接右上角关闭安装页面即可;
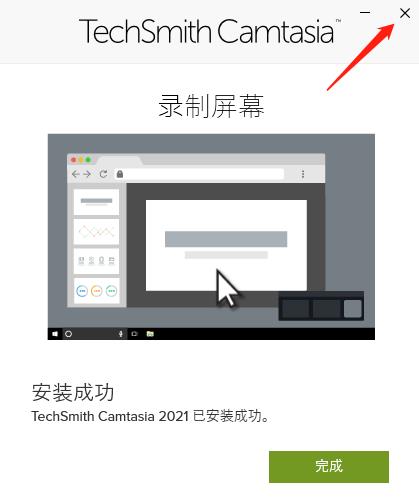
6、在C:\windows\system32\drivers\etc\hosts的末尾中添加下面命令:
127.0.0.1 www.techsmith.com
127.0.0.1 activation.cloud.techsmith.com
127.0.0.1 oscount.techsmith.com
127.0.0.1 updater.techsmith.com
127.0.0.1 camtasiatudi.techsmith.com
127.0.0.1 tsccloud.cloudapp.net
127.0.0.1 assets.cloud.techsmith.com
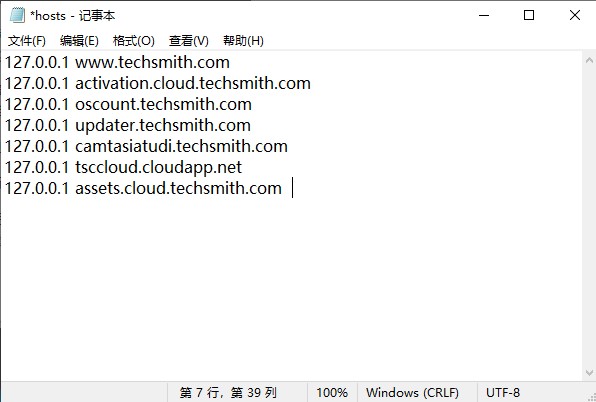
7、接着在打开crack破解文件夹,将里面的“CamtasiaOfficeAddin.dll”、“EditorInterop.dll”和“LegacyCamRecorder.exe”文件复制到软件安装的路径下;
默认安装路径为【C:\Program Files\TechSmith\Camtasia 2021】

8、然后再此路径下(软件安装的路径)运行“LegacyCamRecorder.exe”文件,弹出下图情况,选择属性-兼容性,点击底部的更改所有用户的设置,勾选以管理员身份运行并确定;
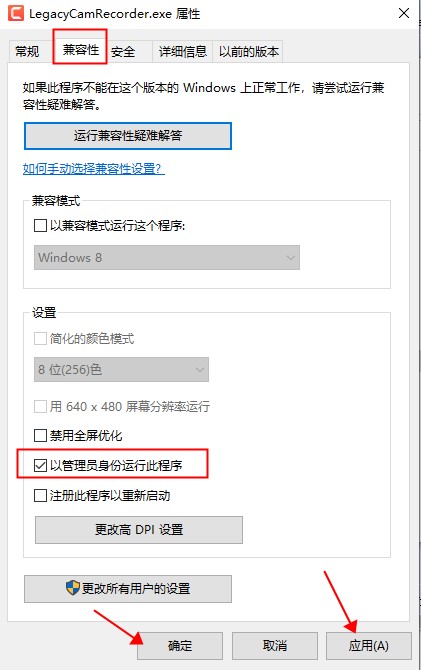
9、接着再将crack破解文件夹内的“TechSmith”文件夹复制到软件安装目录;
路径【C:\ProgramData】
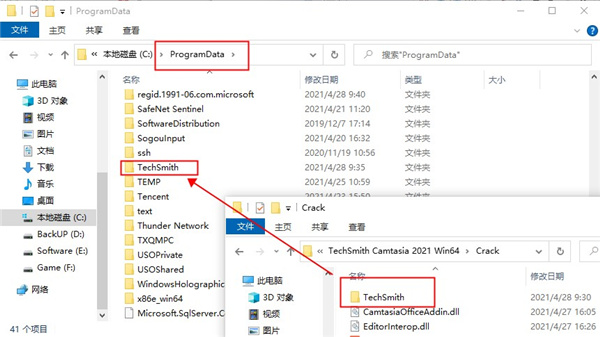
10、然后再运行软件,取消选择自动更新;
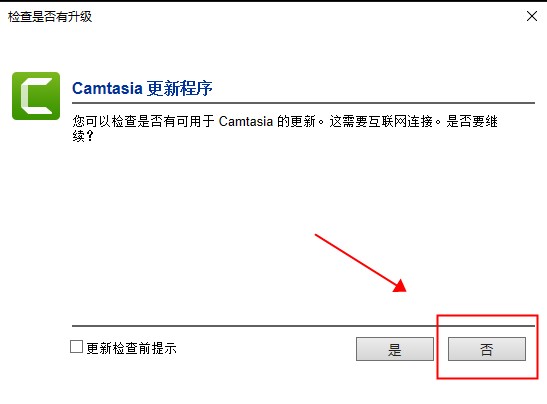
11、完成以上操作后,软件就破解成功了。
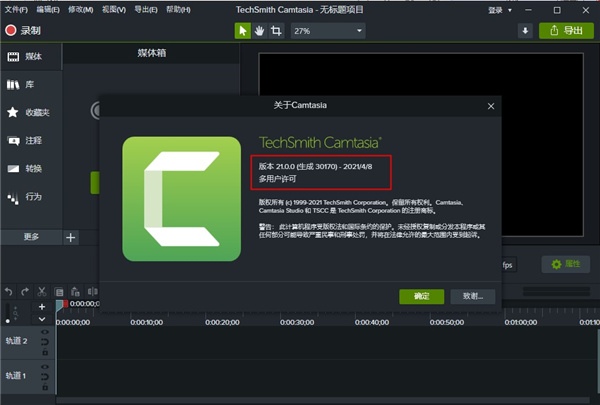
怎么剪辑视频
除了对录屏工具外,TechSmith Camtasia还是一个专业的视频编辑工具,内置了多种视频剪辑功能,可以为你对视频进行分割、合并、添加滤镜、转场特效等等。许多视频编辑新手都不是很清楚具体的使用方法,下面就给到大家带来了详细的教程。
一、视频编辑操作界面
1.工具栏:其中包括注释、动画、字幕、旁白、音效、转换光标效果等等工具,是编辑视频必不可少的工具。
2.预览窗口:视频编辑很重要的工作区,实时展现视频的效果。
3.属性栏:当选择某一种工具时,右侧的属性栏会展现相应的设置选项,以帮助用户快速完成视频编辑或修改。
4.时间轴:可在时间轴上对视频进行拆分,删除,添加,插入等等操作,亦或者可以添加各种动画,转场,注释等等效果。
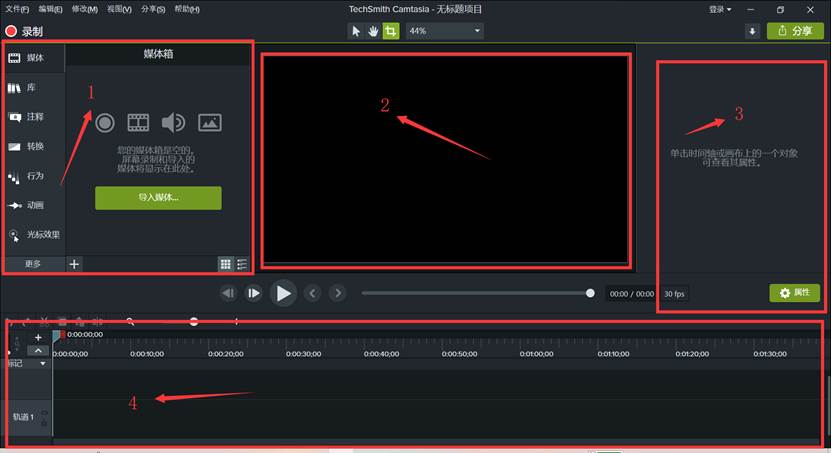
二、编辑视频
1、导入视频
首先点击界面左上角的“媒体”按钮,然后点击淡绿色的“导入视频”按钮,最后在弹出的窗口中选择视频并进行导入即可。
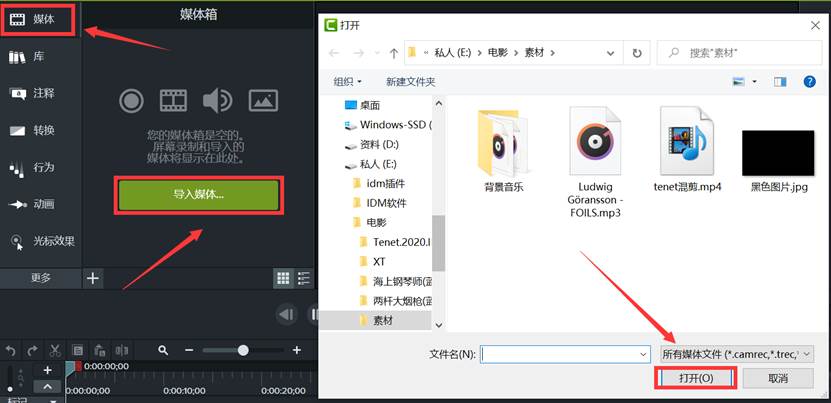
2、添加至时间轴
接着将媒体箱中的视频直接拖动至时间轴的轨道上,预览窗口就可以播放原始视频。
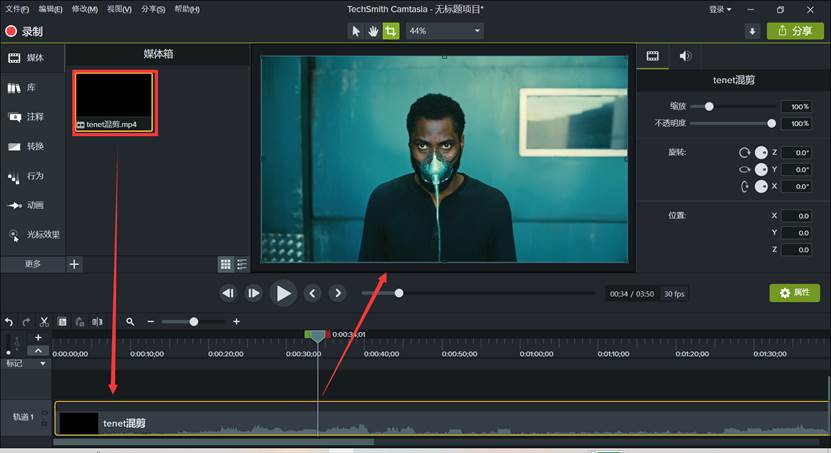
3、拆分
将时间轴光标移动到适当位置,暂停播放视频,接着点击时间轴左上角的“拆分”按钮,就可将整段视频从光标位置拆分开来。
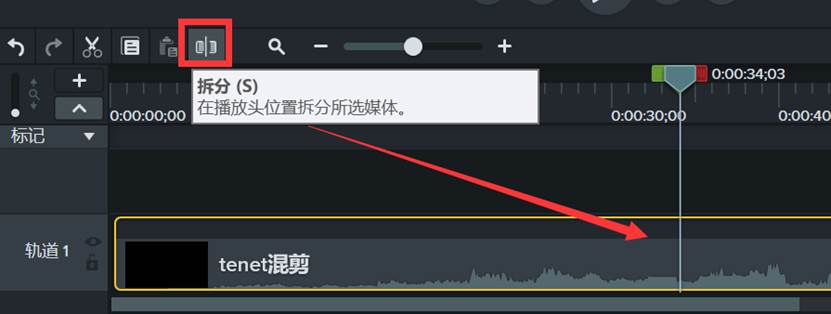
4、复制
选中某段视频,点击时间轴左上角的“复制”按钮,就可以将该段视频复制。
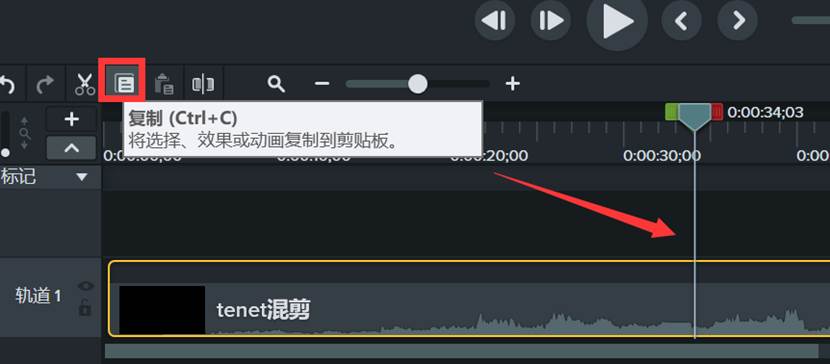
5、剪切
选中某段视频,点击时间轴左上角的“剪切”按钮,可将该视频剪切至剪贴板。
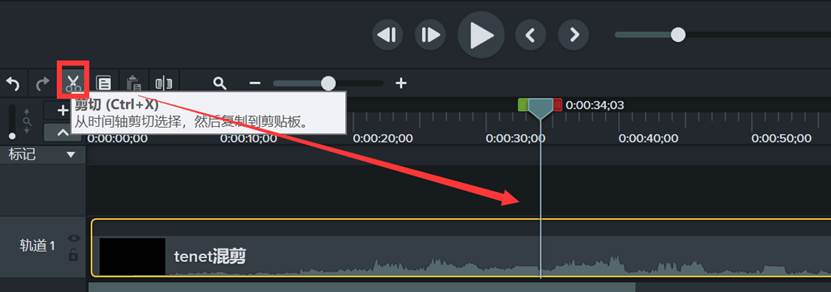
6、音频
右键单击视频,选择“分开音频与视频”后,就可以对音频进行单独编辑,除上述拆分,复制,剪切外,还能设置音频的淡入淡出效果,并且可以根据音频音量的高低设置踩点,转场等效果。
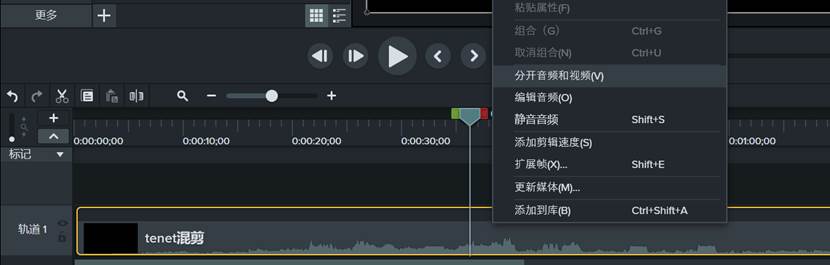
7、导出视频
视频编辑完成后点击界面右上角的“分享”按钮,然后选择“导出至本地”,接着就可以选择导出视频的规格并耐心等待导出完成了。
字幕怎么加
有时候因为视频中人物语言的问题,或者是语速比较快,添加字幕可以帮助用户更好的理解视频中表达的意思,给大家带来更好的观感,因此我们需要用TechSmith Camtasia给视频添加字幕功能,一起来看看具体的操作方法吧。
一、导入视频,添加字幕
首先,把视频导入Camtasia,把视频文件添加到轨道上(直接拖动即可),并单击“字幕”按钮点击添加字幕。
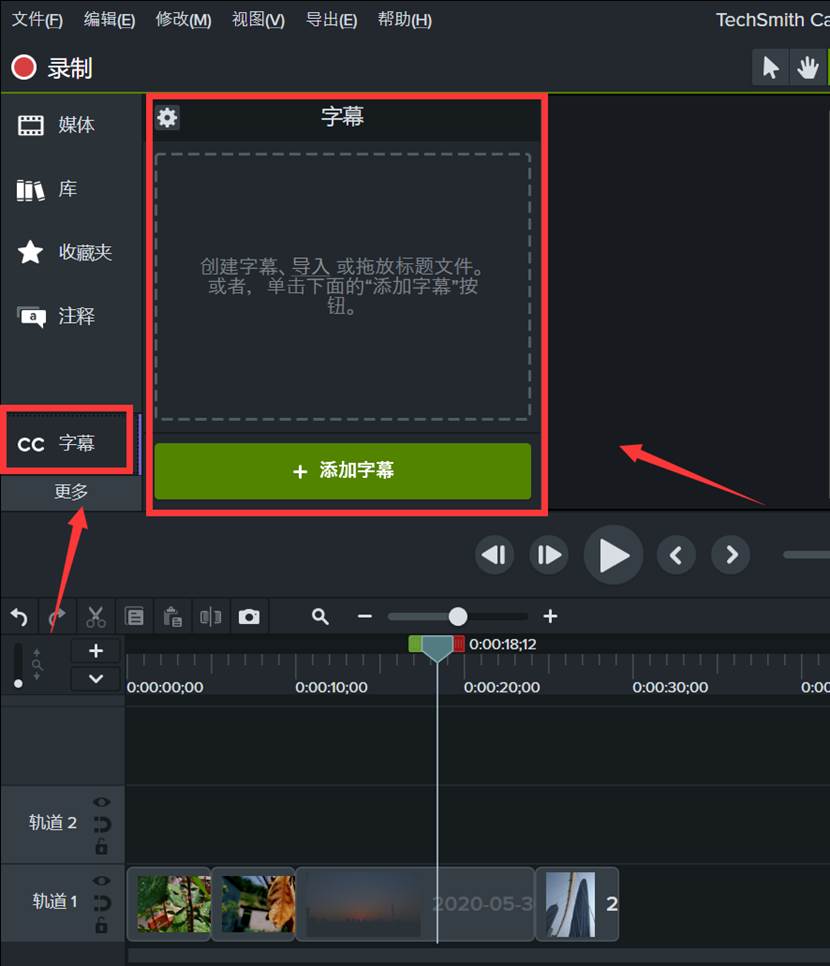
二、添加字幕文本
1.调整字幕插入时间,直接拖动字幕轨道两端即可移动;如果是单纯的想要延长或缩短时间,那么直接拖动字幕文本下方的“持续时间”按钮即可调整的合适位置。
2.因为屏幕所能显示字幕的区域有限的,所以不建议一次性添加长文本,字幕太长,软件会自动把字幕拆分成为两段,可以说是很贴心了。通过文本下方的“加号”按钮添加下一段字幕。
3.当我们添加了几段字幕时,“加号”按钮会变成两个朝向相反的箭头,我们可以通过他们来切换字幕。

三、字幕文本样式编辑
如果对字幕文本样式有特殊要求,当然也是可以进行更改的。预览窗口右侧属性设置中可以设置字体样式,大小,透明度,对齐方式等,来使字幕在视频上达到较好的显示效果,使视频更加生动的同时又不会影响整体画面的和谐。
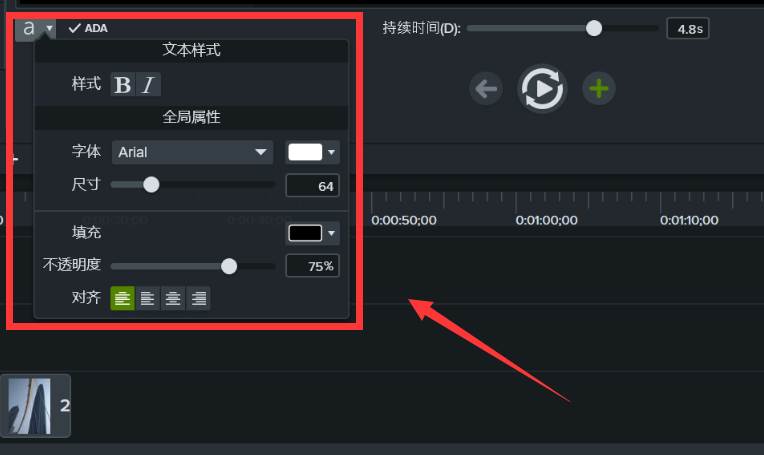
我们也可以单击字幕文本下方的设置图标来进行字幕的拆分与合并,延长或缩短字幕时间等操作,为我们编辑字幕提供了极大的便利。
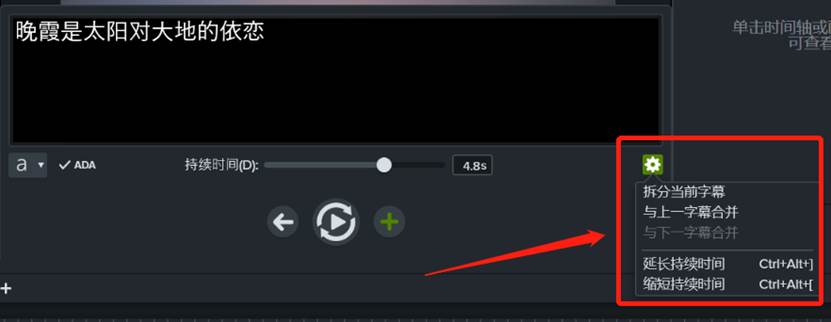
五:预览字幕效果
字幕添加完成以后可以预览一下效果,没有问题的话点击右上角的“导出”按钮选择分享视频或保存在本地。
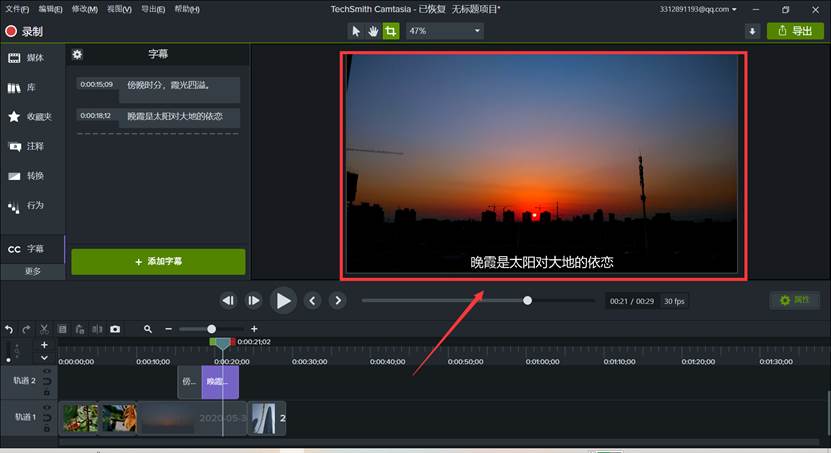
怎么消除噪音
有时候录制的视频内容背景音、环境音比较嘈杂,那么就会出现主题声音不明显的情况,因此就需要对视频进行消除噪音处理,后期再重新配音或添加BGM,那么具体要如何给视频消除噪音呢,一起来看看具体的操作方法吧。
1、首先,打开Camtasia软件,点击页面左上角的“导入媒体”,在弹出的文件对话框里选择需要进行降噪处理的媒体文件,单击“打开”,则需要进行处理的媒体文件即被添加至媒体箱处。

2、其次,将媒体箱中的媒体文件拖至屏幕下方的轨道处,将鼠标放至文件处,单击右键,选择“分开音频和视频”,将媒体文件的音频与视频内容分离开,单独对视频中的音频进行降噪处理。
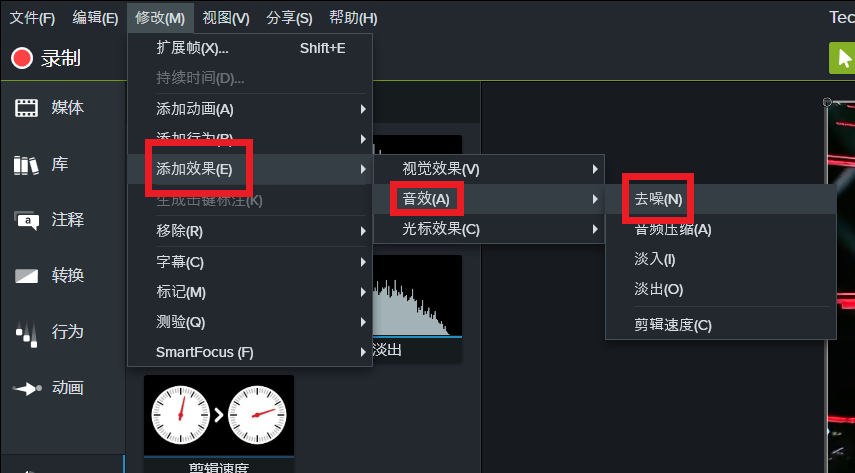
3、接着,点击Camtasia页面上方的“修改”,选择其中的“添加效果”,点击“音效”选项选择“去噪”功能,拖动“去噪”选项添加至已经分离出来的音频文件处,可以试听去噪效果,并不断进行调整,以达到较好的听觉效果。
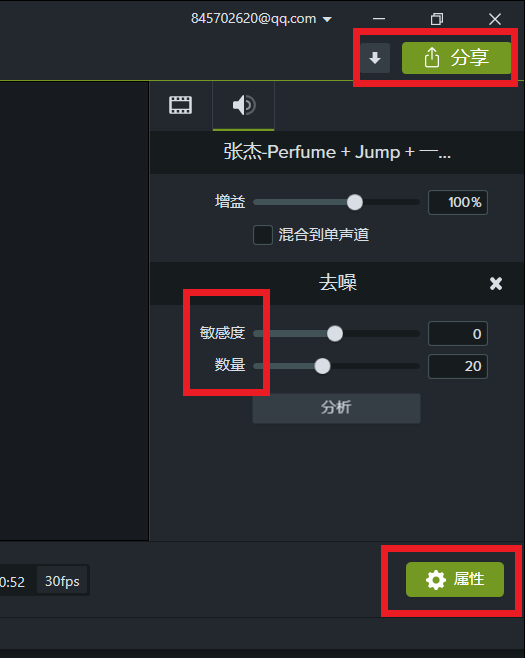
4、紧接着,可以在轨道处可以拖动轨道上方的滑块,选择一定长度的音频片段,对片段再进行单独的降噪处理。也可以在选择片段后,再添加“去噪”效果,防止出现在音频的背景音比较小的情况下,将背景音误删的情况。
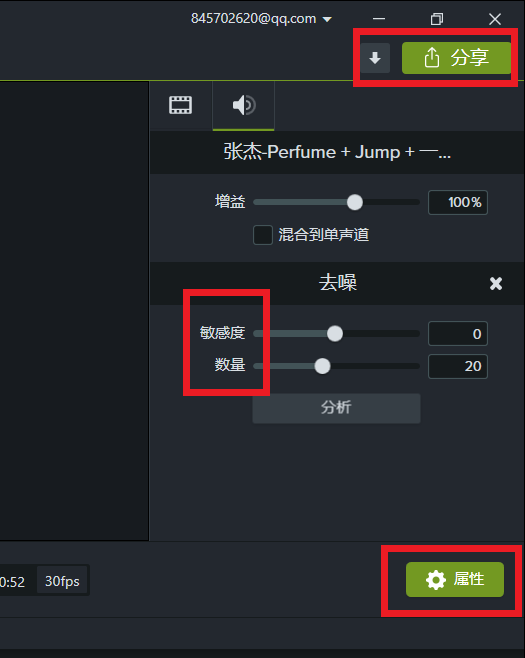
5、最后,在添加完成“去噪”效果之后,可以点击“属性”按键,对音频原音的增益进行调整,同时可以设置去噪效果的敏感度和数量。在设置完成之后,可以选择下载或者分享,将处理完成的视频及音频保存到本地,或者分享到社交网站上。
相关版本
精品推荐
-
7 喵影节拍检测插件
装机必备软件










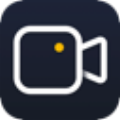


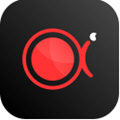














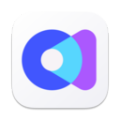



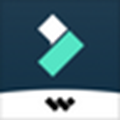


网友评论