Photo Side-by-Side是一款图像管理工具,可以帮助用户进行照片的对比,在软件中用户可以将两张照片并排放置,然后进行照片的对比,在软件中可以通过拖动将图片加入到软件中,还可以使用全屏功能放大图片,可以更好的进行两张照片的对比,是照片对比参照时非常好用的一款软件。
软件介绍
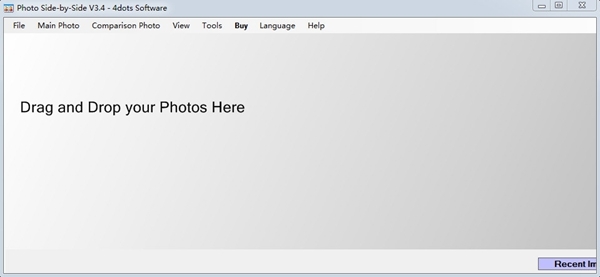
Photo Side-by-Side是一款多功能的图像排版管理工具,可以同时导入多张图像进行排序,并且支持直接拖放所有图片,可以并排比较照片,可通过并排查看两张照片进行评估,并排图片将与另一张图片并排显示,它可以让您并行缩放两个图像或将它们叠加在一起,以便您可以轻松发现它们之间的差异,还可以让您测量图像任意两点之间的实际距离;该程序具有广泛的用途,例如,医生可以比较两个患者的图像并评估疾病的进展,工程师可以识别物体随时间的变化,其他科学家以及其他需要的人并排比较两张照片;只需要将图像拖放到应用程序的屏幕上,或者在Windows资源管理器中右键单击它们,然后选择并排打开图片即可。
软件功能
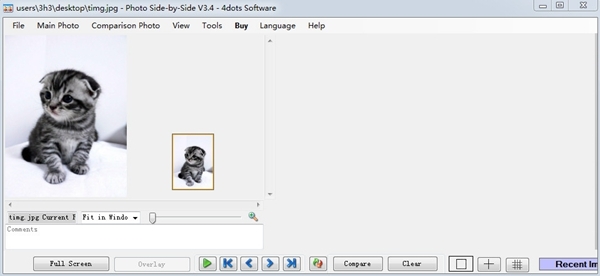
并排比较两张照片以进行评估。
平行或分别在同一点缩放两个图像。
通过以全屏模式查看两个图像或每个单个图像进行评估。
测量照片任意两点之间的实际尺寸距离。
用比较照片覆盖主照片。
调整图像亮度或对比度,并进行其他图像调整。
打印照片以及存储在数据库中的评论。
快速访问最近打开的图像,显示标尺的实际大小
软件特色
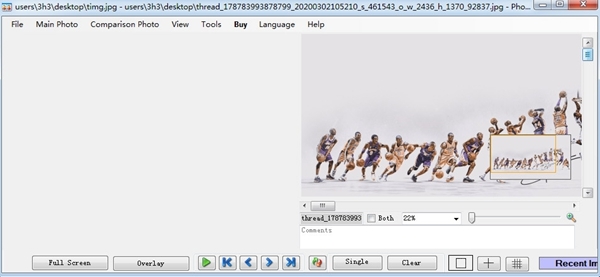
它是多语言的,支持30种不同的图像格式。
可以通过放大来更详细地查看图像,或者可以在全屏模式下将其显示为单个图像
甚至可以在全屏模式下将两个图像并排显示。
您可以将主照片与比较照片重叠以进行进一步评估。
可以应用图像调整,例如亮度,对比度,锐化,负像,灰度和图像旋转。
您甚至可以为存储在数据库中的每个图像添加注释。
每张照片都可以与用户详细信息和照片评论一起打印。
您也可以直接从应用程序通过电子邮件发送图像。
支持30多种不同的图像格式,该应用程序是多语言的,并已翻译成39种不同的语言。
并排照片是使您可以并排查看两个图像的应用程序的最佳选择,以便您可以进行评估或用于其他目的。
使用说明
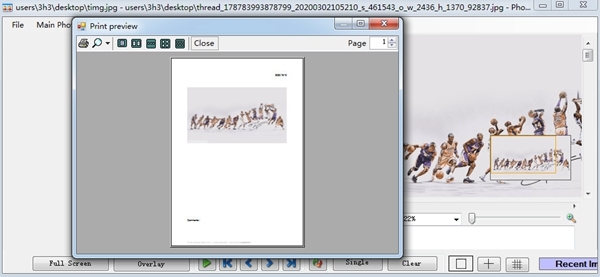
如何打开照片
您可以通过以下方式在“并排照片”中打开照片。
答:从“主照片”菜单中选择“打开”(Ctrl + O),然后选择要打开的两张照片。如果照片位于单独的文件夹中,则打开一张“主照片”,然后从“比较照片”菜单中选择“打开”(Ctrl + Alt + O)以打开比较照片。
B.您也可以在应用程序窗口中拖放照片并排打开照片。
C.您还可以通过在Windows文件资源管理器中右键单击照片,然后从上下文菜单中选择“并排打开照片”来打开照片。为了在Windows资源管理器中显示“在照片中并排打开”上下文菜单项,必须在应用程序安装期间选中“集成到Windows资源管理器”。
D.您还可以通过将鼠标光标移动到应用程序窗口底部的“最近的图像”按钮上方来重新打开最近打开的图像。然后将出现一个新窗口,其中包含最近打开的图像的缩略图。只需单击缩略图即可打开图像。您可以选中“以左侧图像打开”来打开图像作为主照片,也可以选中“以右侧图像打开”来打开图像作为比较照片。
如何放大/缩小照片
您可以通过以下方式放大或缩小:
A.只需按住Control(Ctrl)键,然后在图像上单击鼠标左键即可在指定点放大。要进行缩小,只需按住Control键,然后在鼠标右键上单击图像。
B.要同时放大两个图像,即要同时放大两个图像,请按住Shift键,然后在图像上单击鼠标左键。要并行缩小,只需按住Shift键,然后单击鼠标右键即可。
C.只需使用图像下方的缩放滑块即可放大或缩小图像。要使用缩放滑块缩放两个图像,请选中比较照片的缩放滑块左侧的“两个”复选框。
D.只需在图像缩放滑块的左侧输入缩放百分比,然后按Enter键或从列表中选择缩放百分比。
E.从“主照片”菜单或“比较照片”菜单的“查看”子菜单中选择“放大为选区”。然后,您将在图像上指定一个矩形作为要放大的选择。只需单击选择区域的左上角,然后将鼠标光标移至选择区域的右下角,然后单击鼠标再按一次按钮即可放大选择区域。
如何移动图像的位置
要移动图像的位置,可以使用其旁边的水平或垂直滚动条。您也可以按住Shift键,然后两个图像都将滚动。或者,您可以单击图像缩略图上的某个点,并且图像将在此点居中。图像缩略图上的橙色矩形确实显示了所显示图像的区域。按住Shift键,然后单击图像缩略图上的某个点,然后两个图像都将以该点为中心。您还可以通过按住鼠标左键并拖动来移动图像。
如何以全屏模式显示照片
要以全屏模式显示图像,请从“主照片”菜单的“查看”子菜单中选择“全屏”。要以全屏模式仅显示一张照片,请从菜单中选择“单张全屏”。
如何存储图像的注释
要存储图像注释,只需在图像下方的文本框中输入注释,它们就会自动存储在应用程序的数据库中。应用程序使用到应用程序“基本目录”的相对路径来标识图像并从数据库中获取其注释。您可以在应用程序的设置屏幕中更改应用程序的“基本目录”。
如何更改图像的亮度或对比度
要更改图像的亮度或对比度,请从“调整”菜单中选择“亮度/对比度”菜单项。然后在显示的窗口上移动滑块,以更改其亮度或对比度。
如何旋转或翻转图像
要旋转或翻转图像,请在“主照片”或“比较照片”菜单的“照片”子菜单中选择适当的“旋转”或“翻转”菜单项。
精品推荐
-

World Creator
下载 -

vray4.1 for sketchup渲染器
下载 -

Topaz Mask ai中文汉化版
下载 -

PureRef(绘画素材管理软件)
下载 -

捷速ocr文字识别软件破解版
下载 -

UleadGIFAnimator破解版
下载 -

中望cad2017注册机
下载 -

procreate笔刷包
下载 -

procreate pc版
下载 -

CorelDRAW X7序列号注册机
下载 -

绘图软件illuststudio
下载 -

VRay for SketchUp2018
下载 -

coreldraw X4
下载 -

solidworks2016注册机
下载 -

光影魔术手
下载 -

solidworks 2016
下载
装机必备软件
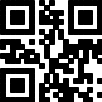
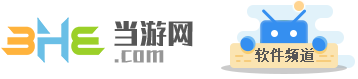




















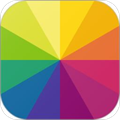
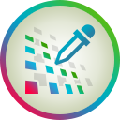
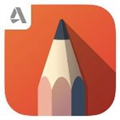









网友评论