老山桃u盘启动盘制作工具是一款系统U盘制作工具,可以将你的U盘制作成用于系统重装的系统盘,老山桃易用且多样的功能可以轻松对U盘进行处理。这样携带老山桃制作出的U盘就会非常容易携带,至少比光盘要好携带很多,直接插在电脑上就能实现电脑系统重装的操作,非常适合电脑维修人员,按照老山桃的功能定制完系统重装U盘后,就能开始尽情地重装系统了。
功能特点
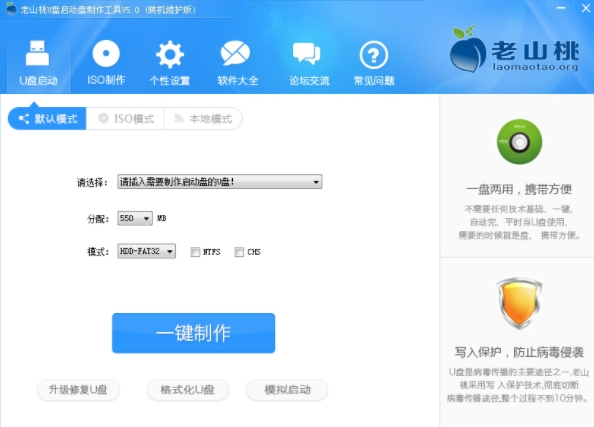
一键安装 简单易用
真正的快速一键制作万能启动U盘,所有操作只需要点一下鼠标,操作极其方便简单。
自定义、方便使用
自定义启动系统加载,用户只需要在老山桃官网或者在其他网上找到的各种功能的PE或者其他启动系统。
精心制作,识别不同的PE
启动系统集成老山桃精心制作和改良的PE系统,真正可以识别众多不同硬盘驱动的PE系统,集成一键装机。
写入保护 拒绝病毒
U盘启动区自动隐藏,防病毒感染破坏,剩下的空间可以正常当U盘使用,无任何干挠影响!
怎么用
老山桃这款软件虽然在U盘系统盘制作工具中已经算是非常简单易用了,但是用户还是需要一定的知识基础,下面将会从软件的安装、界面操作以及U盘系统盘制作的基础教程入手,帮助用户了解怎样一步步做出属于自己的系统启动盘。
材料:一个正常使用的U盘(容量建议8G以上)
1、首先,选择适合您电脑的老山桃软件版本进行下载。
备注:装机版适合较老机型(十年以上);UEFI版适合现代机型或支持UEFI引导启动的电脑;增强版是UEFI版本的加强版。
2、下载完老山桃U盘启动盘制作工具后,在电脑上进行安装,如图所示:
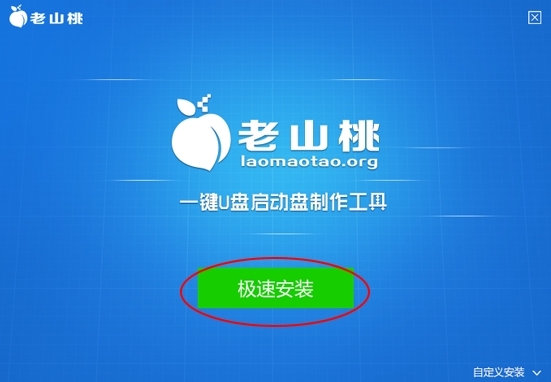
3、安装完成后打开老山桃软件,在电脑上插入U盘,软件会自动识别到U盘的信息,若您无特别需求,无需做任何改动,直接点击“一键制作”即可。如图所示:
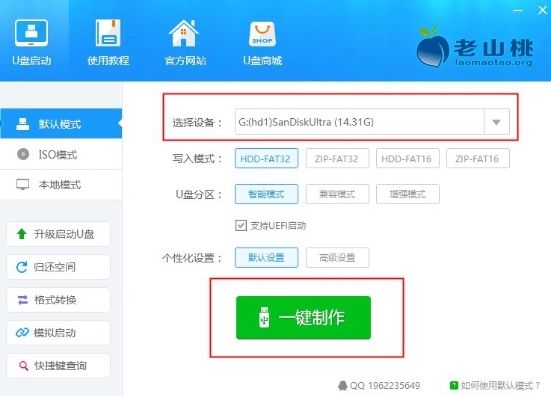
4、此时,系统会弹出警告提示会清除U盘上所有的数据,确认U盘中没有重要文件之后点击“确定”开始制作;(开始制作会格式化U盘,U盘中如有重要文件,请先将U盘的文件复制到其他计算机上再开始制作)如图所示:
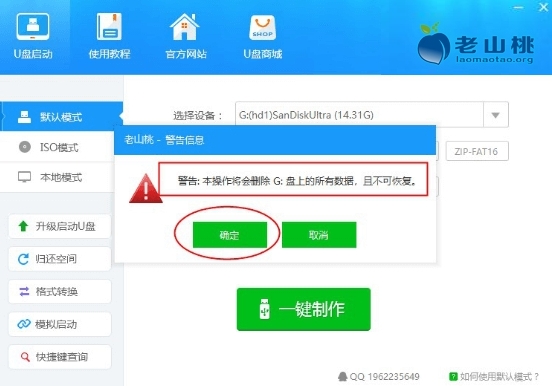
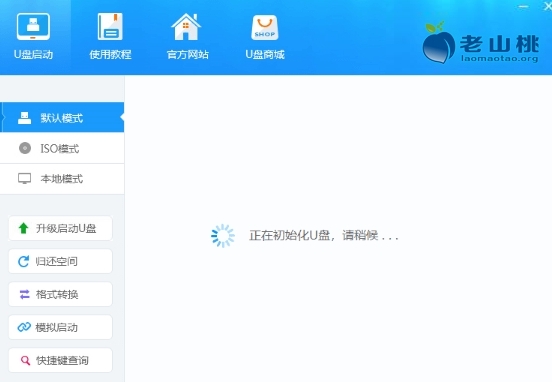
5、制作完成后系统会弹出“是否进入模拟启动”的提示框,点击“是”,进行模拟测试,如图所示:
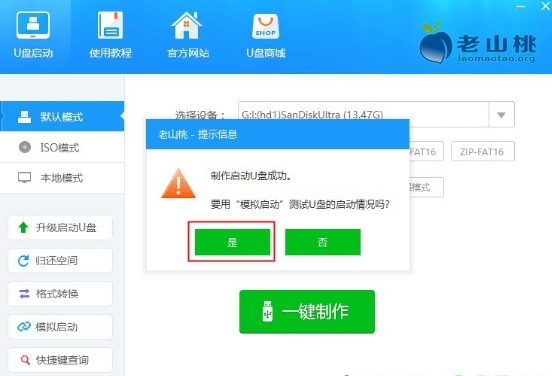
6、直到进入PE主菜单界面后关闭即可,这样老山桃U盘启动盘制作就完成了。
注意:模拟启动仅作为启动模拟,切勿进一步操作,测试完成之后按组合键“ctrl+alt”释放出鼠标,点击右上角的关闭图标退出模拟启动测试。如图所示:
电脑不识别
在用老山桃制作完成系统盘制作之后,很多用户表示系统盘插在某些电脑上可以使用,但插在另一些电脑上有突然识别不出来了,这显然不是U盘的问题,遇到此问题自然要从电脑本身开始解决,下面带来电脑不识别的解决方法,让你的系统启动U盘可以成功作用在目标电脑上。
1、启动电脑,按快捷键进入bios界面,切换到security选项,选择secure boot control把它设置为disabled,如图:
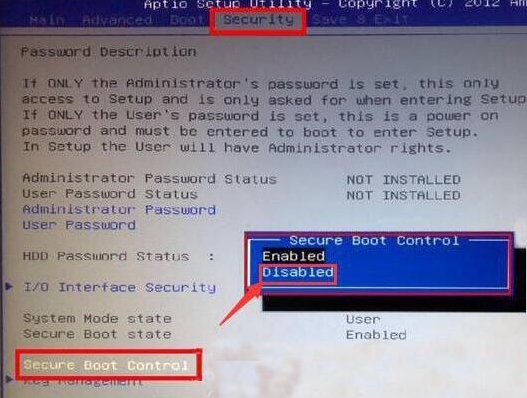
2、然后接着切换到boot选项,将Launch CSM选项设置成enabled,如图:
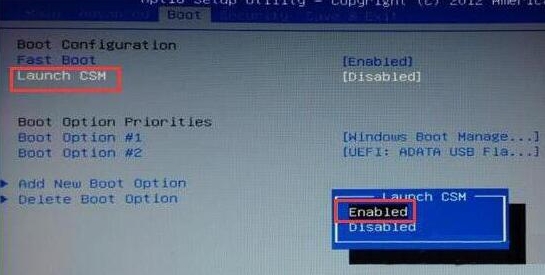
3、完成上面的设置,按f10保存设置退出即可,这样就能识别出U盘了。
PE模式进入方法
老山桃系统盘制作完成后,可以通过多种方式进行重装,而最常用的方法就是进入PE,那么用老山桃制作的U盘都是怎样进入PE系统的呢,其实方法有两种,面带来进入PE模式的引导教程,用户可以按照自己的习惯选择自己喜欢的进入方法。
准备工作:
1、U盘启动盘制作完成之后,请把事先准备好的镜像文件复制到U盘中(如果没有系统镜像的话,可以到msdn.itelly.net下载原版系统)
2、将系统镜像文件放入U盘后,将U盘插在需要重装的电脑上,并开机进入PE系统。
进入PE的两种方法:
方法一:快捷键进入PE
电脑开机后快速不停的点按快捷启动键,直到呼出选项框为止,然后选择USB或U盘名称的选项启动即可直接进入PE模式;(不同电脑型号,快捷键也不同,详情请查阅U盘启动快捷键查询)如图:以SanDisk (闪迪) U盘为例

方法二:BIOS设置U盘优先启动
开机后快速点按BIOS键进入BIOS设置。(台式机BIOS键一般为DEL键;笔记本BIOS键一般为F2键)
进入BIOS设置后,一般选择BOOT(启动)菜单选项,然后在启动顺序中,将U盘或U盘名称的选项调成第一个启动。然后保存重启即可自动进入PE模式。
下面以技嘉主板的台式机为例进行操作,方便大家参考学习:
本次的BIOS设置为示范性教程;不同机型的BIOS设置方法也不尽相同。如需要其他主板型号BIOS设置U盘优先启动的方法可以添加客服QQ咨询。
开机后按DEL键进入BIOS设置界面,然后在菜单中选择BIOS Features选项,BIOS Features菜单下面一般会有Hard Drive BBS priorities选项,按回车键进入,里面有硬盘、U盘、网络启动等选项,将第一启动修改为U盘启动,按f10保存并退出。电脑会自动重启进入PE。如图所示:
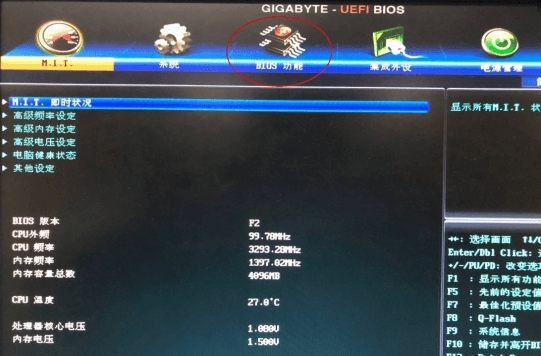
注意下图:这里的启动优先权1是:PO:ST500的硬盘。我们回车,然后选择SanDisk的闪迪U盘,并回车。
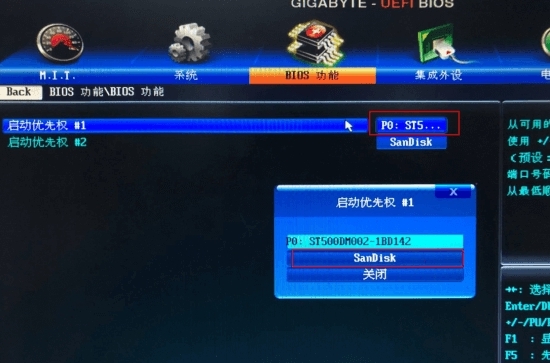
然后注意下图的启动优先权1已经变成了SanDisk的U盘了。
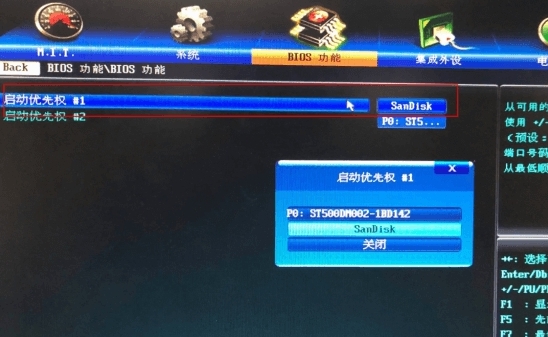
然后按F10选择“是”,保存并退出重启。重启后会自动进入PE模式。

进入PE模式之后,系统会跳出老山桃主菜单界面,选择第二个选项【老山桃 win8 PE标准版(新机器)】,如果是老式电脑请选择03或04的选项进入。
(如果是uefi引导或者是其他的特殊情况,有可能会直接进入PE系统,而不会跳出菜单选项,无需在意)。
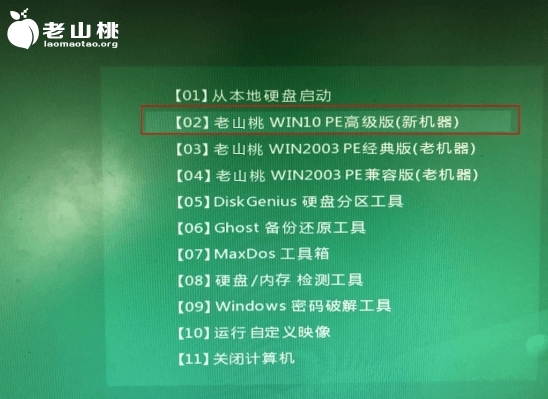
重装系统教程
在用老山桃制作完系统启动盘以及进入PE系统后,就能开始愉快地进行电脑系统的重装,但是很多用户到了这一步就一脸懵逼了,不知道系统重装过程中需要主要哪些事项,所以下面带来老山桃U盘重装电脑系统的教程,通过此方法要比其他重装方法更简单一些。
1、进入PE工具后,系统将会自动跳出PE装机工具,并识别U盘中的系统镜像文件。我们选择系统盘(一般是C盘)点击【确定】即可。
备注:如果系统没有自动跳出PE装机工具,可以点击桌面的装机工具即可;如果PE装机工具没有自动识别到系统镜像文件,您可以点击浏览,选择U盘中的系统镜像即可。(安装的路径会自动变成Z盘,而不是U盘,不用担心,因为要防止硬盘分区可能出现的问题,所以自动改成Z盘,无需在意。)
【这里我们以安装win7系统为例】如图所示:
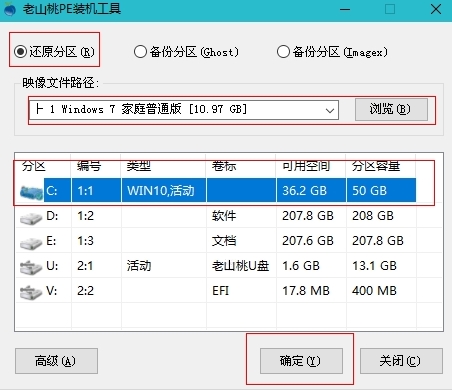
2、在弹出的还原提示窗口当中,勾选复选框“完成后重启”,然后点击【确定】,如图所示:
备注:安装win7系统时,需勾选注入USB3.0驱动选项,以免安装完系统,出现鼠标和键盘不能用的情况。
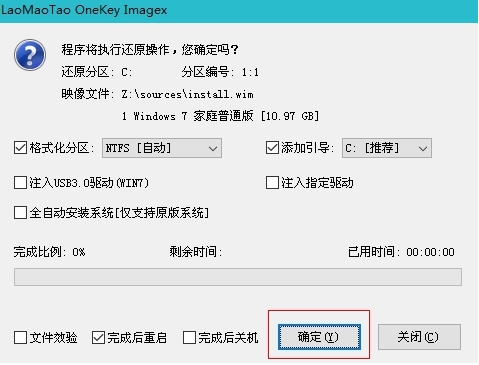
3、还原的过程需要一些时间,请勿拔插U盘,耐心等待。还原结束后系统会弹出“是否马上重启计算机”,点击【是】并快速拔出U盘,如图所示:
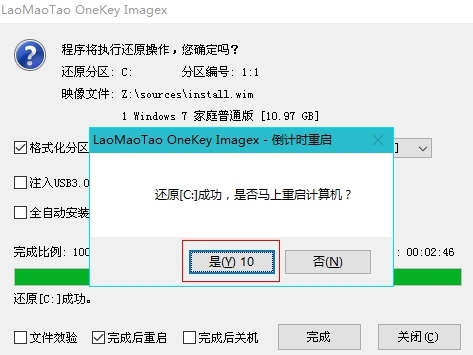
4、重启计算机之后电脑会自动执行系统安装操作,安装时间较长,请用户需耐心等待,如图所示:
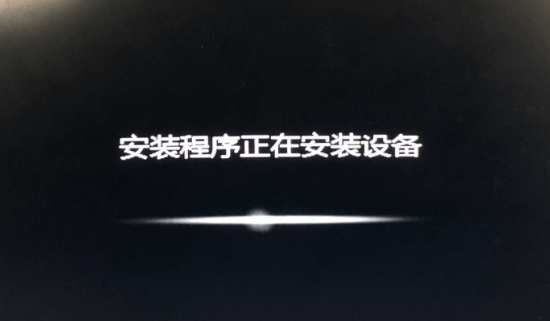
5、安装完成之后,用户简单设置电脑时间、用户名;这样系统就重装成功了,可以开始正常使用,如图所示:
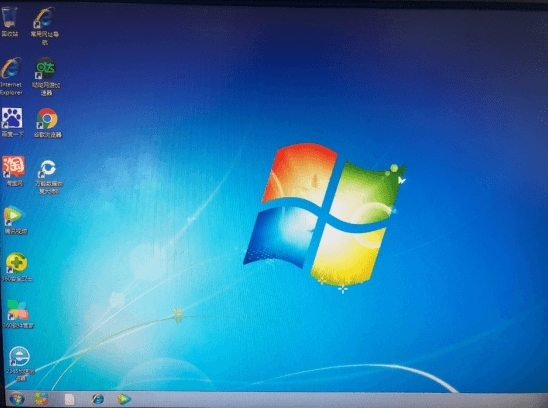
版本区别
UEFI版——适合轻度需要,制作系统启动U盘的用户使用
增强版——功能更加丰富,适合专门制作系统启动盘的用户使用,增强版其实就是UEFI版本的加强版
装机版——适合较老电脑,10年左右的那种,比较适合直接需要对电脑进行系统重装的用户使用,

有很多的用户需要经常重装自己的电脑,但是又不懂得如何去重装系统,所以这里小编为大家准备了一些支持一键重装的电脑重装软件,有了它们,你就可以轻松重装系统,所以快来下载试试吧!
装机必备软件



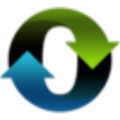



























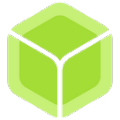




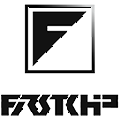
网友评论