PhotoCap6.0是一个非常好用的照片处理软件,可以帮你进行抠图修图等全方位的操作,并且使用起来比PS要简单便捷。软件具备多种强大的模块功能,可以一键制作出精美的效果。
软件介绍
PhotoCap是一套由国人Johnson Wang所开发的被网友一致认为是目前最好用、最贴心的数码相片批处理工具。具有针对数码相机用户常用到的加日期、加文字、加边框、加EXIF数据、更改文件名等等强大批处理功能。
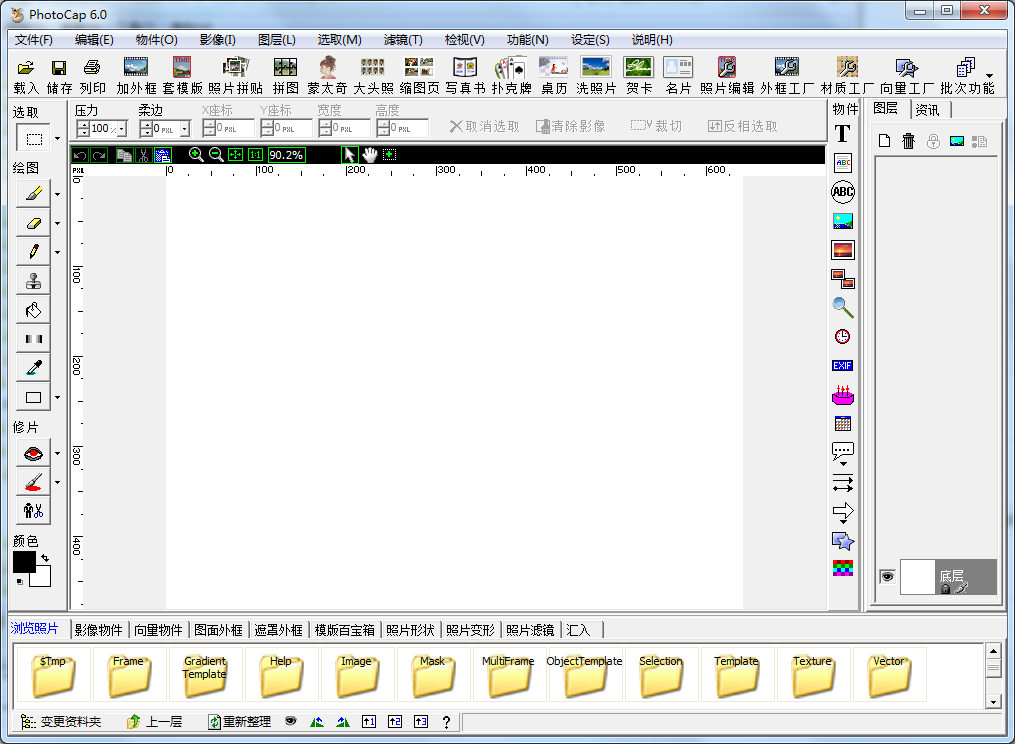
软件特色
PhotoCap是数位照片的最佳帮手,也是100%免费的软体,PhotoCap的使命是带给每个家庭美好的回忆,所有功能都非常实用,尤其是有小孩的爸爸妈妈,更是不可错过喔。
主要应用:
可以製作写真书、名片、贺卡、桌历、月历、冲洗照片、大头照、缩图页,与 添加文字 、小图案 、外框 、对话框等等常见有趣的应用。
修片的应用:
凡举去除红眼 、 黑斑 、 疤痕 、油光、 美化肌肤 、 曝光亮度调整、色偏问题、消除紫边...等等常见的修片功能。
绘图的应用:
PhotoCap相当于初级程度的Photo Shop,因此Photo Shop大部分的基本功能都有,包刮专业影像软体的必备的选取 、 影像功能 、 滤镜 、 图层 ,还有独特的物件功能 ,可以说是功能完善又简单好用的软体。 PhotoCap还提供了简单强大的去背功能,可以轻易的将背景去除,让你影像合成更完美。
软件功能
功能群组:
1. PhotoCap功能: 一个类似Photo Shop的功能,让你用来修片/绘图的强大功能。
2. 分割列印: 此功能可以让你印出分割的影像,然后拼接出大型的海报 。
3. 双面列印:此功能可以让只能单面列印的印表机可以印出双面的成果,背面影像的位置会自动对齐正面的影像。
4. 照片拼贴: 以载入照片后就能帮你做出拍立得照片堆叠的效果。
5. 外框大师: 以最简单最直觉的方式,快速的将你的影像照片加上外框,外框在此还可以做分类管理。
6. 外框工厂: 让你製作外框的地方,除了常用的图面外框外,还可以製作多图外框喔。
7. 拼图工厂: 让你製作拼图的功能,酷炫功能,还能让小拼块任意移动与旋转。
8. 材质工厂: 方便让你製作材质的功能,让你快速的从一张影像中,撷取出可製作材质的部分。
9. 模板大师: 模板可由任意的物件组成,效果千变万化,是PhotoCap的强项,在此你可以快速套上模板的特效。
10. 写真书功能:可以让你做出写真书喔,要製作永久的回忆来保存,做本书就对了。
11. 扑 克牌功能:这是专门製作扑 克牌的精简版,你只要载入52张照片,即可完成扑 克牌的製作喔。
12. 名片功能:让你製作名片的地方,除单面名片外,还可以做双面的名片。
13. 贺卡功能:让你製作贺卡的地方,来秀你的创意吧。
14. 桌历月历功能:这是专门製作桌历与月历的功能。
15. 洗照片功能:专门设计用来洗照片的功能,除输出常用的照片尺寸外,你还可以决定要冲洗几张。
16. 大头照功能:让你製作大头照,其中更包括新版证照规格。大头照还可以多人模式,载入几张照片就排几个人。
17. 缩图页功能:可以产生照片缩图索引页,还可以轻易将指定张数的照片合成一张,如 4 张照片洗ㄧ张 4X6 节省冲洗费。
18. 蒙太奇功能:可以让多张照片按指定的照片内容组成一张大图。
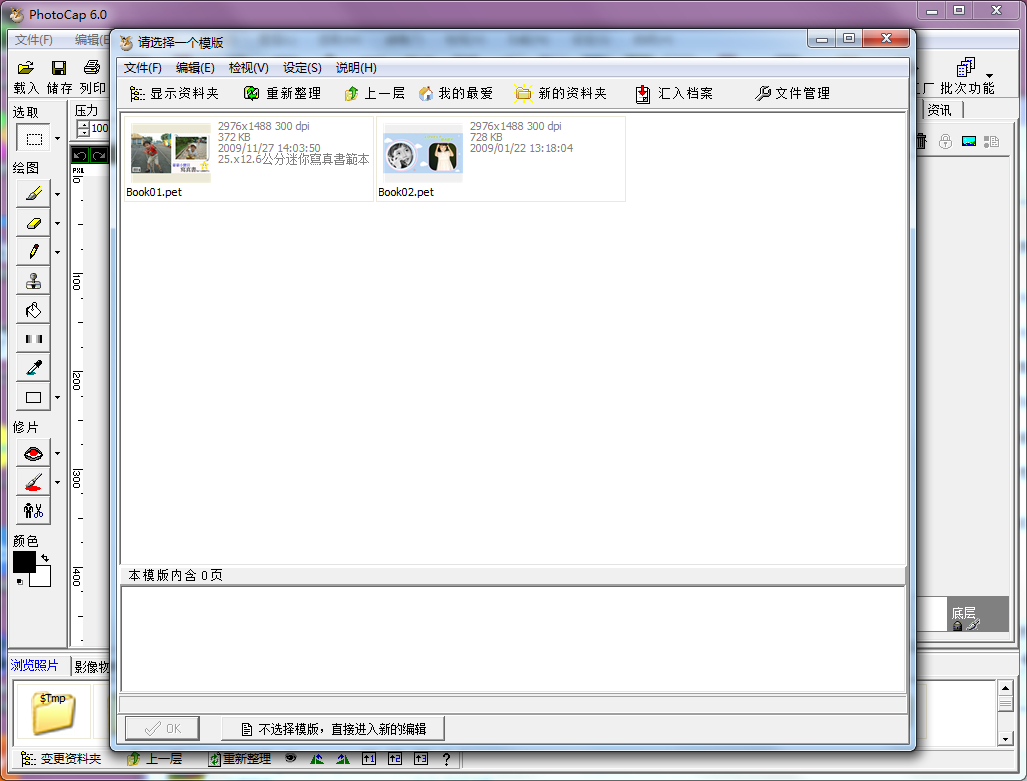
批次功能群组:
1. 批次处理: 这是个超强的功能,只要载入照片,设定好输出尺寸、档名、影像格式,最后按下 " 开始批次处理" 按钮即可完成。
2. 批次缩图页: 缩图页的批次功能,方便你大量处理照片,载入任意个照片后,会自动帮你分页。
3. 批次大头照: 大头照的批次功能,方便你大量处理照片,载入任意个照片后,会自动帮你分页。
4. 批次套PhotoCap模板: 方便你一堆照片同时套上相同的模板,载入任意个照片后,会自动帮你分页。
5. 批次更改档名功能: 让你一次搞定档案名称,档名可以为拍照日期 、 档案日期 、流水号等等 。
6. 批次变更日期功能: 让你变更照片的日期,让你能补救拍照日期错误的困扰,同时也支援修改档案日期。
7. 批次改影像格式功能: 将所有的影像转成你要的格式,比如1000 张的 JPEG 档转成 GIF 档,改格式同时还能改变影像尺寸。
8. 批次影像列印功能: 可以让你一次列印所有你载入的影像,可以单张列印,也可以多张列印。
9. 批次加外框功能:可以让你批次大量的将载入的照片加上外框。
10. 批次加模板功能:可以让你批次大量的将载入的照片加上模板。
使用教程
如何给照片添加画框?
1、运行软件,点击载入
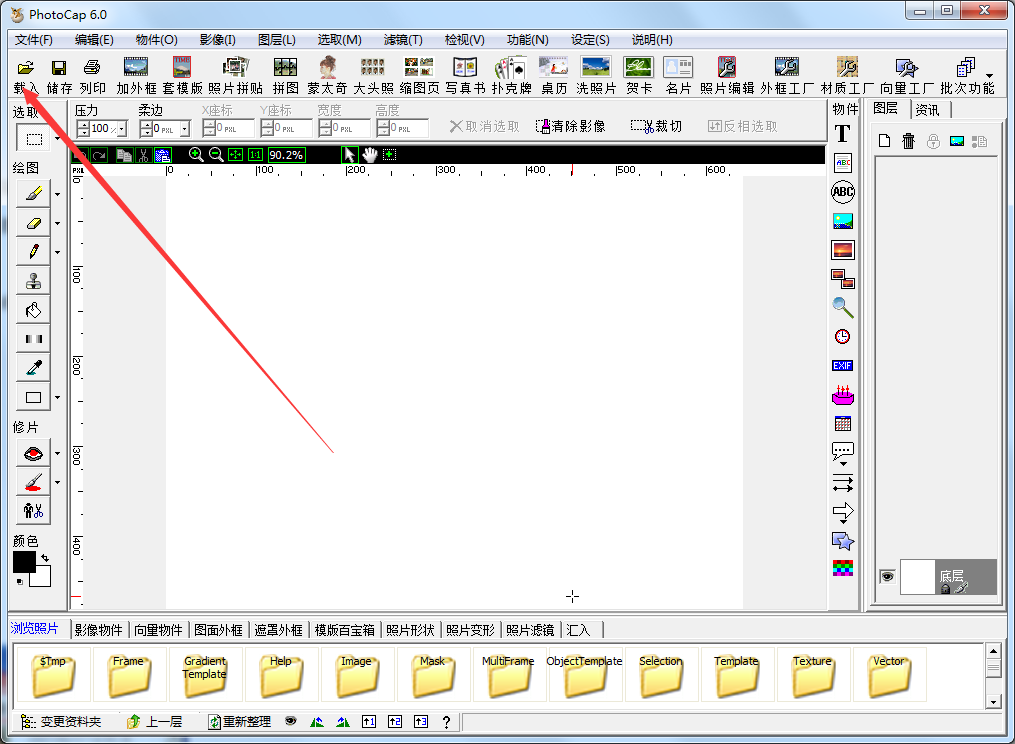
2、在电脑中选择一张照片,并点击OK打开照片
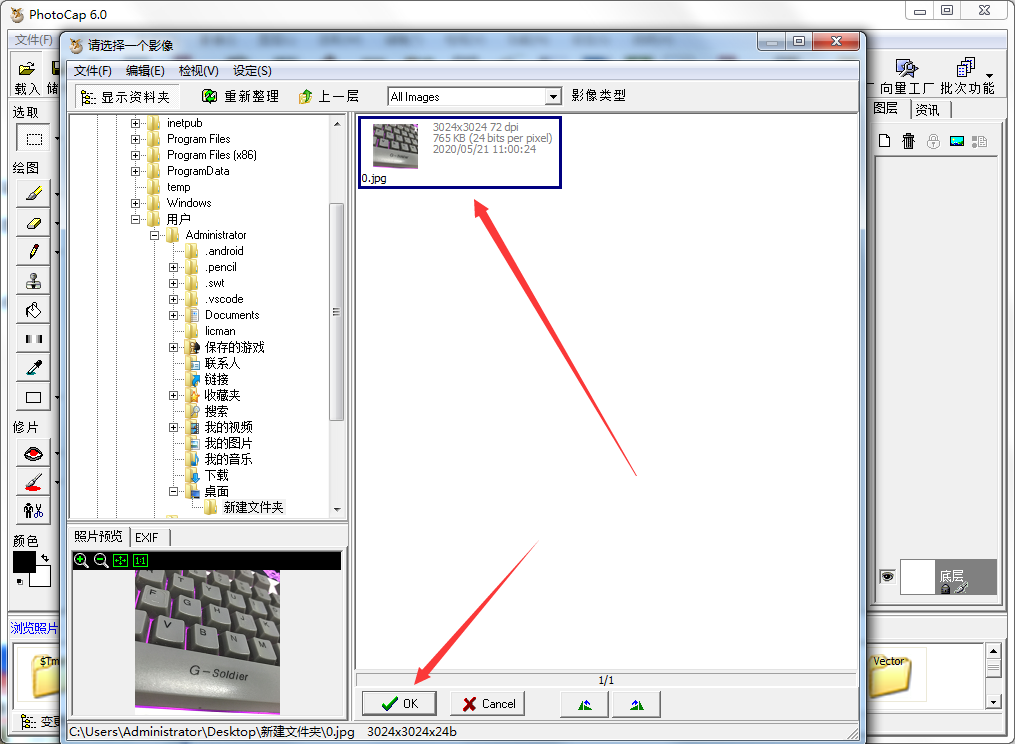
3、添加完成后,点击加外框
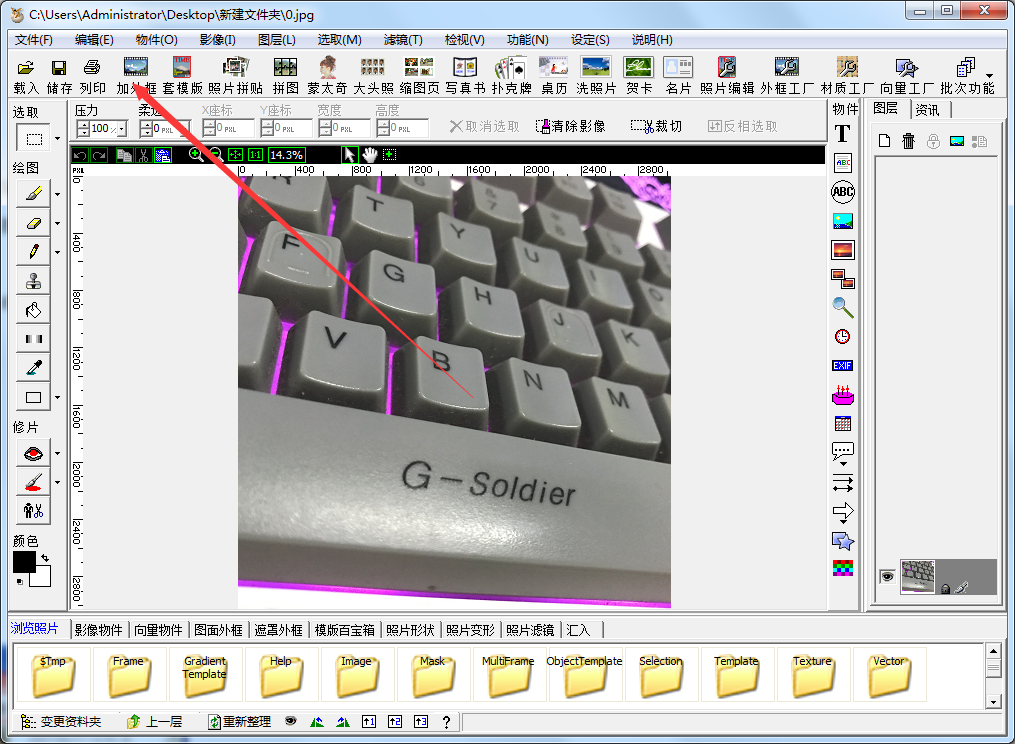
4、选择一下外框种类
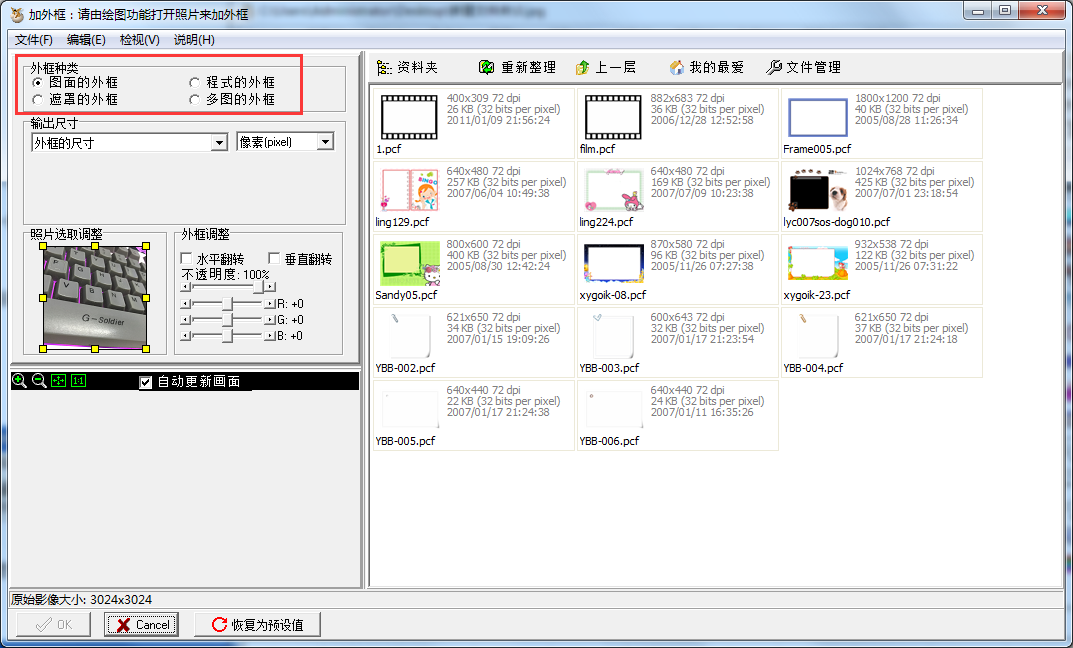
5、设置一下外框尺寸和像素
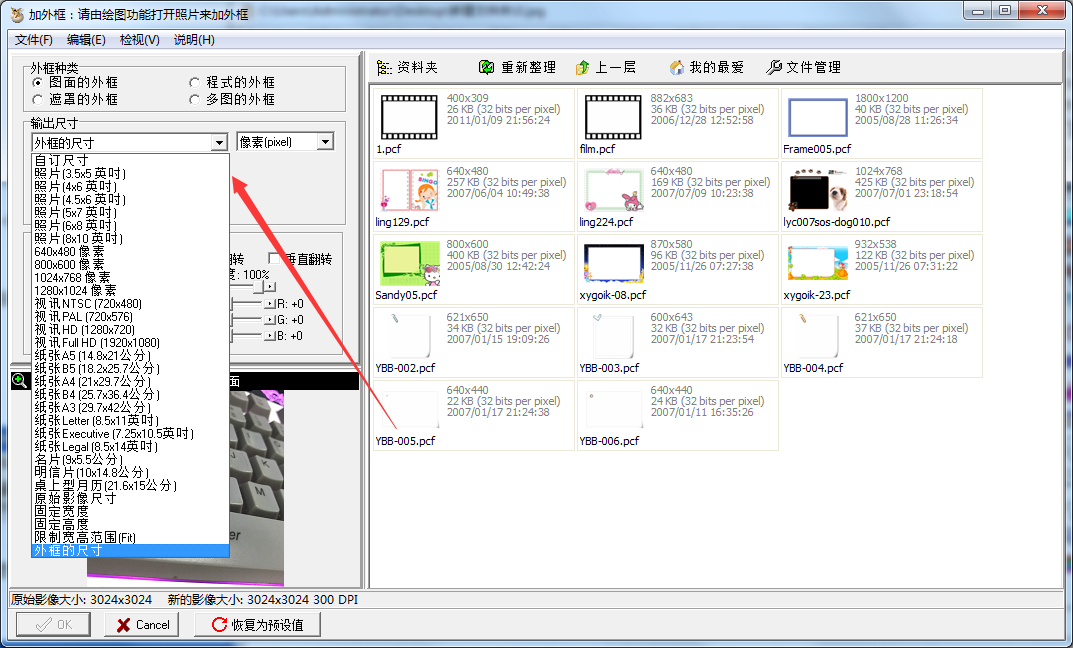
6、进行一下照片和外框调整
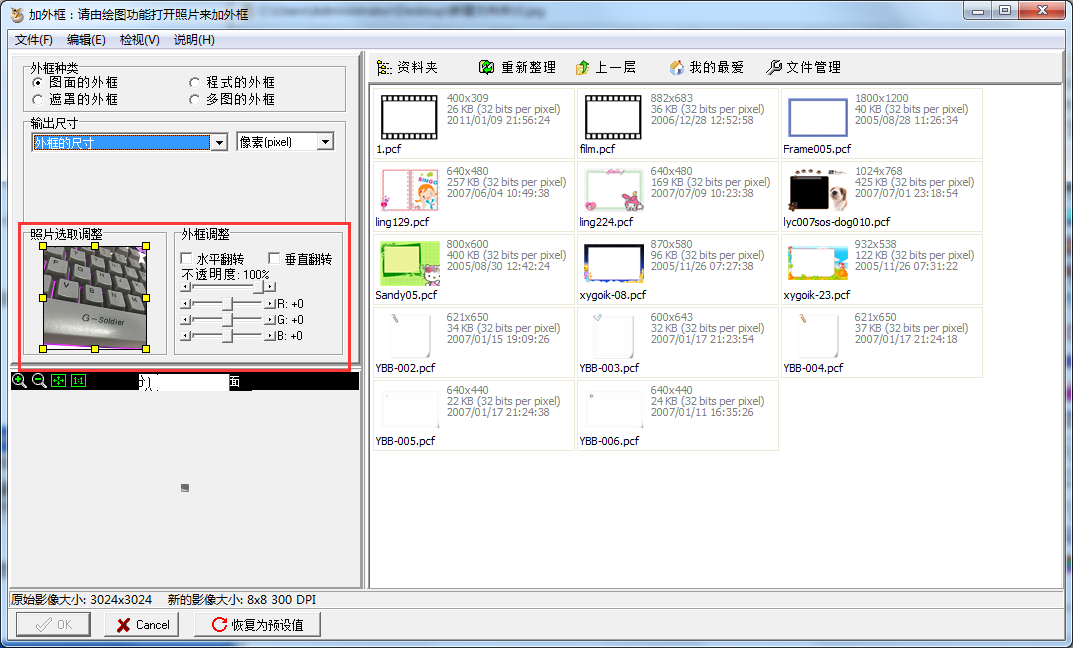
7、在右侧选择想要添加的外框
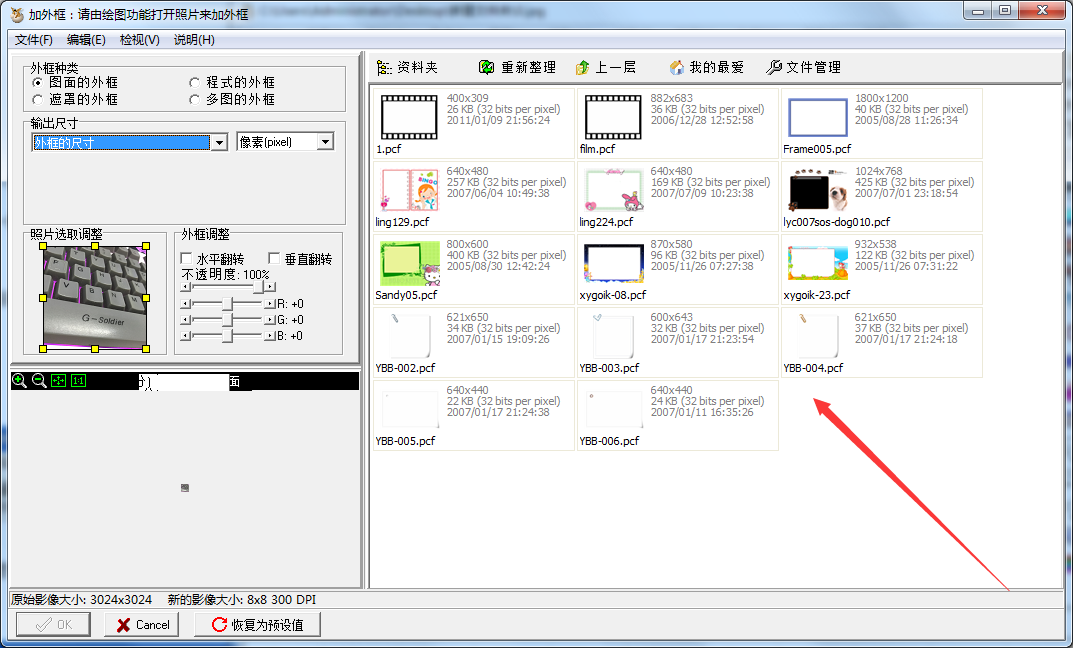
8、在左下角可以预览
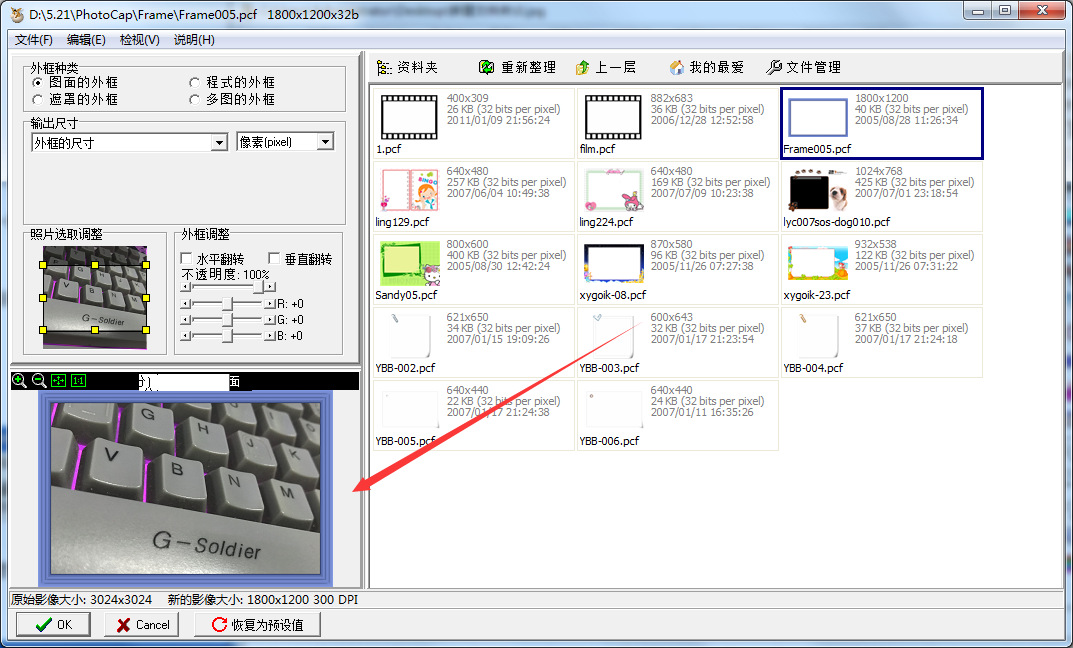
9、设置完成后点击OK
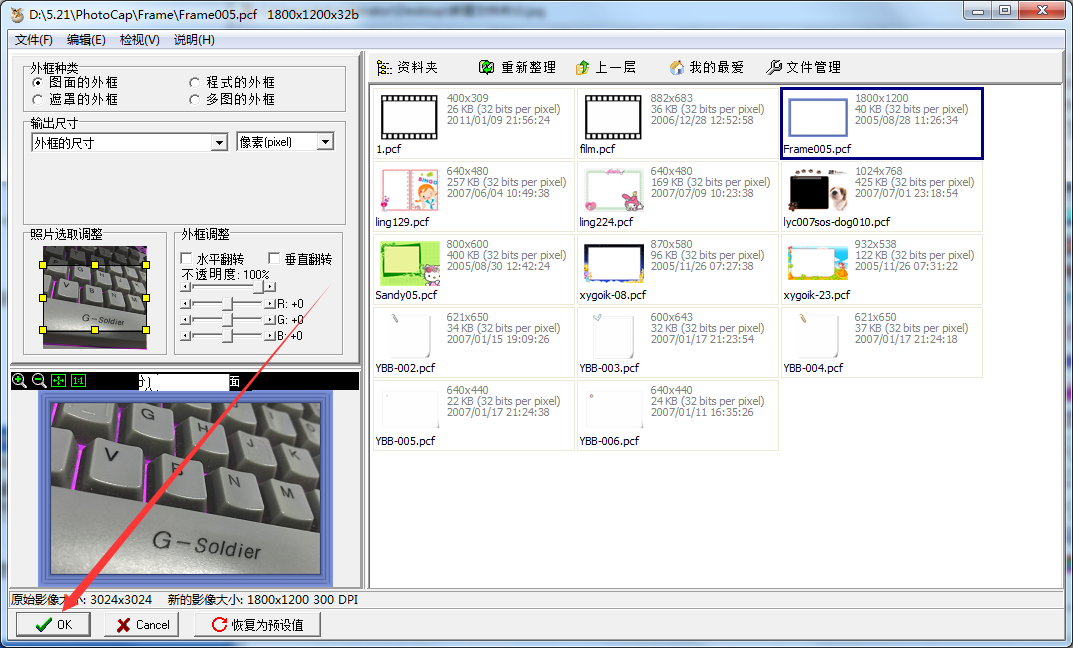
10、最后点击储存即可保存照片
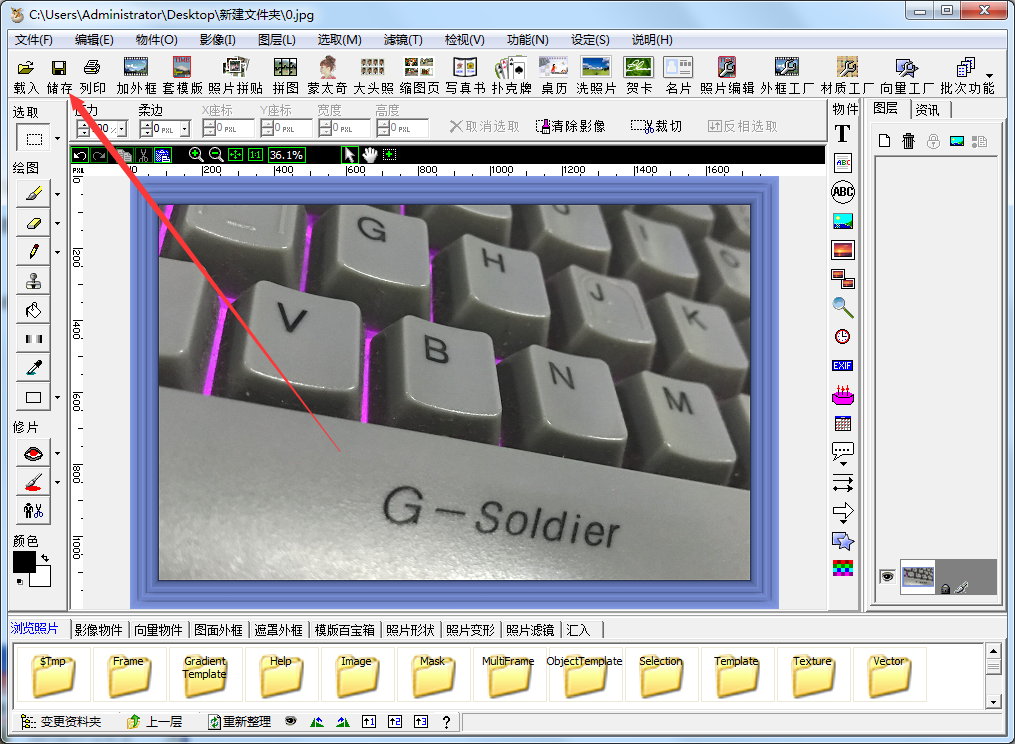
常见问题
PhotoCap官方版如何做出撷取出一块拼图的效果?
首先请先启动PhotoCap官方版,然后载入图片,点选製作拼图按钮(拼图工厂)进入制作拼图功能,接下来设定拼图造型为标准的拼图(请点选最左边的造型),拼图数量则设为4x6,边缘距离都设为0,立体设为3。
再来就是将某个拼块移开,请直接用滑鼠移动即可,当滑鼠移动在拼块的上方时,游标会变成移动形状,按下左键即可进行选择该拼块的动作
点选后你会发现该拼块有个绿色的控制点,这是让你旋转用的,另外选择的拼块,你只要按住左键即可移动该拼块喔。
注:旋转时若按住Shift键,可进行45度角的旋转。
最后我们需要位这个拼块加上阴影效果,请勾选回到主画面时将选择的小拼图物件化选项
PhotoCap官方版如何制作大头照?
首先请先启动PhotoCap官方版,然后点选大头照按钮进入大头照功能
点选后会出现一个模版的视窗让你选择,由于我们这次是要办身分证用的大头照,因此请选那个符合新版证照规範的模板。
接下来请载入要编辑的那张照片,请点选载入照片按钮。
进入后请按照图片中的指示,载入大头照照片,另外你也可以载入多张喔,比如说载入两张,那输出的照片一次就可以排两个人,一人可以有4张2吋大头照呢,不管你载入几个人,PhotoCap会自动帮你排列。
载入后,请移动与变更右上角的选取框,让头顶与下巴落在那两个椭圆虚线内即可,PhotoCap已经帮你计算好尺寸了,你只要将头顶与下巴落在那两个椭圆虚线内,即可符合政府规范的尺寸。
最后存档即可。存档建议你存JPEG,压缩品质建议你用95%。
更新内容
1.修复若干bug;
2.优化细节问题;

电脑抠图软件合集是小编专门为需要抠图的小伙伴准备的抠图神器,它们拥有十分强大的抠图功能,可以帮助用户轻松扣除想要的图片素材,所以喜欢的话,就来下载试试吧!
精品推荐
-

Topaz Mask ai中文汉化版
下载 -

vray4.1 for sketchup渲染器
下载 -

World Creator
下载 -

PureRef(绘画素材管理软件)
下载 -

coreldraw X4
下载 -

procreate pc版
下载 -

easycanvas pc端
下载 -
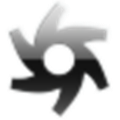
c4d r23 oc渲染器
下载 -

UG NX 2021中文破解版
下载 -

AssetStudio中文版
下载 -

Scarab Darkroom(raw后期处理软件)
下载 -

Quixel Suite
下载 -
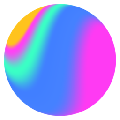
spline中文版本
下载 -
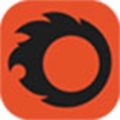
Corona渲染器永久破解版
下载 -

中望CAD2020
下载 -

Topaz Gigapixel AI完美汉化版
下载
装机必备软件







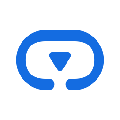
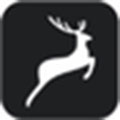

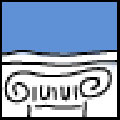
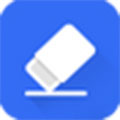







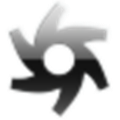




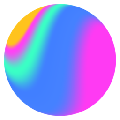
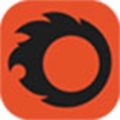















网友评论