UG8.0免费中文版安装包是一款三维设计软件,可以用于3D图形的设计,常用于设计注塑模具、商品模型等,上手简单、功能丰富强大,还能使用诸如胡波等辅助工具,帮助用户快速设计出自己需要的模型。
软件介绍

ug8.0 即NX8.0,64位是针对64位的windows系统而开发的,专门针对64位系统进行了全面优化和创新,能够让软件发挥出最大的性能。同时新版本拥有更简单的菜单图标和标注输入负数、新增加了重复命令、约束导航器、只读部件提示和创建层分类工具,并可以在同步建模中进行部件间的选择,是目前工作中最稳定、性能最强大的一款3d模型制作软件。
8.0软件功能
1、更简洁的NX8.0菜单图标和标注输入负数
2、Reorder Blends可以对相交的倒圆进行重排序。
3、NX8.0新增重复命令
4、在历史模式下,进行拉出面和偏置区域的时候,区域边界面增强。只要选择面上有封闭的曲线,选中的不是整个面而是封闭曲线里面的面。
5、在同步建模中进行部件间的选择,支持的功能命令为使共面、使同轴、使对。
6、孔命令编辑孔的时候可以改变类型
7、边倒圆和软倒圆支持二次曲线?
8、抽取等参数曲线,曲线和原来模型保持相关联
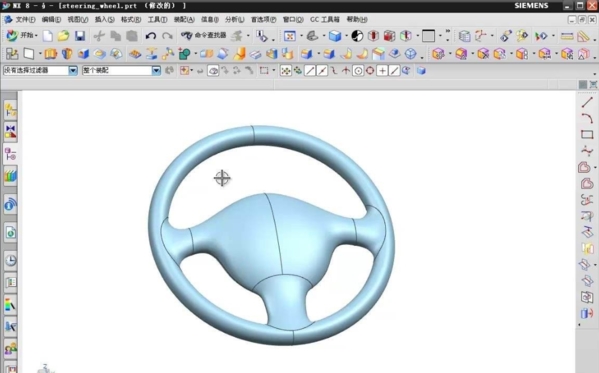
9、表达式功能增强:支持国际语言,包括中文(跟你本地系统语言有关),可以引用其他部件的属性和其他对象的属性。
10、新增约束导航器:可以对约束进行分析,组织。
11、新增Make Unique命令,也就是重命名组件,你可以任意更改打开装配中的组件名字,从而得到新的组件。
12、编辑仰制状态功能增强,现在可以对多个组件,不同级别的组件进行编辑。
13、新增只读部件提示
14、NX8.0利于管理的创建标准引用集
15、Cross Section命令增强,现在支持在历史模式下使用该命令
16、删除面功能增强:增加修复功能。
17、GC工具箱中增加了弹簧建模工具
8.0和10.0有啥区别
UG的诸多版本都有不同的功能和特性,并且不是越新越好,不是10.0出了8.0就被淘汰,对于大部分机电行业的学生来说,8.0版本的UG还是最佳选择,那么这两个版本有什么区别呢,下面带来对比介绍。
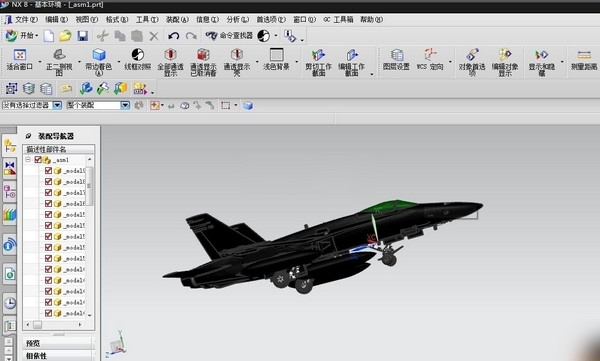
一、模块不同
1、ug10.0:“同步建模技术”得百到了大幅改进,能够以比以往更快的速度对设计进行建模和修改,并且以前所未有的效率处理来自其它CAD系统的数据。
2、ug8.0:可以高效、有效地索引和处理属性数据列表,并且以手动方式将其度与三维产品模型关联起来。
二、特点不同
1、ug10.0:多CAD功能可以改善您与扩展设计团队和供应链之间的知协同,并简化之间的交互。
2、ug8.0:提供了一种简单、直观的方法来收集、整理和展示信息。它直接道在三维产品开发环境中,以可视方式报告 Teamcenter管理的数据,并且在三维产品开发环境中直接把这些数据用于关键决策。
三、优势不同
1、ug10.0:引入了HD3D 一种创新的可视方法,利用整个产品定义来帮助决策。产品与过程信息可能是贵公司最有价回值的资产。
2、ug8.0:把NX和Teamcenter的能力结合在一起,以可视化方答式提供您需要的信息,帮助分布在全球各地的产品开发团队中进行理解、协同和决策。
具体多个版本的区别用户可以直接下载来区分它们之间功能的不同。
画图入门教程
UG(NX)是一款专业的三维建模软件,非常适合模具、三维设计等专业的从业人员使用,而上手UG就要从基本的画图教程开始,那么如何使用界面功能实现简单的画图操作呢,下面带来画图的入门教程。
1.双击快捷方式,打开UG软件
2.选择“新建”,弹出新建对话框;选择“模型”;更改模型“名称”和保存“文件夹”;点击“确定”
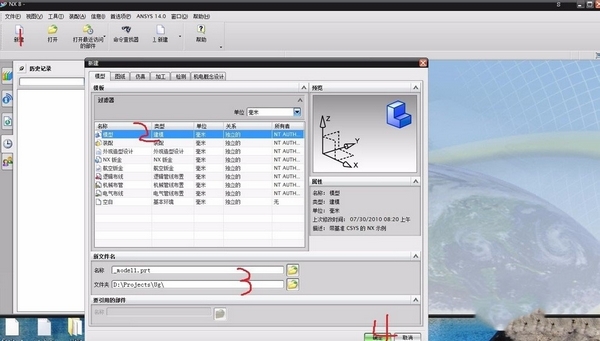
3.选择“角色”,具有完整菜单的高级功能
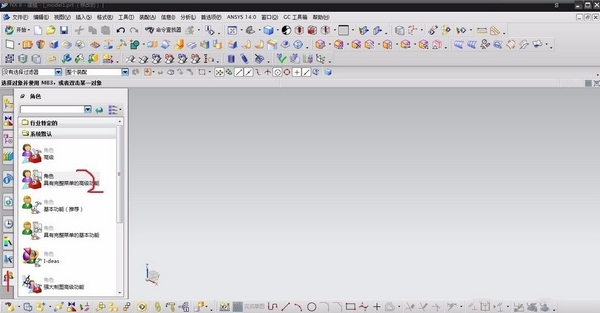
4.选择“部件导航器”,选中“基准坐标系”,右键,点击“显示”
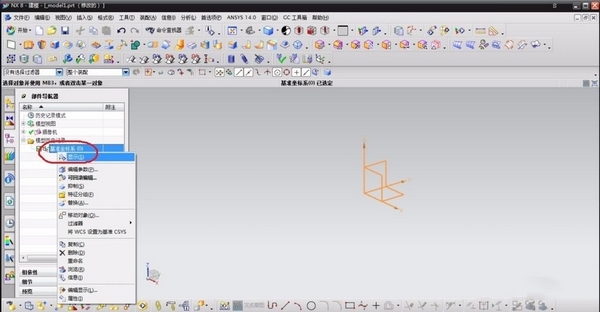
5.点击“创建草图”;选择基准平面,这里我选择默认;点击“确定”
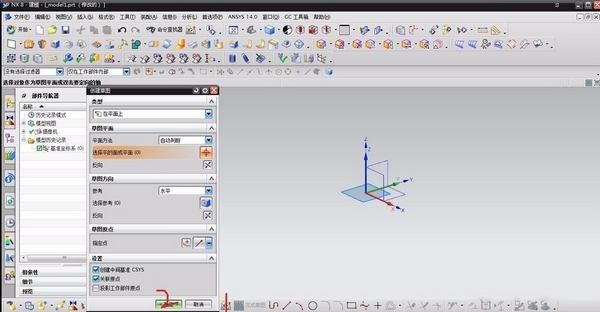
6.利用“鼠标中键”旋转坐标系,或者按F8,调整适合自己画图的视角。至此进入草图建模环境

7.选择矩形绘制工具,矩形方法采用第一个对角绘制,在绘图空间选择两点;以鼠标中键或者ESC键结束;点击完成草图
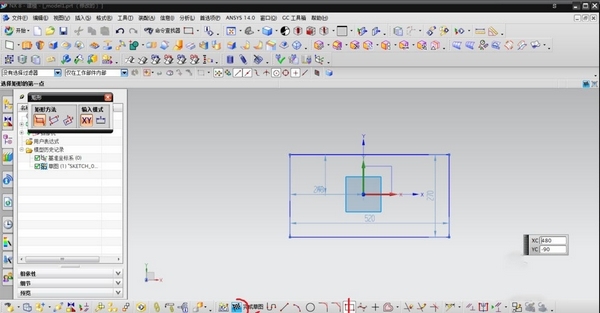
8.点击“拉伸”;“截面”选择刚画的矩形;“方向”选择ZC;“极限”中的“距离”设置10mm;点击“确定”。至此一块简单的平板创建完毕
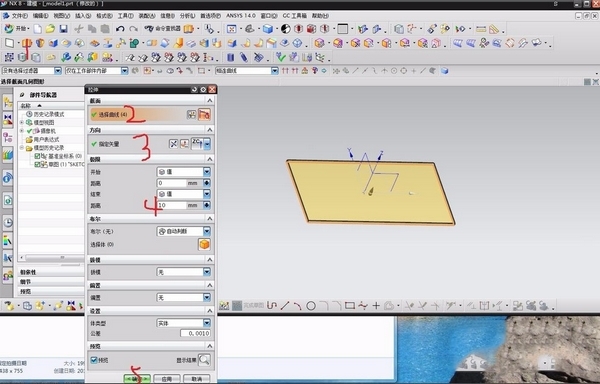
9.如果想画更复杂的图。点击“创建草图”;用鼠标选择“参考平面”;点击“确定”
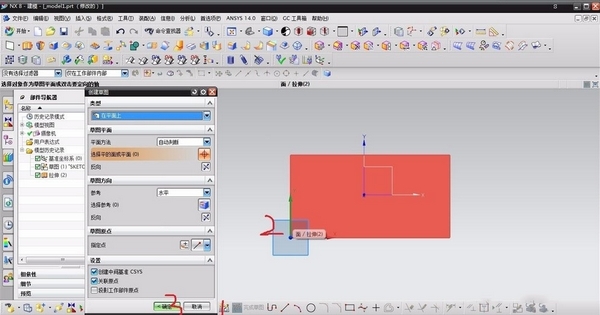
10.选择“圆形工具”,点击参考平面上任意一点作为圆心(通过尺寸约束可更改);点击“完成草图”
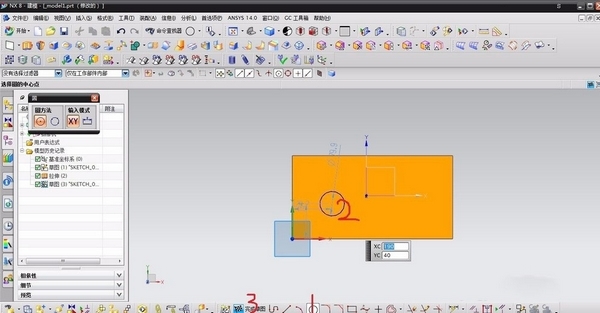
11.选择“拉伸”工具;“截面”选择刚画的圆形;“方向”选择刚才的反方向-ZC即可实现打孔操作;“极限”中的“距离”设为10mm;点击确定。至此完成了简单的建模操作。如果需要更为复杂的建模,可在此基础上创建二维草图进行拉伸、旋转、凸台等操作即可。原理都一样,希望对大家有所帮助。
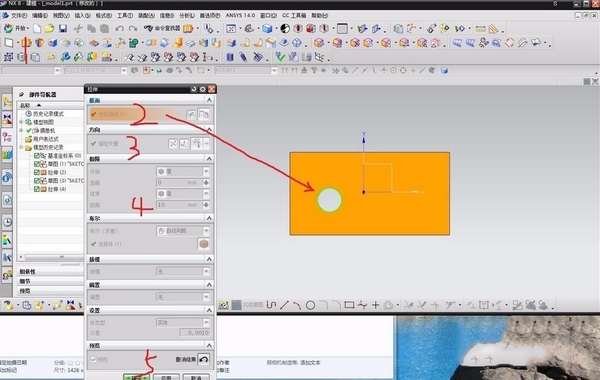
英文怎样改成中文
UG8.0显然是支持官方中文的,但是很多用户在安装完成后(安装界面都是中文,但是没注意可能语言选错了),发现打开软件后全是英文,那么有什么方法可以将其设置成中文吗,下面带来通过修改系统变量将英文改成中文的设置方法。
1.首先关闭UG软件 右击计算机选择属性
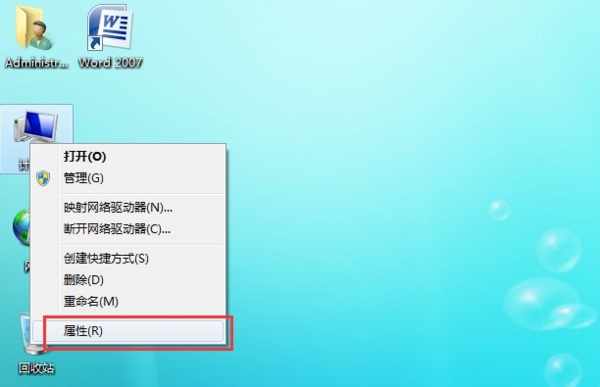
2.然后点击高级系统设置
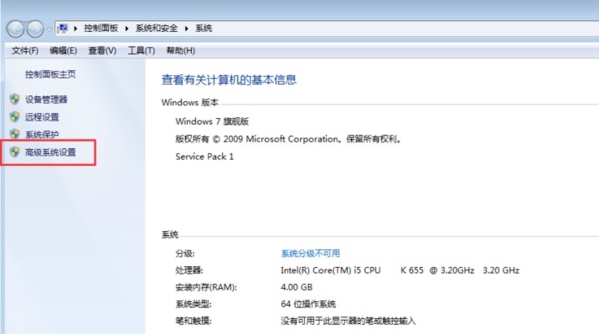
3.选择环境变量...这个按钮
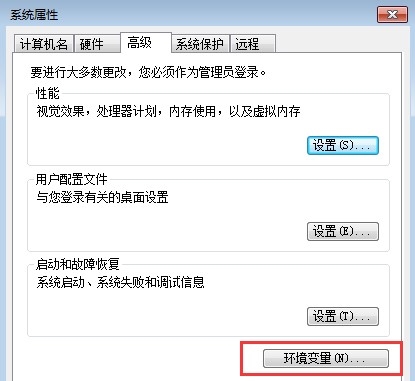
4.选择系统变量下点击新建...按钮
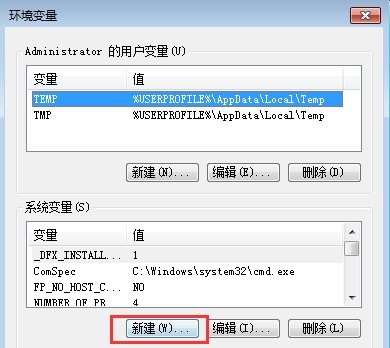
5.输入变量名为 UGII_LANG
输入变量值为 simpl_chinese
然后点击确定按钮
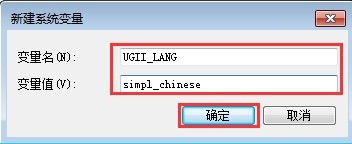
6.把这些窗口都点击确定 然后再次打开UG软件就显示成中文的 了
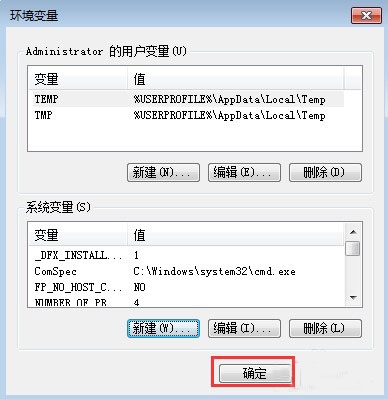
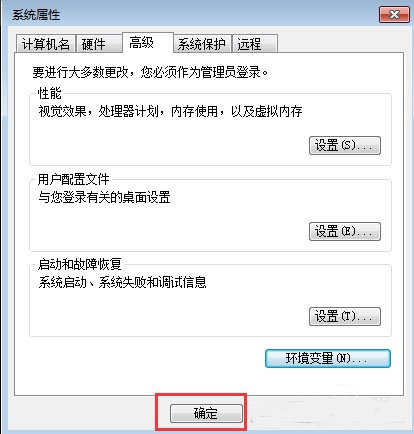
安装教程步骤
UG8.0是一款制图行业人员和机电学生必备的软件,而且这款软件在安装的过程中需要非常小心,如果一旦安装步骤出现了失误,想要卸载完再重新安装就很困难了,大部分安装失败的人只能重装电脑系统来重装UG,下面带来本软件的安装教程。
如果用户安装完发现自己的电脑无法运行,可能是因为没有安装Java虚拟机的原因。
1.右击软件压缩包,解压“UG NX8.0”;
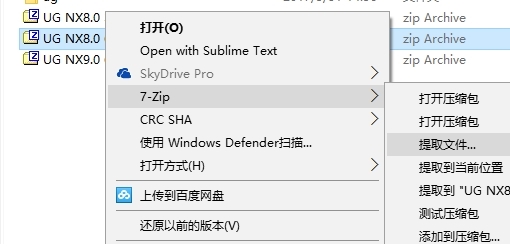
2.右键我的电脑,选择属性,点击高级系统设置,在计算机名选项卡下复制当前计算机名称
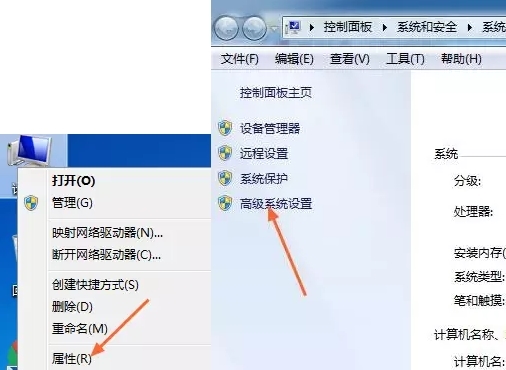
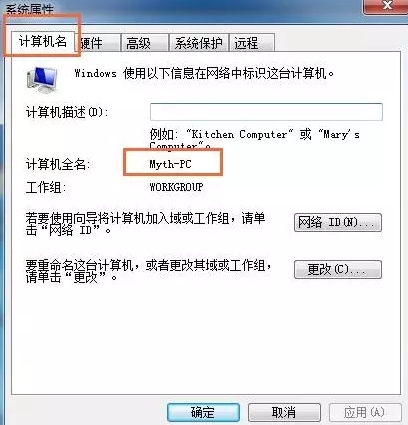
3.打开NX_8.0.0.25_Win64_crack文件夹下UGSLicensing下的nx8.lic文件,右键以记事本方式打开;
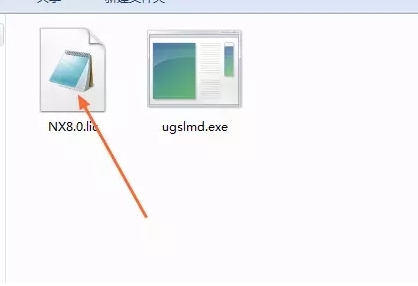
4.将this_host替换成刚才复制的计算机名;
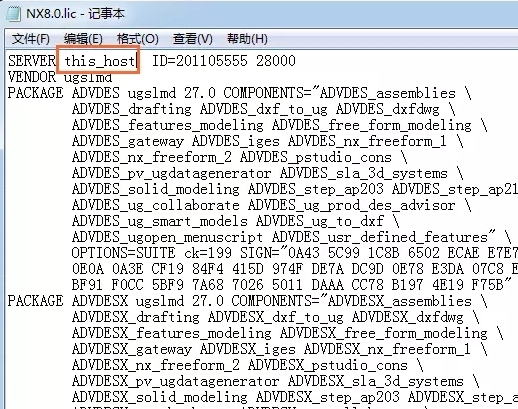
5.打开主文件夹,点击Launch;
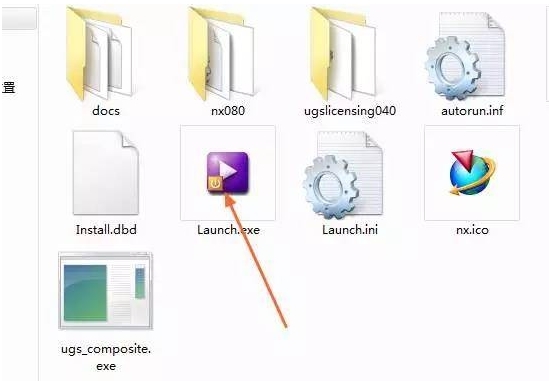
6.点击第二个Install Lincense Server;
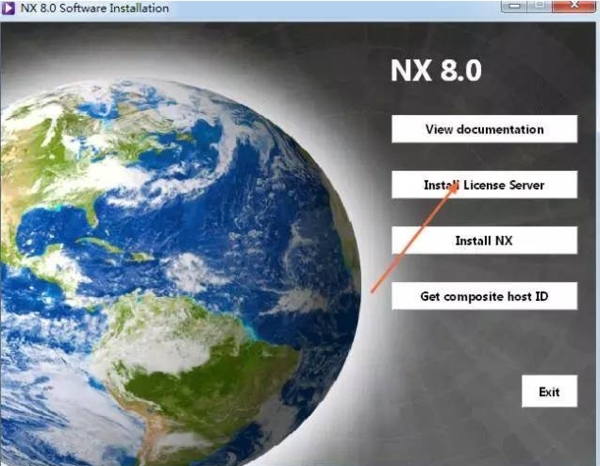
7.保持默认,点击确定;
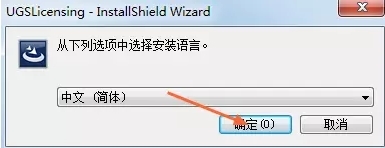
8.点击下一步;
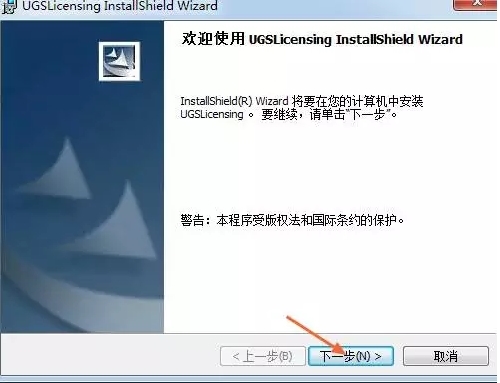
9.选择安装目录,默认安装目录在C:\Program Files (x86)\UGS\UGSLicensing\(建议安装在除C盘以外的磁盘上,可在D盘新建文件夹D:\Program Files (x86)\UGS\UGSLicensing\),点击下一步;
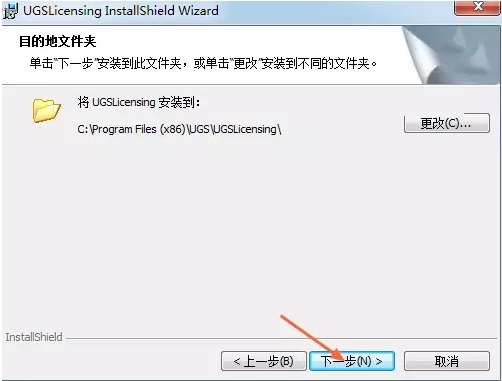
9.选择安装目录,默认安装目录在C:\Program Files (x86)\UGS\UGSLicensing\(建议安装在除C盘以外的磁盘上,可在D盘新建文件夹D:\Program Files (x86)\UGS\UGSLicensing\),点击下一步;
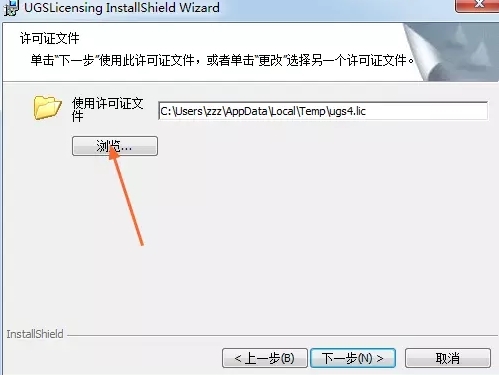
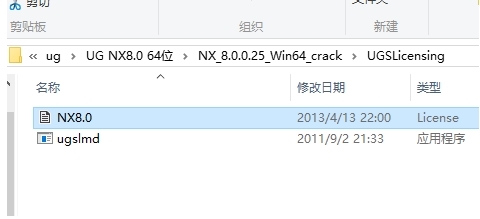
11.点击安装;
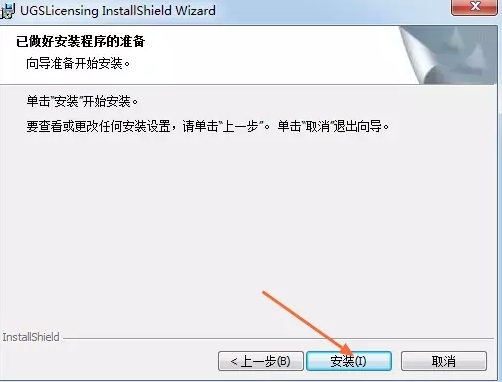
12.点击完成;
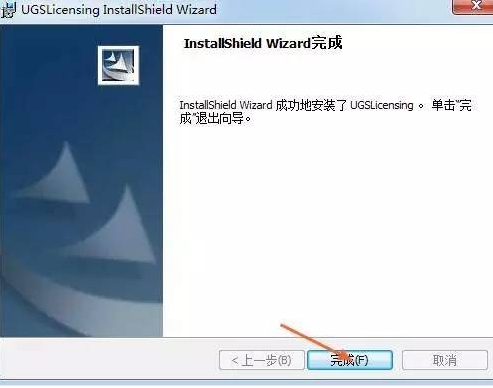
13.安装主程序,选择第三个点击;
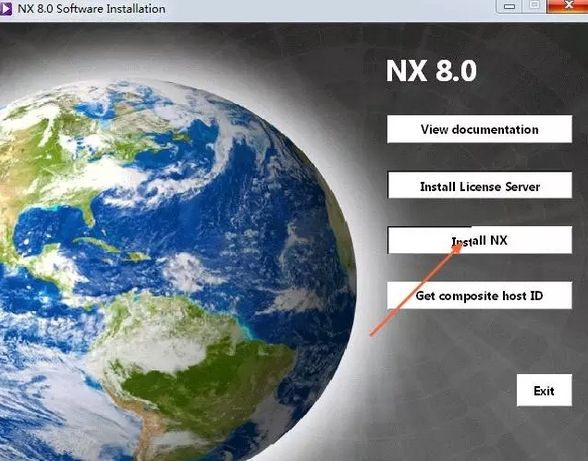
14.保持默认,点击确定;
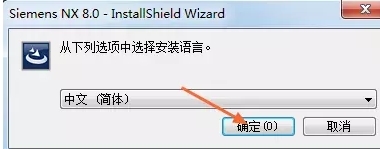
15.点击下一步

16.选择典型,点击下一步;
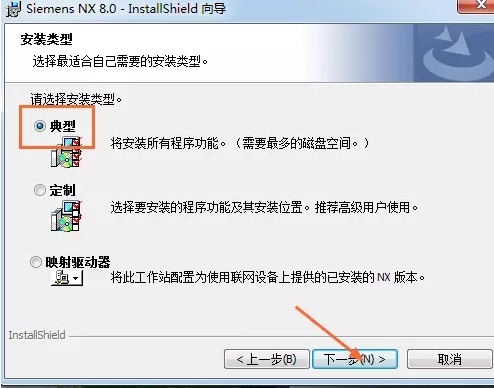
17.选择安装目录,默认安装在C:\Program Files \Siemens\NX 8.0\(建议安装在除C盘以外的磁盘上,可在D盘新建一个文件夹D:\Program Files \Siemens\NX 8.0\),点击下一步;
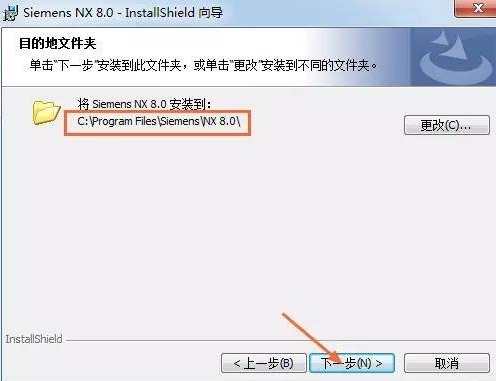
18.点击下一步;
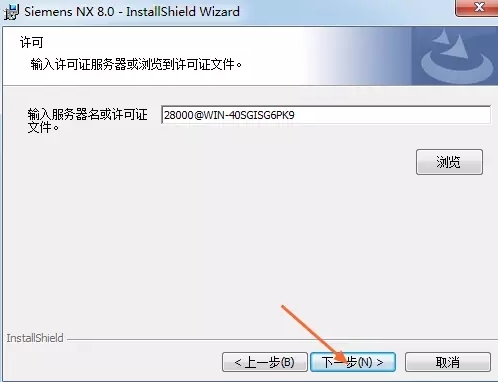
19.选择简体中文,点击下一步;
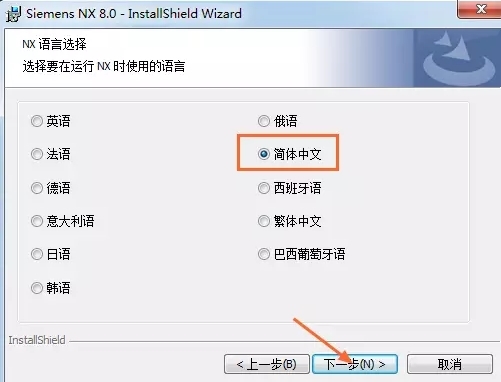
20.点击安装;
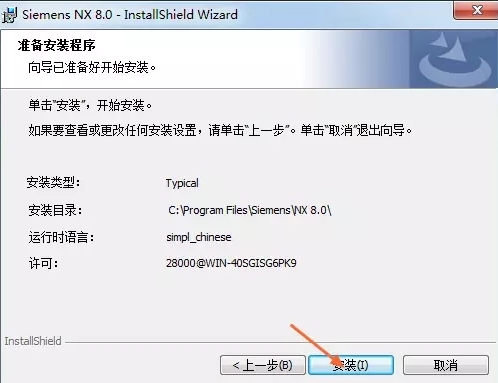
21.点击完成;
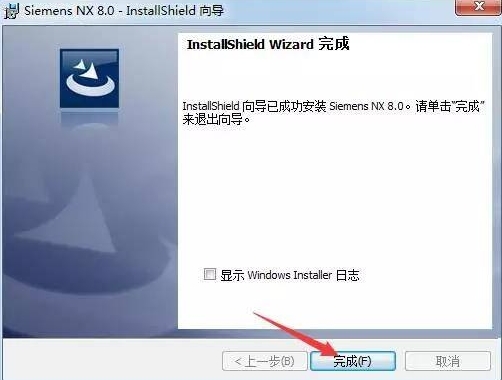
许可证错误-15
使用UG NX的用户都知道,想要成功运行,必须要让任务管理器出现UG的相关许可证进程,而如果因为步骤问题或者是杀毒软件误杀导致没有成功安装,运行UG就会提示许可证错误-15,下面带来相应的解决方法。
如果用户在安装完后出现了这个错误,就需要卸载许可证看,才能重新进行安装步骤。
1.关闭电脑防火墙,杀毒软件(许可证文件被拦截)
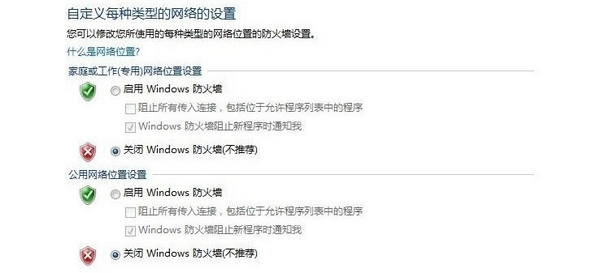
2.将service/licensefile中的LMTOOL勾选上

3.看系统环境变量@后面的是否是与计算机名一样,不是就更改为计算机名
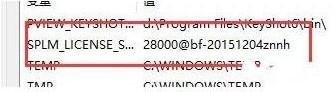
4.看UG许可证文件是否与计算机名一样,不是改为计算机名,若是更改了重置下许可证许可证

5.点击configservice进行重置许可证
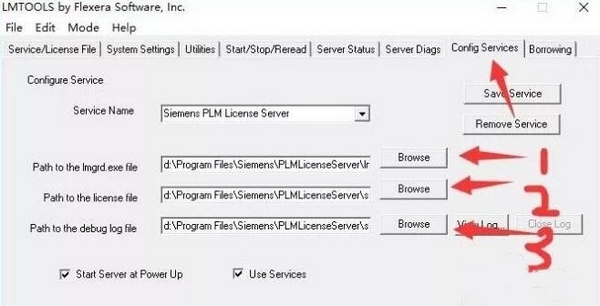
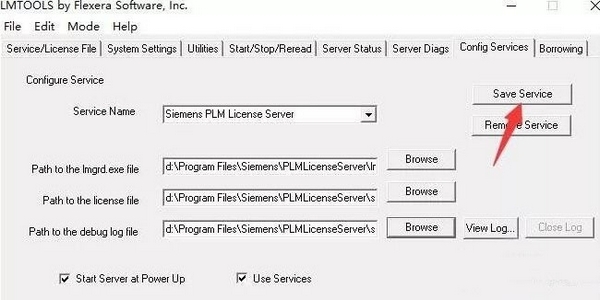
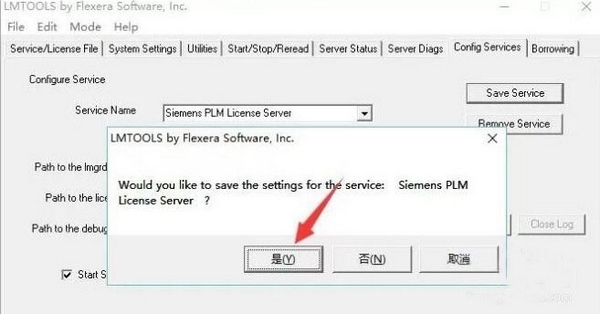
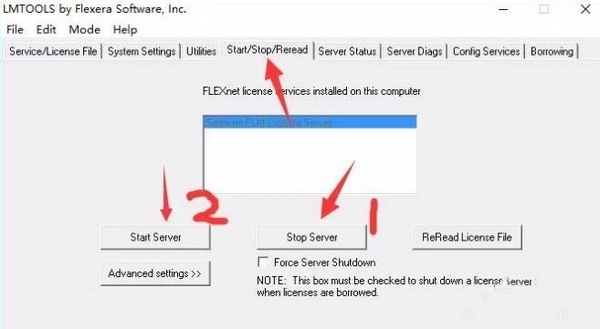
6.以上步骤操作完成之后,重启UG 要是还出现-15(少数情况会出现-96)多重启几次,要是还不行,重启电脑,再把杀毒软件关掉在打开UG。

安装后打不开
很多用户发现自己的安装步骤选择完全正确,但是网抽还是发现自己无法打开UG8.0,这可能是很多原因造成的,具体情况用户可以看任务管理器中有没有UG的相关的许可在运行,下面带来安装后打不开的解决方法。
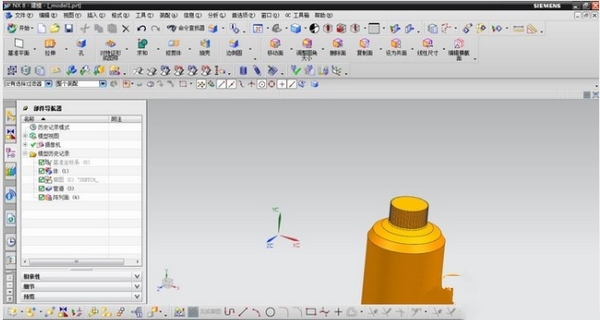
原因1:是显卡问题,提示(general fault exception)出现这种情况一般是ATI显卡不支持.
原因2:如是出现(NX要求许可证文件含server-zd特征)就是许可证没有正确使用的原因.
原因3:多余许可证,提示(许可证错误,所需的提供商程序停止运行)一般出现这种情况就是覆盖安装ug造成的.
原因4:安全软件,防火墙设置不当.提示(许可证服务器关机)这个只要禁用防火墙)就没问题了.
步骤:以管理员权限登录,开始-运行-输入“cmd”-在命令提示符下输入“ipv6 uninstall”,如果成功的话,会显示:
C:\Documents and Settings\weste>ipv6 uninstall
Uninstalling...
A reboot is required to complete this action.
重启启动计算机就ok了

模具设计软件大全收录了模具行业、机电模具系学生等用户群体必备的软件工具,包括AutoCAD、Simens UG NX、注塑模具软件MoldFlow、数控线切割软件CAXA等,解决用户基本的学习问题和设计模具问题。
精品推荐
-

SolidWorks2019中文破解版
下载 -

Cinema4D R18
下载 -

ChemBioDraw中文破解版
下载 -

AutoCAD2014
下载 -

Tekla Structures3D建模助手破解白金版
下载 -

SolidWorks2020中文完美破解版
下载 -

Substance Painter 2018
下载 -

Pointofix
下载 -

CorelCAD 2023完整版
下载 -

AutoCAD2023激活工具
下载 -

AutoCAD2005激活码生成器
下载 -

tssd2021完美破解版
下载 -

ProE5.0中文破解完全汉化版
下载 -
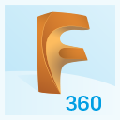
Autodesk Fusion 360中文破解版
下载 -
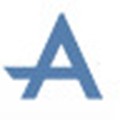
AVEVA Everything3D破解版
下载 -

3dMax2022序列号和密钥生成器
下载
装机必备软件



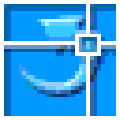
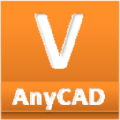
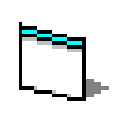


















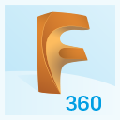
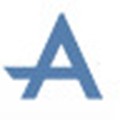







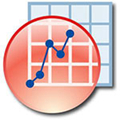

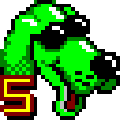












网友评论