云骑士装机大师是一款系统安装软件,能帮助用户轻松重装自己电脑的系统无论是XP还是win7 win10,这款软件都能轻松提供最纯净的系统镜像,让用户一键重装电脑,对电脑一窍不通的萌新也可以轻松重装电脑。
软件介绍
云骑士装机大师系统助手是一款非常出色的系统重装软件,可以有效的解决电脑卡机的情况,其设计上非常人性化,操作上属于傻瓜式,轻轻一键就可以重装系统了。这款软件内置的系统全都是原装正版系统纯净无添加。软件支持GTP与win10平板,使用非常简单,对于小白用户来说也可以轻松装系统了。
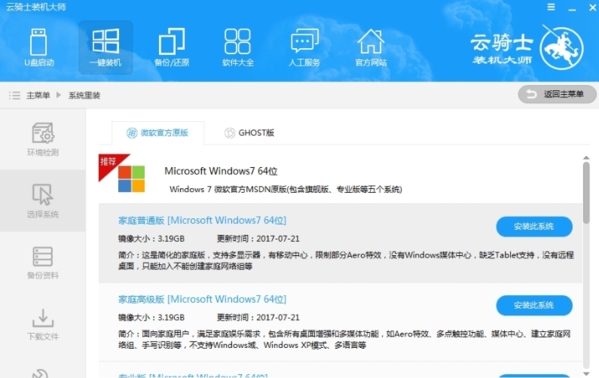
软件功能
极加速80%
零技术基础,系统修改盘与U盘共存
超稳定0丢包
安装效率极高,两分钟就能装完系统
全免费0
稳定可靠,软件永久免费。
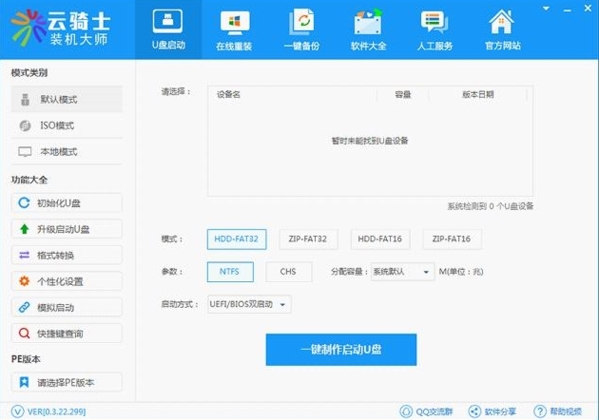
怎么重装系统
云骑士装机大师是一款对于小白用户非常友好的系统软件,如果用户不懂PE、BIOS之类的装机必备知识,就可以使用这款软件实现系统的一键安装,那么怎么重装系统才正确呢,下面带来使用云骑士安装系统的方法。
注:打开云骑士装机大师系统助手,请关闭杀毒软件,安全卫士或者防火墙,避免这类安全软件对此软件功能的误杀或者拦截造成系统安装失败或者备份/还原失败!!!
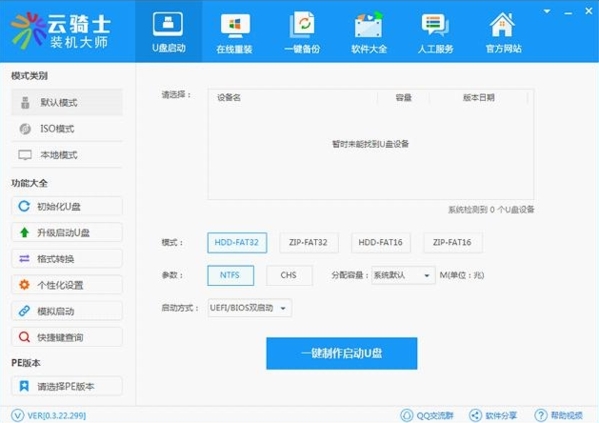
1.打开软件,点击“在线重装”后软件会扫描本地环境信息,检测成功后点击“下一步”继续进行资料备份
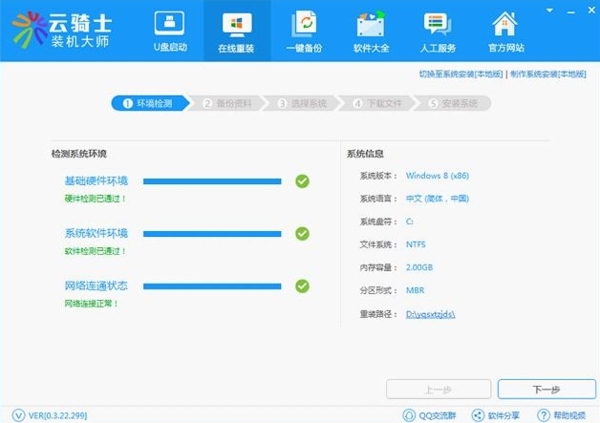
2.软件会备份你电脑上一些重要文件资料“文档”、“收藏夹”、“桌面”的文件夹,选择需要备份的目录,点击下一步继续,选择想重装的系统
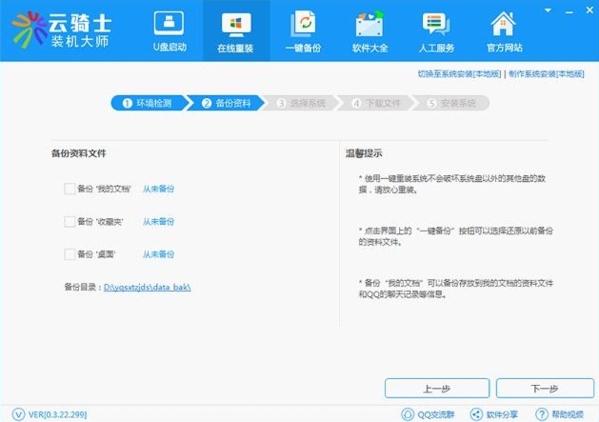
3.本软件在线提供WinXP、Win7 32位系统、Win7 64位系统、Win10 32位系统、Win10 64位系统安装,方便用户安装使用。选择想要安装的系统继续下一步。
此时软件会自动链接服务器,下载网上的系统,之后就不需要你对软件进行其他操作,软件会自动帮你进行下去,你可以喝杯茶,或者干会别的事情,回到电脑前,“崭新”的电脑就出现在你面前了。
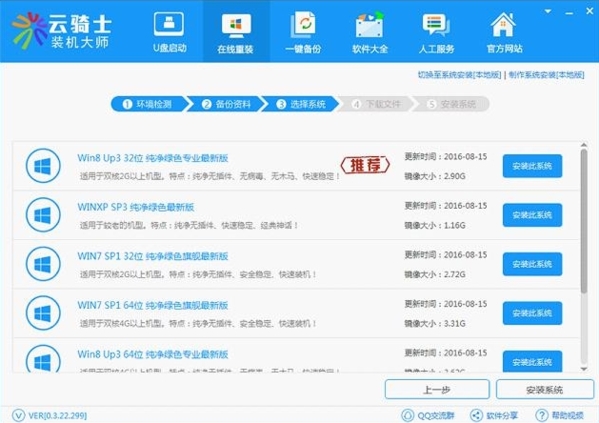
4.系统将自动进行下载,下载后电脑将会进行重启,重启后自动开始安装系统。
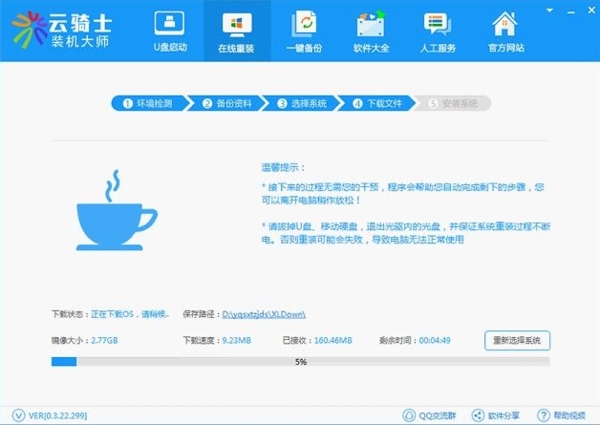
5.电脑进行自动安装系统中
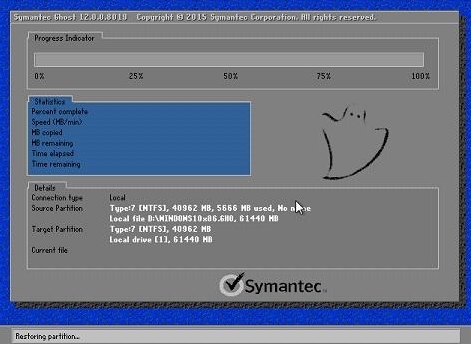
6.系统安装完成后,云骑士装机大师会自动对系统进行部署,并帮我们安装驱动文件,让电脑自动完成,我们仔细耐心等待即可。
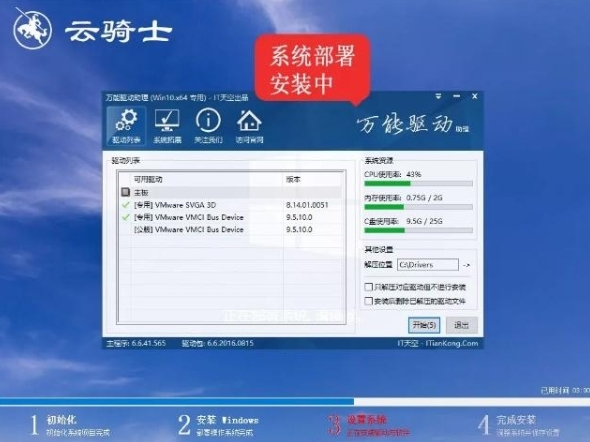
7.安装驱动程序完成,重新启动计算机。云骑士装机大师就这样帮我们装好了系统。
u盘教程
上面介绍的云骑士一键系统安装方法虽然简单快捷方便,但是安装完后系统会有一些问题,当然没有PE纯净安装后的系统干净,所以很多用户都会想用用U盘PE安装法来安装更为纯净的系统,不过这个方法必须要有一个U盘,不然只能使用上面的一键安装,那么U盘怎么安装系统呢,下面带来U盘PE安装系统的方法介绍。
1.打开云骑士装机大师软件,电脑上插入U盘并点击上面的启动U盘。
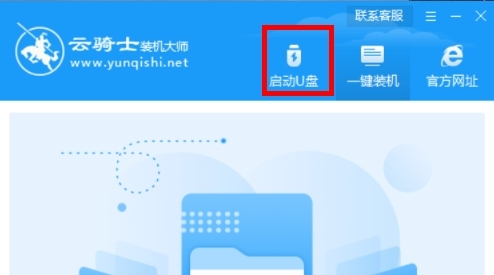
2.接着系统会自动检测U盘的型号,之后点击制作U盘启动盘。
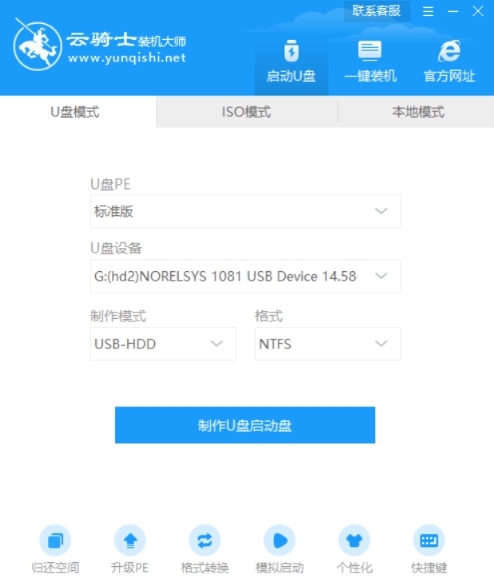
3. 选择想要安装的系统,这里有各个版本系统可供选择,选择win7系统,点击开始制作。
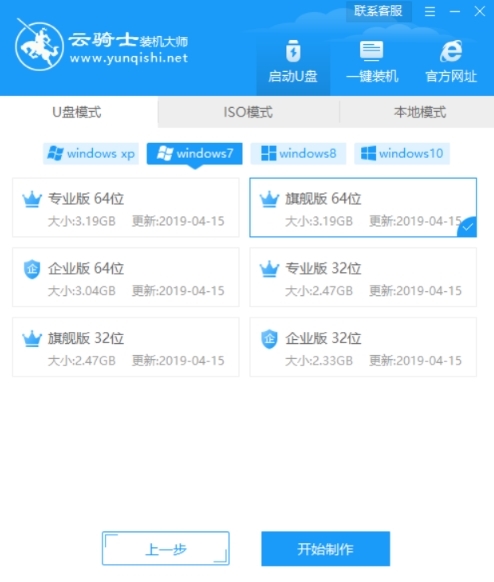
4. 接着会弹出提示框,点击确定。
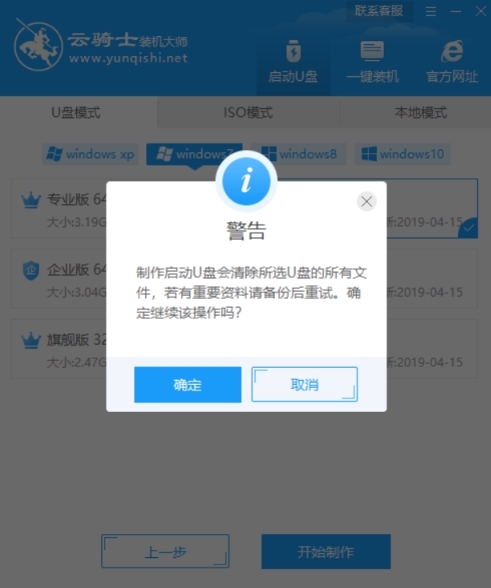
5. 接下来会下载U盘PE系统和镜像,这里需要耐心等待一会。

6.制作完成后弹出提示窗口,说明U盘启动盘已经制作成功,点击预览可模拟使用U盘启动PE界面。接着记住U盘启动快捷键,先不要拔出U盘,重启电脑。长按U盘启动快捷键进入U盘启动界面。
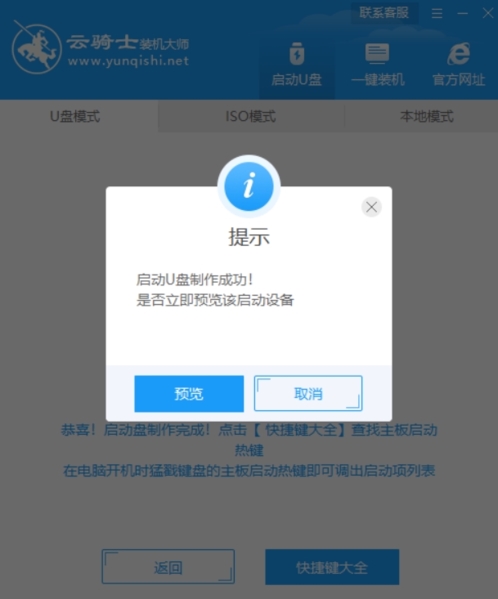
7.遇到显示Please select boot device界面,则要选择UEFI的USB启动项进入系统引导选项界面,然后选择windows 10 PE进入系统。
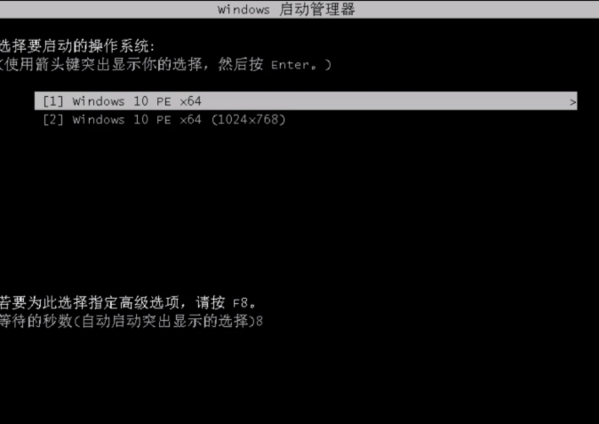
8.进入系统后软件会搜索系统镜像并打开,选择win7系统镜像后点击安装。
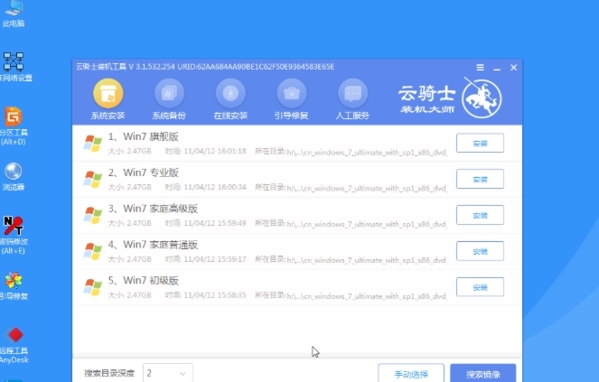
9. 点击开始安装。
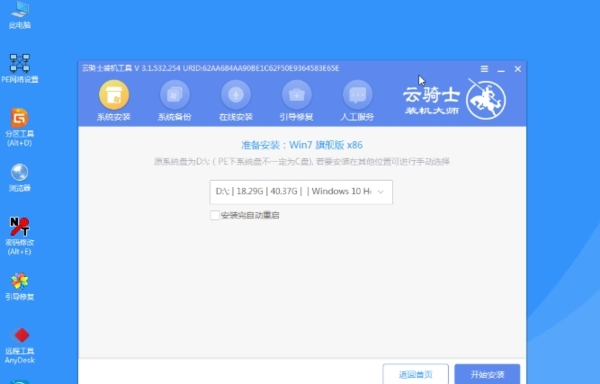
10. 接下来需要用户等待一会。
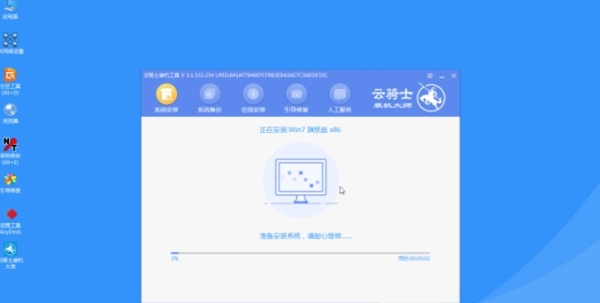
11. 安装完成之后点击立即重启并拔出U盘。
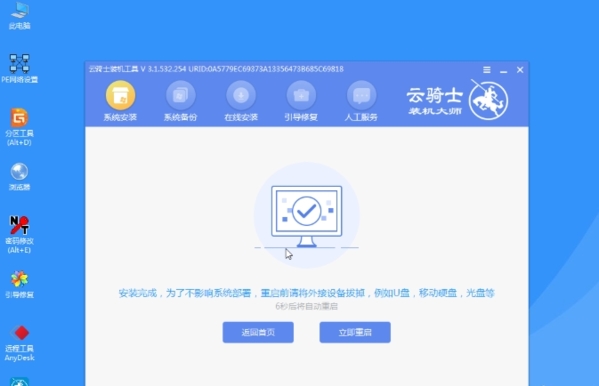
12.之后用户不用再操作等待系统自动安装即可,进入桌面就完成系统重装了。

以上就是给大家带来的云骑士装机大师U盘装系统的图文教程。有些用户可能还不清楚U盘安装有什么缺点和缺点,下面带来具体介绍。
U盘装系统的优点和缺点
优点
1.可以将系统镜像文件复制到u盘内,方便安装系统时使用,若u盘有足够大的空间,则可以多放几个系统镜像文件方便使用。
2.u盘传输速度快,使用方便、快捷。
3.安全性高,u盘内的系统与电脑本地系统是完全独立的,不会相互影响。
4.与光盘相比,u盘更便于存放,有利于数据的保护。
5.使用简单,使用电脑主板能够支持usb启动即可使用。
缺点:
1.电脑主板没有统一的usb启动标准,造成usb的兼容性不够完美。
2.u盘对电脑硬件要求也比较高。
3.部分早期电脑主板不支持u盘启动。
怎么卸载
这款云骑士装机大师本身就是绿色软件无需安装,所以无需考虑卸载问题。在选取上面推荐的一键装机或U盘PE系统装机后,很多用户可能不知道云骑士装机后怎么卸载多余的系统,下面带来游戏的卸载方法。
1.我们打开运行窗口,用户可以使用win+r组合键来打开,然后在里面输入msconfig然后点击回车打开。
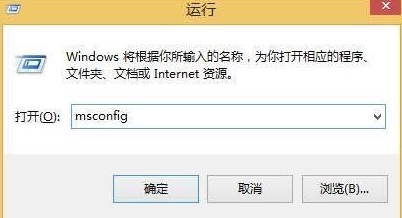
2.然后我们在打开的系统配置页面上,切换到引导选项,在里面能够看到当前电脑安装的可以启动的系统,如果安装了云骑士装机大师的小伙伴能够看到对应的选项,我们选中这个项目点击删除即可。
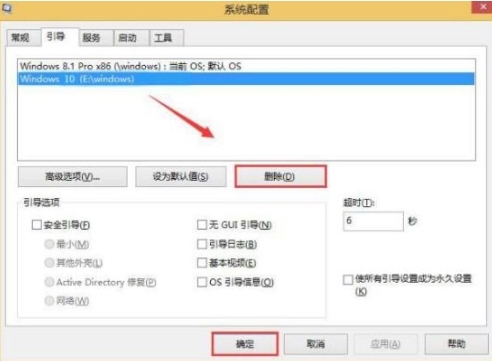
3.如果不想卸载的用户,可以在刚才删除的位置上不选择删除,而是在系统默认的系统上选择设为默认值,然后将下面的超时选择时间缩短一下,这样用户就看不到对应的选项了。
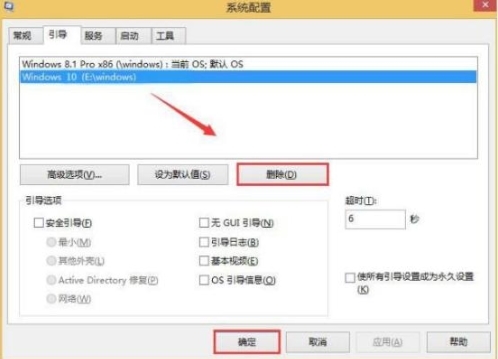
备份还原方法
这款软件除了安装系统外还有很多丰富的功能可以使用,比如检验驱动以及下面要说的备份还原功能,很多用户在系统重装时,肯定要保证自己的数据不会被还原丢失,下面带来备份还原功能的使用方法。
云骑士装机大师系统助手不单单是一个在线系统重装软件,它更是保护系统的工具,还能为系统提供备份/还原。运行云骑士装机大师系统助手,点击“一键备份”后,软件对自动检测当前的系统环境,检测完毕后,云骑士装机大师能带来备份/还原功能。
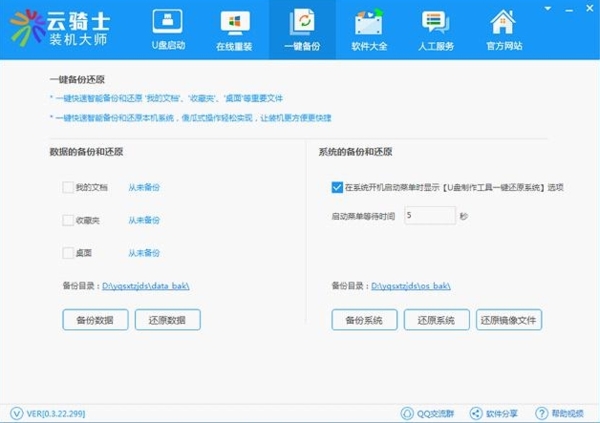
此模块可以备份/还原资料,备份/还原系统,根据自己的需要,备份/还原
备份重要的文件资料
如果您想要备份数据或还原已备份重要的文件资料,可以点击“备份数据/还原数据”,这时,云骑士装机大师将对数据进行备份/还原。
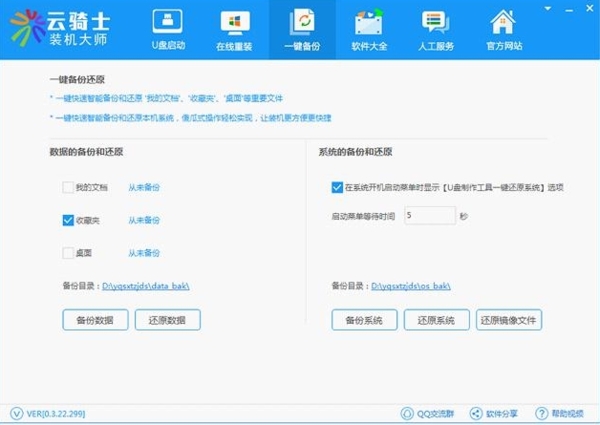
还原备份的文件资料
系统备份,将对原有系统进行备份整理。点击“备份系统”,云骑士装机大师将自动为系统备份。
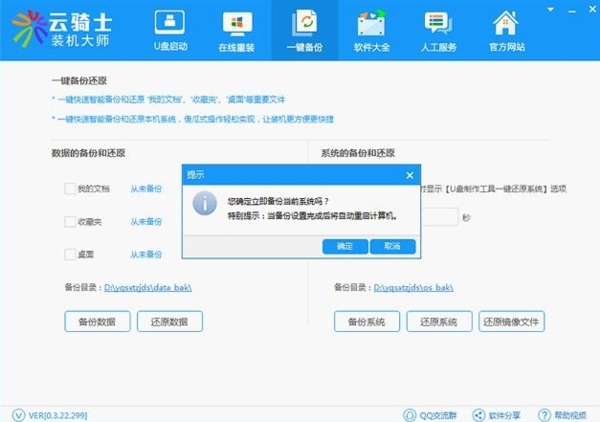
还原系统,点击“还原系统”,云骑士装机大师将下载PE文件,对系统进行还原。操作将是自动化,无需人工值守。
还原镜像文件
还原镜像文件,点击“还原镜像文件”。云骑士装机大师将会找到镜像文件位置,为计算机进行镜像还原。
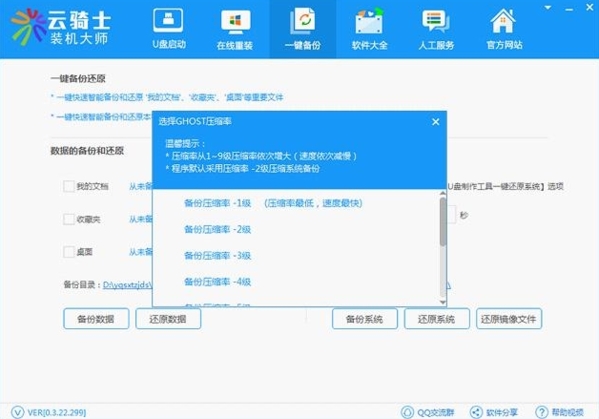
如果你想重装,云骑士装机大师系统助手也为您提供了该功能,点击“立即还原”功能,软件会提示您选择您下载的系统镜像GHO文件,然后点击“立即还原”,等待重启系统安装即可。
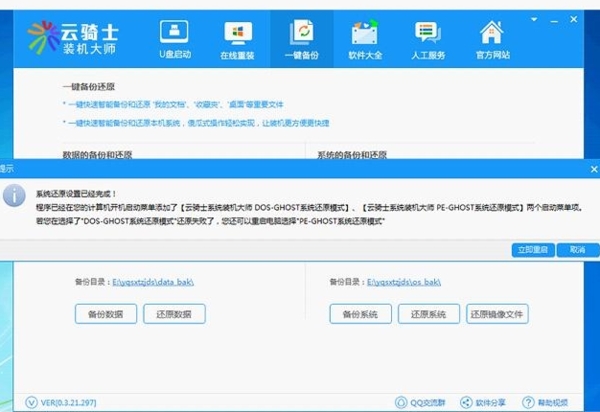
更新内容
1.修改了 WindowXp环境下在线装机系统下载界面中的已下载字样显示不全
2.修复了在线装机安装部署时界面白屏的问题
3.优化重装步骤;
精品推荐
-

EasyUEFI Enterprise
下载 -

DX修复工具Win10增强版
下载 -

UEFITool
下载 -

Controller Companion
下载 -

XBOX360自制系统版本更新软件
下载 -

旧版d3d9.dll
下载 -

华为ec6108v9c刷机固件包
下载 -

华为悦盒EC6108V9刷机包
下载 -

kb3140245windows补丁包
下载 -

Solarwinds Kiwi Syslog Server(windows日志服务器)
下载 -
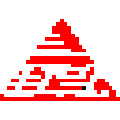
AMIBIOS DMI EDITOR改主板序列号
下载 -

CCPE
下载 -

WinpeMaker
下载 -
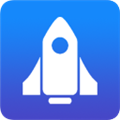
万能变速器2022版本
下载 -

ftk imager软件
下载 -

魔百盒CM201-2固件
下载
-
4 d3d9.dll
装机必备软件




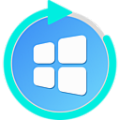
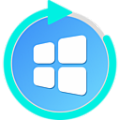


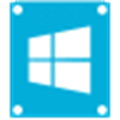












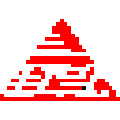


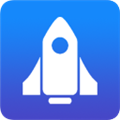











网友评论