remote desktop汉化版是一款远程桌面管理工具,可以办证过户用户进行远程桌面的控制,适用于用户进行远程办公,另外软件进行了完全汉化,更方便用户进行使用,有需要的用户快来下载看看吧。
软件介绍
remote desktop是一款十分优秀的远程控制软件支持多种会话形式,帮助用户进行远程的电脑连接和控制,用于远程桌面连接、远程登录。在远程控制时,可以对被控制端进行编辑、组织、添加、删除等操作,用户只需要输入登录的账号密码,就能随时随地在远处控制自己办公的电脑。可以管理自己的数据源信息,可以建立备份数据以及管理密码。
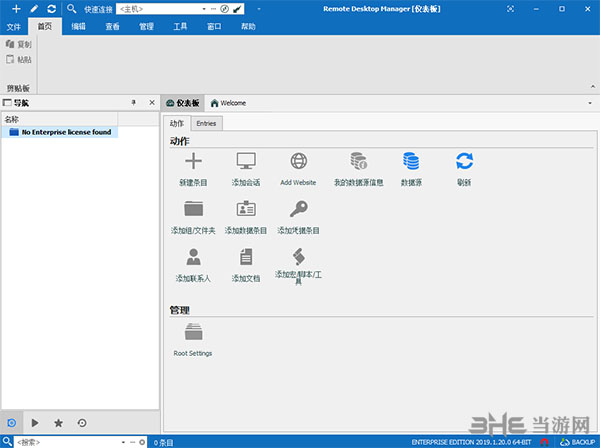
软件的安全性也非常之高,用户无需担心。利用了最好的加密算法来确保用户的数据安全,可以很好的帮助用户保护敏感数据。
软件功能

远程连接
连接任何会话类型,如:RDP,SSH,网页,VNC,远程登录,ICA / HDX,网络,的TeamViewer,LogMeIn的和多
提高生产力和工作效率超过60的附加组件
安全地连接到25个以上的**类型
密码管理
保存和管理所有的密码
输入凭据,并自动登录无处不在
导入或整合现有的密码管理器,如KeePass的,还有更多
软件特色
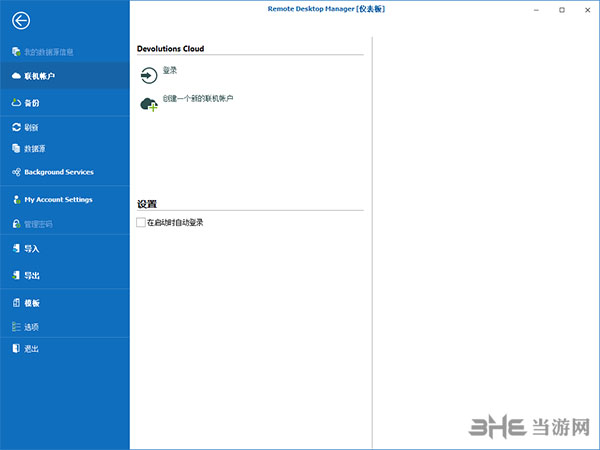
提供本地数据源链接功能
支持将本地的服务器链接到远程PC端
可以打开已经链接的会话项目
可以设置本机的参数,调试设备连接方案
可以设置仪表参数,建立新的连接分组
支持播放列表建立功能,支持将多种远程媒体播放
支持建立使用日志,统计数据库运行参数
也可以实现快速连接,利用预先搭建的网络参数连接
支持查看凭据条目,分析宏、脚本、工具条目
怎么设置中文
1、安装后打开软件,打开设置界面
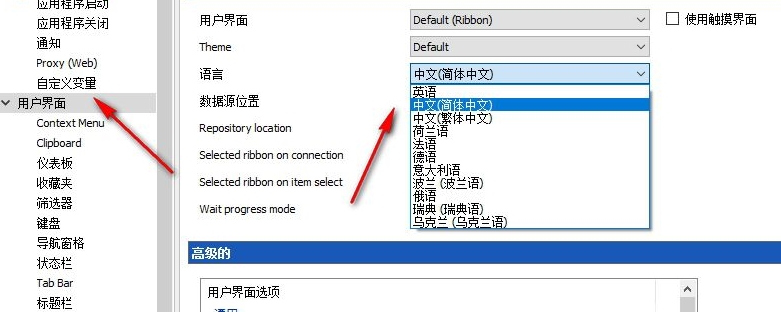
2、在用户界面的语言栏中,用户可以看到非常多的语言选项。如果想设置中文的话,就选择中文(简体中文)即可。
怎么连接
1、新建windows远程会话需要远程服务器,点击右击【新建会话】
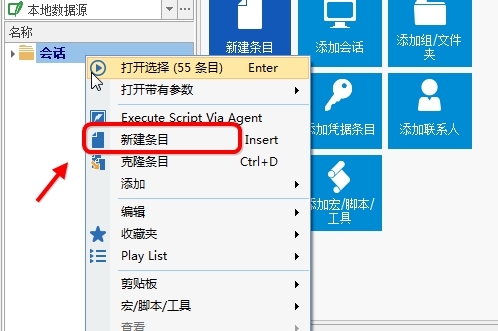
2、这里选择最常用的 miscrosoft remote desktop(RDP),也就是远程桌面方式
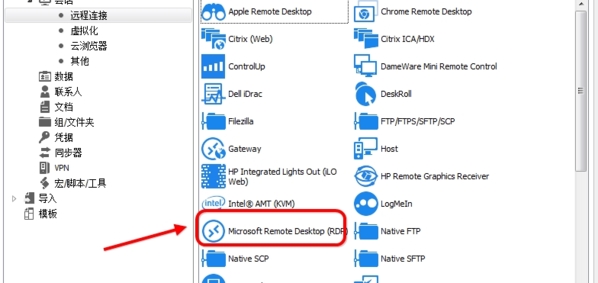
3、设置账户密码点击找到通用选项,设置远程计算机的IP,端口和账户密码
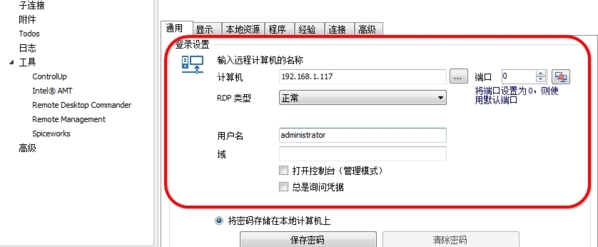
4、连接远程设置好之后,保存密码。然后点击打开会话即可连接了。
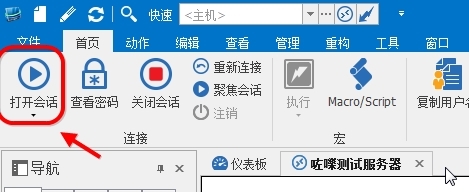
5、如果是设置了正确的账号密码,就进入远程服务器了。咗嚛密码没有设置的话,需要手动登录。
6、共享本地资源如果需要将本地的资源同步到远程服务器,可以找到【本地资源】勾选,声音,本地设备和资源带到远程服务器,这样就可以在远程服务器查看本地资源了。
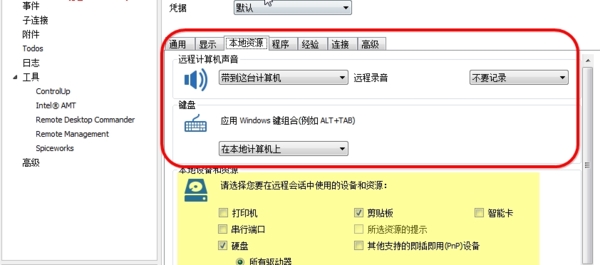
7、导入导出配置如果你之前有使用其他工具的设置,可以点击【导入】菜单,批量添加会话设置
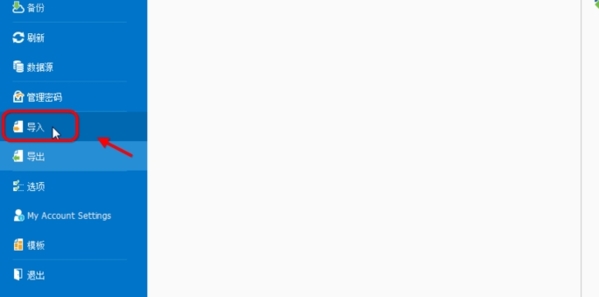
8、然后选择远程工具的账号配置类型,支持很多配置,如teamview RDP vnc等
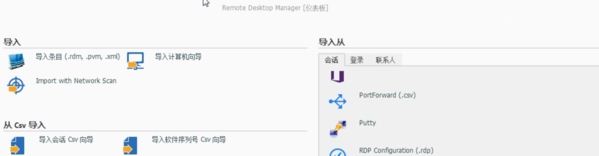
9、配置linux会话除了常见的windows远程之外,还支持linux系统的ssh 或路由器等的telnet命令行
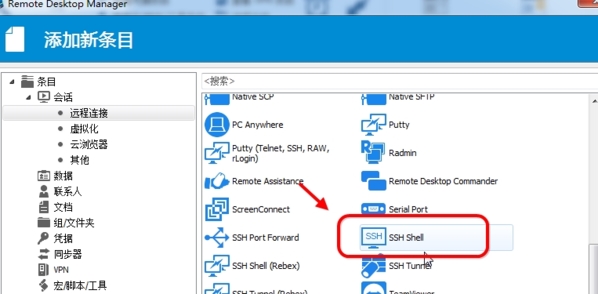
10、选择ssh会话类型,然后根据远程的设置,选择ssh服务器地址。注意端口可以自定义点击【端口】配置
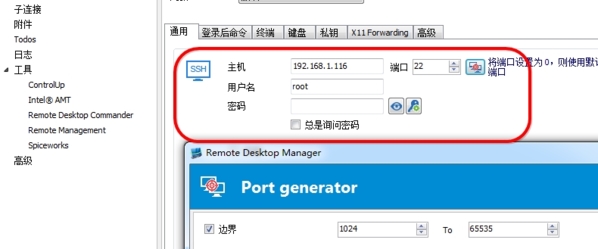
使用教程
先确定被遥控的电脑的系统必须是Professional或Enterprise以上版本,家庭版不支持远程桌面。以Win8.1(7和8同理)为例,依次打开控制面板→系统和安全→系统,就可以查看到自己的系统版本了,如果是企业版和专业版即可,家庭版则无法支持。
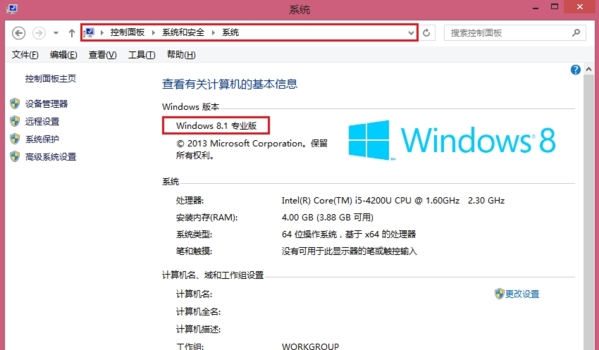
1、依次打开控制面板→系统和安全,在系统一栏下方有一个允许远程访问,点击打开。
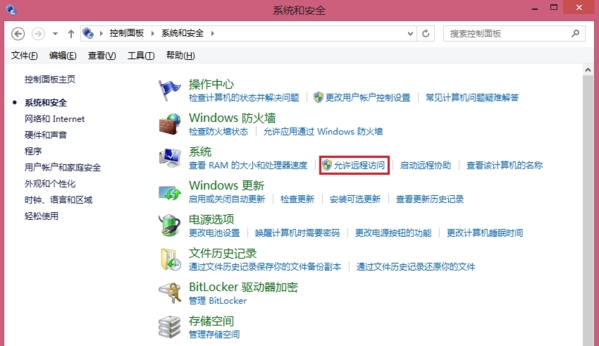
2、点击允许远程连接到此计算机,并且勾上仅允许运行使用网络级别身份验证的远程桌面的计算机连接(建议)。
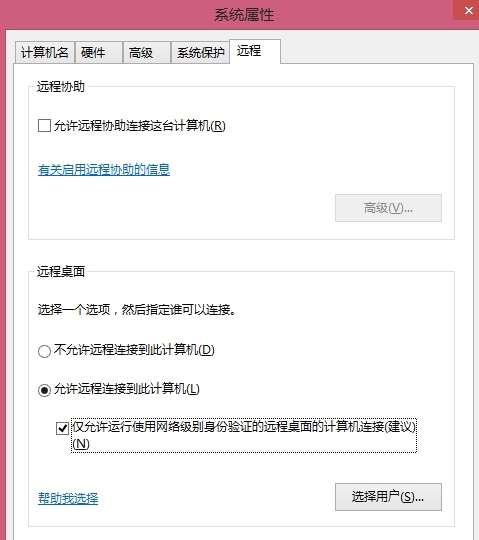
3、点击选择用户,可以看到XXX已经有访问权,Win7用户是管理员账号,Win8/8.1则是自己的微软账号,一般为Live邮箱,记录下这个用户名。
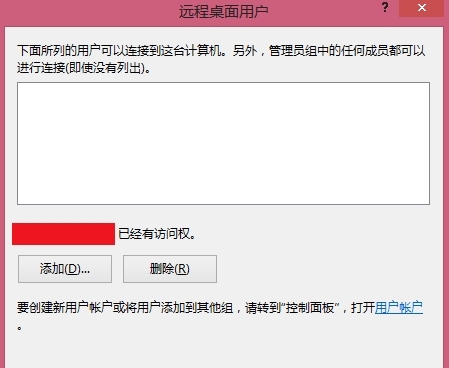
4、接下来是最重要的一步,基本上大多数教程都忽略了!依次打开控制面板→系统和安全→允许应用通过Windows防火墙,点击更改设置,找到远程桌面(一般为最下方),将后面的两个框都勾上,点击确定保存。
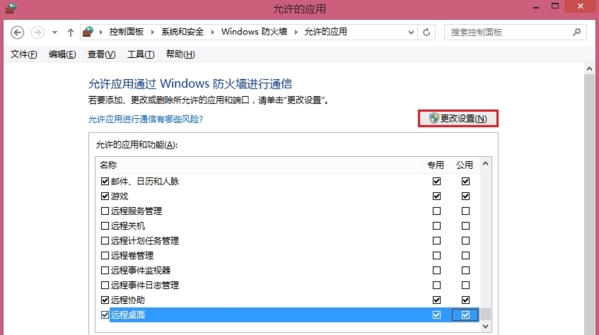
5、查看自己的内网IP地址,按Win+R,输入cmd,跳出对话框,输入ipconfig,在跳出的一筐数字中找到一栏,IPv4地址,记录下后面的地址。
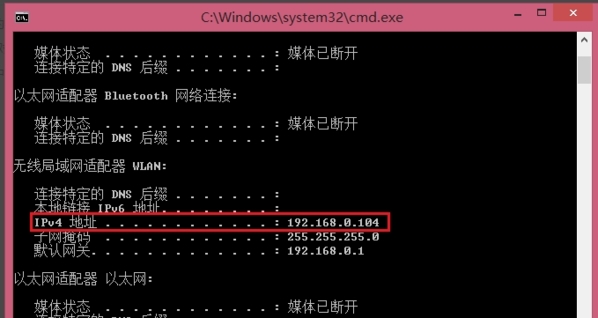
更新日志
1 添加浏览快捷键到LogMeIn。
2 在开始时添加默认带选项。
3 为SSH本机的GSS API凭据委托添加了选项。
4 添加暂停和恢复到SFTP下载和上传。
5 添加了在FrmUpdateAvailable中的选择,并使默认的“现在下载和安装”
6 在PowerShell模块中添加了remove - rdmuserspecific settings cmdlet,以删除会话中的用户特定设置。
7 在选择私钥时,允许秘密服务器凭证(在私钥模式下)。还不支持动态凭据。
8 更改终端导入,允许以组或标记的形式导入标签。
9 粘性密码导入现在导入密码列表并将其链接到相应的网站。
10 修正了一个可能的2FA问题。
11 修复一个可能的离线缓存问题。
12 修正了手动关闭连接日志和活动日志报告的问题。
13 固定过滤器崩溃在清理和清空过滤器时表现不同。
14 在树视图问题中,固定的单个数据源合并凭证。
15 修正了空组和“请求确认”模式的问题。
16 修正了TFTP路径的潜在崩溃。
17 修复与Html输出的问题,显示连接的属性两次。
18 将重新命名为启用位置,使其无法正确执行其任务。

远程控制软件下载推荐页面你可以找到各种免费、破解远程控制电脑的软件,这些软件无需通过复杂的设置即可让你轻松连接另一台电脑,支持内网外网连接操控,大大减小了工作的空间距离。

远程办公软件合集是一款小编为大家专门制作的办公软件,可以帮助用户随时随地控制办公室的电脑进行工作,不用担心临时有问题却无法解决的问题。实现非本地办公:在家办公、异地办公、移动办公等远程办公模式。有远程办公需求的用户快来下载看看吧。
-
5 向日葵远程控制
装机必备软件




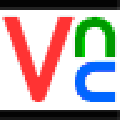
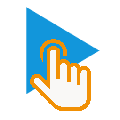
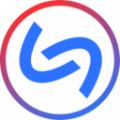


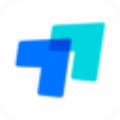



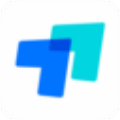
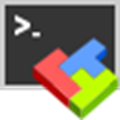








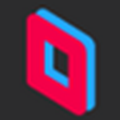
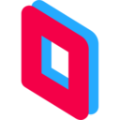
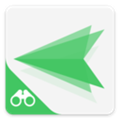












网友评论