BestBoot是很容易操作而且实用性也很强的U盘启动盘制作软件。具有高度可定制的特点和丰富的选项,兼容所有usb盘和bios,使用该工具,可以很方便的进行换系统操作。BestBoot软件可以刷入手机的recovery模式,从而进行手机的备份或是升级,也可以用于恢复手机出厂设置。
软件特色
支持BartPE-Bart预安装环境启动CD转换为usb闪存启动盘;
支持从win9x传递DOS核心到usb盘;
支持从软盘制作usb启动;
BestBoot是很容易操作而且实用性也很强的U盘启动盘制作软件。具有高度可定制的特点和丰富的选项,兼容所有usb盘和bios,使用该工具,可以很方便的进行换系统操作。BestBoot软件可以刷入手机的recovery模式,从而进行手机的备份或是升级,也可以用于恢复手机出厂设置。

软件特色
支持BartPE-Bart预安装环境启动CD转换为usb闪存启动盘;
支持从win9x传递DOS核心到usb盘;
支持从软盘制作usb启动;
支持从可引导光盘制作usb启动盘;
制作Windows NT/2000/XP口令恢复及制作带有NT/2000/XP bootloader的usb盘;
BestBoot电脑版支持usb闪存盘复制等等。
软件功能
1、打开镜像:打开之前的镜像文件,软件中可以显示镜像文件中的分区。
2、创建镜像:对硬盘,U盘等存储设备进行备份。
3、创建RAID:虚拟出服务器阵列,正确填写参数即可查看分区以及分区中的用户文件。
4、扫描:可以对存储介质,镜像文件,分区,区域进行扫描。可以扫描出所有的分区。
5、快速扫描:几秒钟的时间即可找回丢失的分区(尤其适用于重新分区,误Ghost)。
6、创建区域:在存储介质上划分一段范围(可以对这段范围进行扫描等操作)。
7、文件类型提取:存储介质被破坏非常严重,扫描不到任何有用的信息时,可以通过提供文件后缀名来提取文件。
8、提取空闲空间:把空闲空间提取到存储介质或者镜像文件中。(适用于快速准确恢复删除文件)。
9、保存扫描信息:将扫描的信息保存到文件中,以后可以再次利用。
10、打开扫描信息:打开之前保存的扫描信息。
11、增加到RAID:将存储介质或镜像文件加载到浮动窗口的列表中进行虚拟RAID。
12、刷新:将左边设备进行重新挂载。
13、语言:包含简体中文,繁体中文,英文三个版本
14、重新载入:将分区中文件再次加载一遍。
15、单选保存文件:保存选中的单项文件或目录。
16、多选保存文件:保存所有打勾的文件和目录。
17、单选文件信息:查看选中的单项文件或目录大小等信息。
18、多选文件信息:查看所有打勾文件和目录大小等信息。
19、十六进制查看:查看文件底层数据。
20、预览:显示图片。
21、取消全选:将文件和目录前面的勾去掉。
22、全选:在文件和目录前面打勾。
注意事项
数据丢失后,要严禁往需要恢复的分区里面存新文件,新存文件进去很容易就覆盖破坏掉原来丢失的数据。
不要再次格式化分区,不要再次对硬盘进行重新分区,不要做DskChk磁盘检查,这几个操作都会往盘里面新写入数据,容易造成二次破坏数据。
不要把数据直接恢复到源盘上,直接恢复到源盘,会破坏尚未恢复出来的文件。建议恢复到别的硬盘或者移动硬盘或者U盘上,安全第一。
重新分区后的恢复(包括Ghost一键分成几个区,调整分区大小,合并分区),都需要准备另外一块硬盘来存数据,不要直接恢复到源硬盘里面。
盘符如果打不开,提示未格式化或者变成了RAW类型的分区,千万不能格它,格式化会破坏目录文件,影响恢复效果。
系统分区里面的文件被删除后,一般建议关机、拆硬盘下来作为从盘挂到别的电脑里面来恢复,因为开机运行过程中,操作系统会一直往系统C盘写东西,很容易覆盖破坏数据。
更新内容
一、对FAT文件删除做了特殊处理,解决了数据不连续而导出出现乱码情况。
二、添加了对FAT表的扫描
三、添加了对FAT目录的扫描
四、添加了对FAT表和目录的组合
五、纠正了扫描后产生乱码的情况
六、添加了NTFS索引的扫描
七、添加了NTFS MFT元文件信息的扫描
八、添加了虚拟分区,虚拟元文件信息的功能
九、添加了数据恢复经验的快速判断
十、增加了对exFat的解析处理。
十一、打开镜像文件:一次可以打开多个镜像文件
十二、RAID参数设置:各个控件可以灵活改变大小
十三、RAID设备添加:一次可以添加多个存储设备
十四、RAID级别图控件:双击控件单元格即可进行自定义编辑,并且只能添加P,Q校验和数字
十五、属性设置:范围减小,让设置更加灵活
十六、RAID功能:修改了第一次打开镜像文件成功,第二次打开镜像文件失败
支持从可引导光盘制作usb启动盘;
制作Windows NT/2000/XP口令恢复及制作带有NT/2000/XP bootloader的usb盘;
BestBoot电脑版支持usb闪存盘复制等等。
软件功能
1、打开镜像:打开之前的镜像文件,软件中可以显示镜像文件中的分区。
2、创建镜像:对硬盘,U盘等存储设备进行备份。
3、创建RAID:虚拟出服务器阵列,正确填写参数即可查看分区以及分区中的用户文件。
4、扫描:可以对存储介质,镜像文件,分区,区域进行扫描。可以扫描出所有的分区。
5、快速扫描:几秒钟的时间即可找回丢失的分区(尤其适用于重新分区,误Ghost)。
6、创建区域:在存储介质上划分一段范围(可以对这段范围进行扫描等操作)。
7、文件类型提取:存储介质被破坏非常严重,扫描不到任何有用的信息时,可以通过提供文件后缀名来提取文件。
8、提取空闲空间:把空闲空间提取到存储介质或者镜像文件中。(适用于快速准确恢复删除文件)。
9、保存扫描信息:将扫描的信息保存到文件中,以后可以再次利用。
10、打开扫描信息:打开之前保存的扫描信息。
11、增加到RAID:将存储介质或镜像文件加载到浮动窗口的列表中进行虚拟RAID。
12、刷新:将左边设备进行重新挂载。
13、语言:包含简体中文,繁体中文,英文三个版本
14、重新载入:将分区中文件再次加载一遍。
15、单选保存文件:保存选中的单项文件或目录。
16、多选保存文件:保存所有打勾的文件和目录。
17、单选文件信息:查看选中的单项文件或目录大小等信息。
18、多选文件信息:查看所有打勾文件和目录大小等信息。
19、十六进制查看:查看文件底层数据。
20、预览:显示图片。
21、取消全选:将文件和目录前面的勾去掉。
22、全选:在文件和目录前面打勾。
注意事项
数据丢失后,要严禁往需要恢复的分区里面存新文件,新存文件进去很容易就覆盖破坏掉原来丢失的数据。
不要再次格式化分区,不要再次对硬盘进行重新分区,不要做DskChk磁盘检查,这几个操作都会往盘里面新写入数据,容易造成二次破坏数据。
不要把数据直接恢复到源盘上,直接恢复到源盘,会破坏尚未恢复出来的文件。建议恢复到别的硬盘或者移动硬盘或者U盘上,安全第一。
重新分区后的恢复(包括Ghost一键分成几个区,调整分区大小,合并分区),都需要准备另外一块硬盘来存数据,不要直接恢复到源硬盘里面。
盘符如果打不开,提示未格式化或者变成了RAW类型的分区,千万不能格它,格式化会破坏目录文件,影响恢复效果。
系统分区里面的文件被删除后,一般建议关机、拆硬盘下来作为从盘挂到别的电脑里面来恢复,因为开机运行过程中,操作系统会一直往系统C盘写东西,很容易覆盖破坏数据。
更新内容
一、对FAT文件删除做了特殊处理,解决了数据不连续而导出出现乱码情况。
二、添加了对FAT表的扫描
三、添加了对FAT目录的扫描
四、添加了对FAT表和目录的组合
五、纠正了扫描后产生乱码的情况
六、添加了NTFS索引的扫描
七、添加了NTFS MFT元文件信息的扫描
八、添加了虚拟分区,虚拟元文件信息的功能
九、添加了数据恢复经验的快速判断
十、增加了对exFat的解析处理。
十一、打开镜像文件:一次可以打开多个镜像文件
十二、RAID参数设置:各个控件可以灵活改变大小
十三、RAID设备添加:一次可以添加多个存储设备
十四、RAID级别图控件:双击控件单元格即可进行自定义编辑,并且只能添加P,Q校验和数字
十五、属性设置:范围减小,让设置更加灵活
十六、RAID功能:修改了第一次打开镜像文件成功,第二次打开镜像文件失败
标签: u盘启动盘
-
5 ch376dbg
装机必备软件










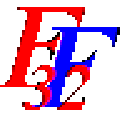




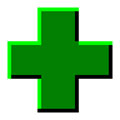


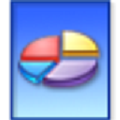










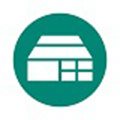


网友评论