图片助手ImageAssistant是一款电脑Chrome插件,该工具提供网页批量下载图片功能,并且多种规则嗅探全部图片,自定义筛选规则,非常强大。
软件介绍
图片助手(ImageAssistant)谷歌浏览器插件功能极为丰富并且嗅探能力强大,一键获取整个网页图片并且一键下载选中图片,让你快速获取全部需要的内容,不仅在办公或学习中带来帮助,在日常网页浏览中也能更加高效,比如通过嗅探来获得被隐藏的图片链接。
ImageAssistant图片助手插件不仅能提取页面上的可见图片链接,还能对预取链接进行数据分析并提取,能更完整的获得所有图片内容信息,所有图片无所遁形,现在更能对多个地址进行提取,非常便利。
图片助手ImageAssistant最新版本加入了图片编辑器,可以批量快速的进行水印、裁剪等工作,让图片处理也一步到位。
软件特色

1、图片助手(ImageAssistant)可以很好地应对一些动态载入的图片。
2、用户可以全选当前网页中的所有图片,并一次性地批量下载到本地。
3、用户可以在批量下载的过程中,选择一些过滤选项,以便过滤一些不需要的图片。
4、使用Chrome打开网页以后,图片助手(ImageAssistant)插件可以直接对图片进行右键操作。
5、图片助手(ImageAssistant)可以在批量下载图片的过程中,选择一些过滤的选项,这样就可以避免下载到一些不需要的图片。
软件功能
提取模式
扩展包括三种提取模式,基本模式"提取本页图片"(默认快捷键:Alt + Shift + Y),加强模式"&预取链接"、"&分析预取数据",后续提取模式是其前述提取模式的延伸。其中"提取本页图片"仅针对本页面中图片标签、标签背景图片及其他方式加载过的图片,"&预取链接"会在此基础上对页面中的链接进行预取操作以获取更多的图片数据,"&分析预取数据"会在"&预取链接"的基础上对预取数据进行进一步分析并偿试获取DOM中的图片数据(如果链接为网页)。
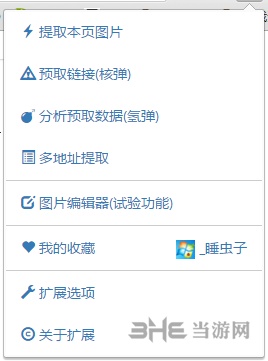
图片筛选
扩展提取的图片由筛选页面呈现给用户进行后续操作。在筛选页面中,图片已按图片大小由大到小进行排序显示,你可以通过菜单中的图片扩展类型进行图片类型筛选显示,通过分辨率大小进行图片的大小筛选显示。图片大小筛选提供了两种模式,不小于及指定大小,你可以在"扩展选项"中对该两种模式的分辨率选项进行编辑。
筛选页面菜单 分辨率大小筛选选项配置
另外,筛选页面中还提供了尺寸漏斗选项,小于该设定分辨率的图片都将被直接忽略,如果筛选页中需要呈现大量的图片,滤除部分图片能加快图片显示速度及操作流畅度。
在筛选页面中,你可以像在Windows操作系统的文件管理器中那样通过鼠标选取/反选图片。如果希望以大图方式甄选需要的图片,只需点击图片就可以打开大图浏览模式。除了筛选页的顶部菜单栏及右键菜单外,你还可以通过快捷键更加快速便捷地对图片项进行筛选及下载等操作。
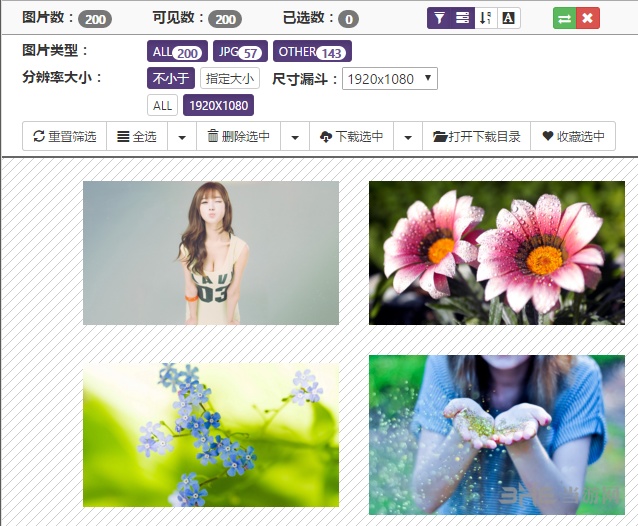
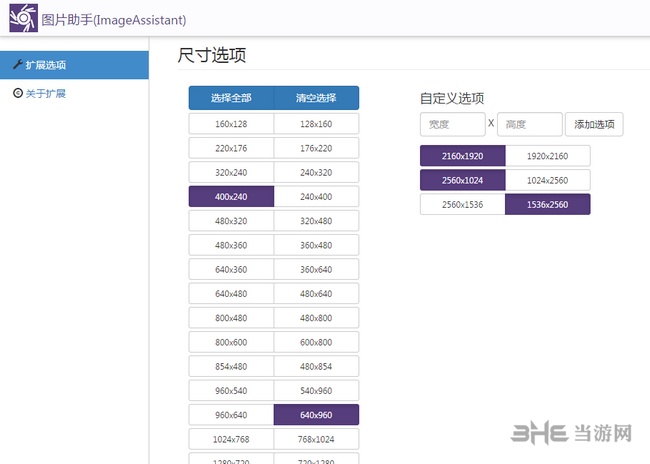
安装方法
可以通过谷歌商店安装(需连接外网),或下载插件后离线安装,方法如下:
一、如果你是67版本以下用户,将.crx文件直接拖入扩展程序界面即可添加。
二、如果你使用的是67版本以上的谷歌浏览器,那么:
1、下载.crx文件后,将其后缀名更改为.rar,如下图
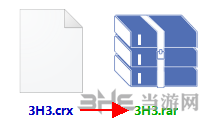
2、将rar格式文件解压,这里要注意文件夹层级,建议选解压到"文件夹名"的方式
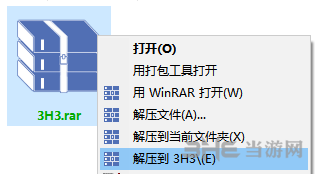
3、打开chrome谷歌浏览器,进入右上角选项图标-更多工具-扩展程序,
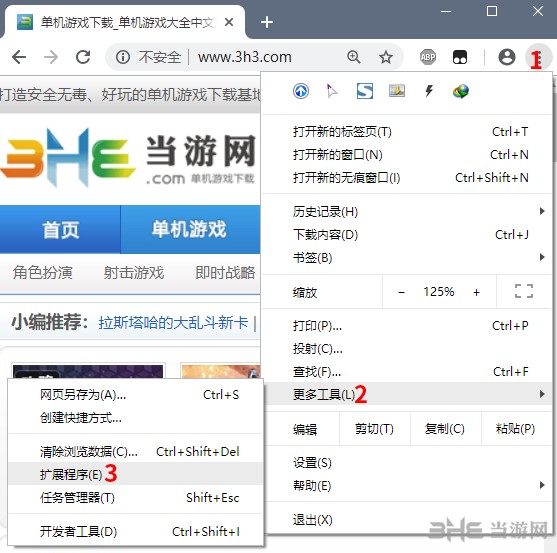
4、打开右上角的开发者模式选项,然后选择“加载已解压的扩展程序”
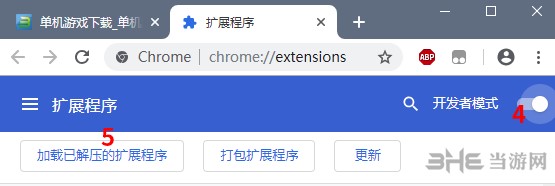
5、选择刚才解压的文件夹,前面注意文件夹层级的作用就在这里了,如果crx文件内容全部在根目录,那么就要加载根目录了。
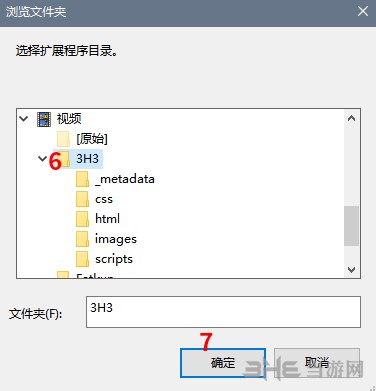
6、点击确定,插件安装成功。如果没有出现插件,还是检查文件夹层级,不要选错了。
注意:更改后浏览器会出现安全提示,可以忽略或者使用完改回来
怎么下载图片
选择需要的图片,然后右键菜单或者上方选项栏的下载选中图片选项,
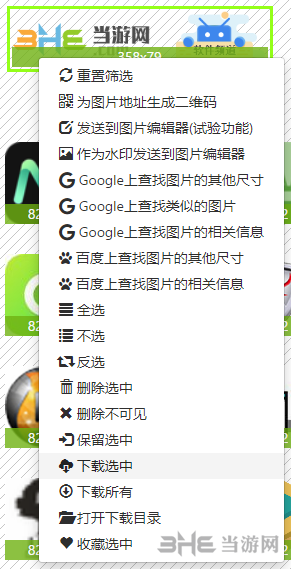
进入下载图片配置栏后可以对地址和图片命名规则进行自定义,然后点击继续下载,
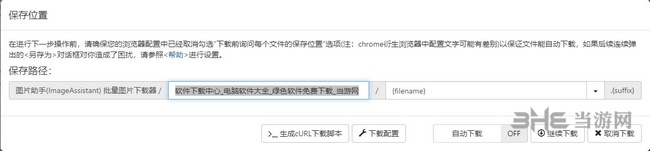
右下角提示下载完成,就能去下载目录看到图片了。
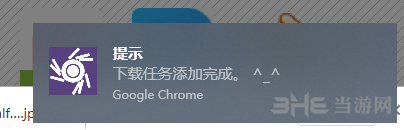
如何同时选中多个图片
最新版本已支持直接鼠标拖拽复选图片,非常方便,选中后的下载操作和原来一样。
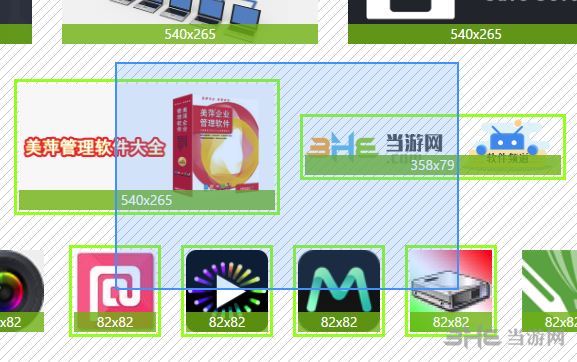
不能下载
首先查看chrome浏览器的下载选项,最好把下载前询问保存地址给取消掉,
然后在下载配置栏要注意文件名和格式名的正确性,默认为{filename}.{suffix}
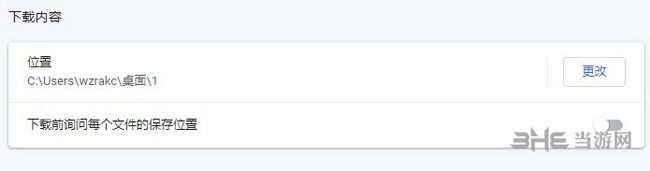
快捷键说明
| 快捷键 | 作用域 | 功能 | 能否修改 |
| Alt + Shift + Y | chrome全局 | 提取本页图片 | 修改 |
| Alt + M | 筛选页 | 切换菜单项 | 否 |
| Alt + S | 筛选页 | 开启/关闭按大小排序 | 否 |
| Alt + T | 筛选页 | 开启/关闭下标分辨率信息 | 否 |
| Ctrl + A | 筛选页 | 全选 | 否 |
| Ctrl + S | 筛选页 | 保留选择(未选部分被删除) | 否 |
| Ctrl + D | 筛选页 | 下载选择 | 否 |
| Ctrl + Z | 筛选页 | 取消选择 | 否 |
| Ctrl + R | 筛选页 | 反选 | 否 |
| Del | 筛选页 | 删除选择 | 否 |
| ← | 筛选页大图浏览模式 | 上一张图片 | 否 |
| → | 筛选页大图浏览模式 | 下一张图片 | 否 |
| Num. + | 筛选页大图浏览模式 | 选中当前浏览的图片 | 否 |
| Num. - | 筛选页大图浏览模式 | 取消选中当前浏览的图片 | 否 |
| Del | 筛选页大图浏览模式 | 删除当前浏览的图片 | 否 |
| Esc | 筛选页大图浏览模式 | 退出大图浏览模式 | 否 |
常见问题
为什么使用下载功能时会不断地弹出"另存为"对话框?
这是由于浏览器设置项"下载内容"中勾选了"下载前询问每个文件的保存位置"的缘故。该选项被勾选后,每个下载文件都会被要求手动确认,你可以取消该选项让浏览器每次都自动把文件存储到配置的特定位目录中。
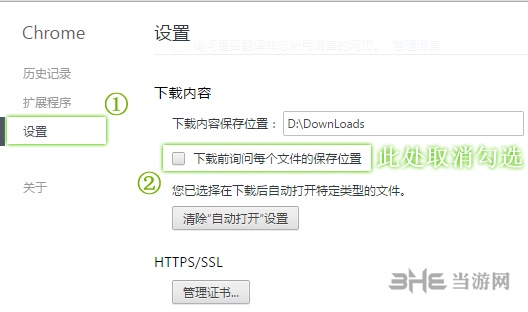
为什么筛选页中图片会显示正在加载的图标?为什么加载成功的图片在滚动时还会出现正在加载的图标?为什么有时正在加载的图标会一直显示?
由于网页中显示图片会占用大量内存,为了保证在提取大量图片时的容量及稳定性,筛选页使用了动态载入技术及延迟加载技术。使用动态载入技术后,筛选页中不可见的图片会被动态卸载及再次加载,从而提高页面中图片容量并显著降低在提取大量图片时因内存不足导致页面崩溃的可能性。延迟加载技术可以显著降低滚动条滚动过程中页面重新渲染的计算量。
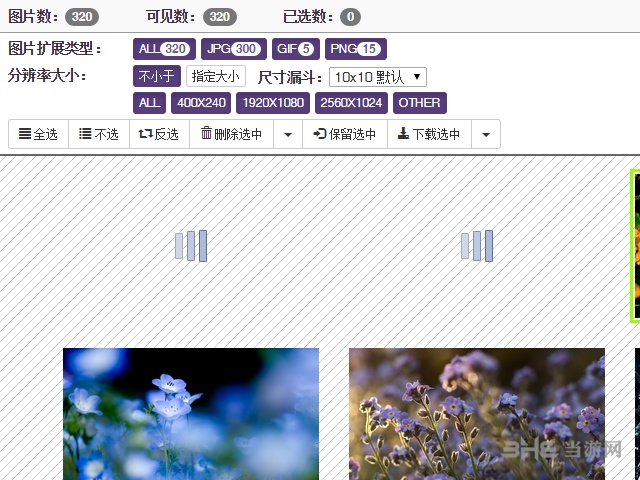
对于正在加载图标一直显示的问题,一种可能的原因是和网络不稳定及网速过慢有关,另一个较容易引起此问题的原因是你使用了扩展的加强模式"&预取链接"、"&分析预取数据"。浏览器对外发起的总链接数及对单个站点的连接数都是有限制的,由于扩展的加强模式会进行大量的链接请求,这将占用连接通道导致筛选页的图片请求被挂起排队,这种情况下筛选页就会出现大量的载入中图标。通常在使用加强模式时,你需要花费较多的时间等待预取探测完成,然后再通过筛选页进行图片筛选。
为什么按下帮助文档中指定的快捷键Alt + Shift + Y后扩展没有进行图片提取操作?
首先,请确认你使用的浏览器是否具有扩展快捷键操作功能(如果有,通常也允许用户对扩展快捷键进行更改设置),国内众多定制的chromium浏览器(如:360安全浏览器、猎豹浏览器等)没有开放扩展的全局快捷键操作功能;其次,由于扩展的全局快捷键是可设置的,请在浏览器配置项中检查扩展的快捷键是否与其他扩展快捷键冲突已被改为其他按键(冲突可能被浏览器清空)。
图片助手要收费吗?
完全免费使用,是作者睡虫子(Joey)的独立开发项目,感谢。
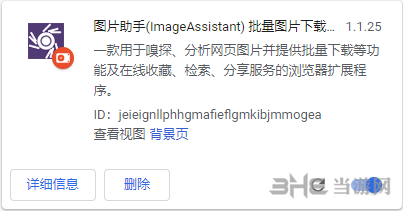
更新日志
2018/07/28 V1.1.25 筛选页添加URL正则筛选、自动下载功能,添加筛选页最大载入图片数配置项以及多地址提取开新窗口自动关闭超时时间配置项,老版本浏览器兼容修复。
2018/07/24 V1.1.24 修复Firefox下框选BUG,添加筛选页点击行为可配置。
2018/01/02 V1.1.21 继续修复前几个版本引入的BUG。
2018/01/01 V1.1.20 修复部分新发现的BUG。
2017/12/22 V1.1.18 继续强化多地址提取功能,多地址提取控制更完善,可大规模提取图片。
2017/11/21 V1.1.14 强化多地址提取功能,支持智能识别并分组当前页面的链接,同时提供缺省URL填充功能。
2016/12/29 V1.1.11 修复多处bug,筛选页动态分批载入图片。

许多时候我们在网络上都会看到一些非常不错的图片,有些图片可以直接点击鼠标右键就可以保存了,但是还是有许多图片是不能这么保存的,这时候就需要一些图片下载软件了。
装机必备软件




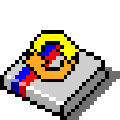




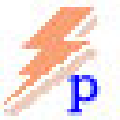


















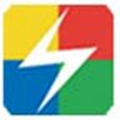





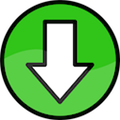
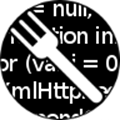


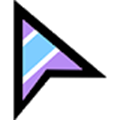

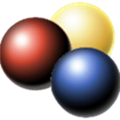

网友评论