winimage破解版是一款IMG镜像管理工具,可以对硬盘中的应用进行压缩分割,节省硬盘空间,让用户更好的管理自己的硬盘,需要的用户快来下载看看吧。
软件介绍
winimage是一款专门用来制作image镜像文件的工具,玩家可以用它对大型文件、大型游戏进行压缩,采用ISO和GHO格式的文件,软件除了支持映像文件的创建之外,还支持映像文件的编辑,用户可以轻松的从映像文件中提取、删除文件,可以轻松提取里面的文件,当然你也可以修改文件的属性名称等属性。
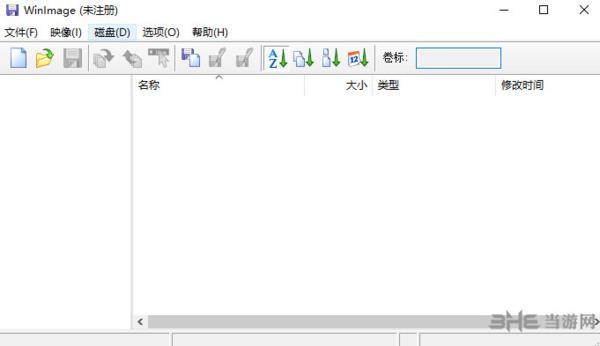
这款软件在制作光盘的过程中也能起到非常重要的作用,用户可以将文件压缩打包制作成ISO镜像文件,然后将光盘插入到电脑中,利用光盘刻录软件很方便的制作镜像文件,同时点击打开,就可以快速查看镜像文件的内容。
软件特色
1.把软盘保存为映像文件
可以将软盘内容以磁盘映像文件的形式保存在硬盘上,这样就算软盘损坏(软盘很容易损坏),我们也可以随时恢复。将软盘(如Windows 98启动盘)插入到软驱中,启动软件,单击勾选“磁盘→使用磁盘A:”,再单击“磁盘→读取磁盘”,这时Windows 98盘中的内容就显示在软件窗口中了。单击工具栏上的“保存”按钮即可弹出制作磁盘映像文件的对话框,在“文件名”栏中输入映像文件名,在“保存类型”栏中选择一定文件格式,其中IMA为普通映像文件格式,IMZ则为压缩映像文件格式,如win98.ima。之后单击“保存”按钮即可。
2.编辑映像文件
右击文件,选择“提取文件”、“删除文件”或“文件属性”,可以方便地将文件从映像文件中提取、删除,或修改文件名、时间等文件属性。单击“映像→加入”或“加入一个文件夹”可以往映像文件中添加内容。
3.将映像文件写入软盘
单击工具栏上的“打开”按钮,将前面制作的映像文件win98.ima加载到软件中。单击“写入磁盘”按钮,即可将映像文件还原写入到软盘中,一张Windows 98启动盘就制作成功了。
4.制作和查看ISO
将光盘插入到光驱中,单击“磁盘→创建光盘ISO映像”,选择光驱,并设置iso文件的保存路径,最后单击“确定”即可生成ISO文件。单击“打开”按钮,再选择ISO文件,即可查看ISO文件中的内容,可以提取ISO中的文件,但不能修改,也不能保存。生成的ISO文件可以被Daemon Tools等软件识别成虚拟光驱,可在Nero Burning-Rom中刻录成光盘。
5.为映像文件加密
如果映像文件中保存了很重要的信息,那可以用加密功能。在保存或另存IMA、IMZ等文件时,单击“保存”下面的“密码”按钮,再两次输入密码即可。此后生成的映像文件再用软件打开时,就需要输入密码才能看到内容。
6.生成自解压格式
我们生成的IMA、IMZ映像文件,只有安装了WinImage等软件的电脑才能识别。但如果我们打开win98.ima映像文件,单击“文件→创建自解压文件”,在向导中,设置来源为已经载入的映像或硬盘中的映像文件;设置自解压界面的功能选项及密码即可。双击生成的exe文件,就会弹出窗口,勾选“写入软盘”,确定后就能快速制作启动盘了。
破解教程
1、下载运行本站下载的WINIMAGE软件,发现软件还处于未注册状态
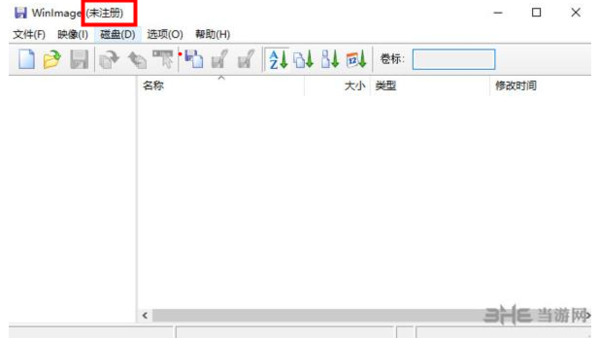
2、我们先退出软件,在解压的文件夹中双击“请导入注册表.reg”进行注册表的导入,注册;
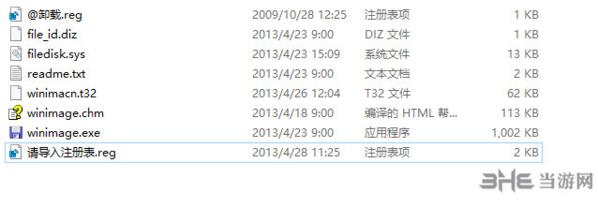
3、在弹出的窗口中我们点击确定。

4、完成注册之后,再打开软件我们发现软件已经完成注册变成专业版了。
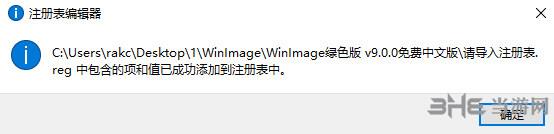


怎么打开映像文件
1、点击文件菜单-打开,或者使用快捷键ctrl+o
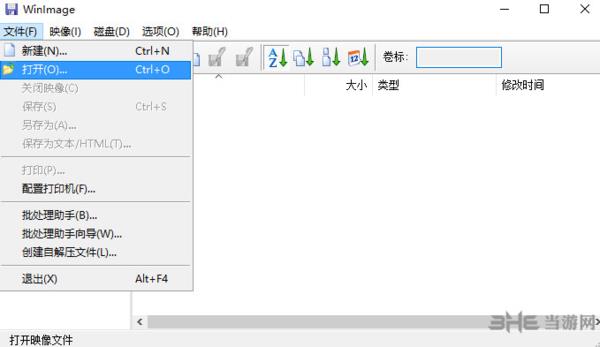
2、WinImage可以打开或编辑.wil/.wlz/.iso/.cif/.dsk/.vhd/.vud/.vfd/.vmdk格式映像,找到我们要打开的映像文件
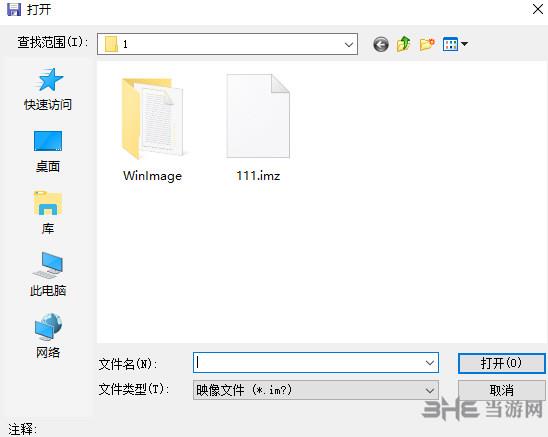
3、选择映像后,点击打开,如下图,左侧是该映像下目录树,右侧是当前选中目录列表(点一下左侧任一个目录即可看出)。

怎么制作映像文件
1、提取映像文件
点击菜单映像——提取,或直接点击上图中的左侧的“带向下箭头的图标”即可看到,提取时注意上图中左侧的目录树的选择位置,如果要全部提取,请选中最顶端的根节点。
这里有三种提取模式:
A、忽略文件夹——是只提取当前目录下的文件,不提取文件夹
B、将所有文件提取到同一文件夹中——不管映像中的多少个文件夹,提取后都会把这些文件放到同一个文件夹中,也就是放到你提取目录的“根”下,不再有映像中的路径包含关系。
C、以路径名提取——这个提取方式最常用,完全按照映像中的路径方式进行提取。

2、添加文件到映像
添加文件到映像有两种方法:
A、直接把自己要加的文件或文件夹用鼠标拖拉到需要放置的位置。
B、可以通过菜单里的添加和创建功能,如下图,第一个框是加入单个文件、第二框是加入整个文件夹,注意比如你要加入Test文件夹,Test文件夹本身是不会加入的,只会加入Test下面的文件和文件夹,如果你想连Test本身也加入,可以通过鼠标拖拉或菜单中的创建文件夹再结合加入一个文件夹实现。

3、删除映像中的文件
删除映像中的文件非常简单,只需要在选中的文件或文件夹上,按下Delete键,或选中菜单映像——删除文件,并确认删除即可,注意是按照右侧窗口的选中位置进行判断删除目标的。
4、保存映像
如果需要把修改后的映像另行保存,只需要点击“文件”——“另存为”,然后选择保存的格式(.imz/.ima/.vfd,其中.imz是压缩映像、ima是非压缩映像、.vfd是软盘映像),如果需要为映像加密可以在保存窗口中设置密码。
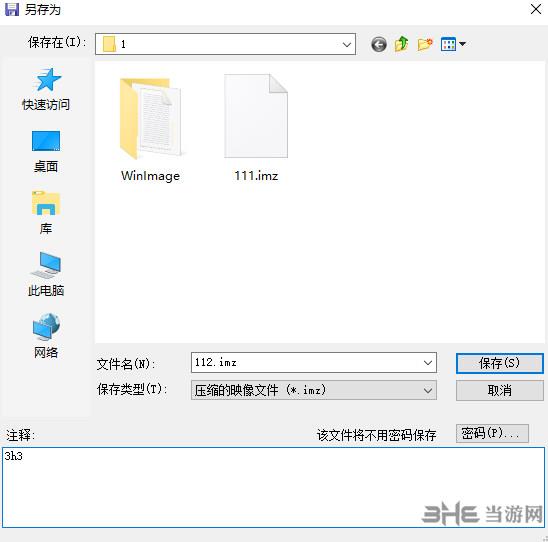
五、从光盘创建ISO映像
输入将要保存的文件名,天缘测试的WinImage v8.5似乎没有自动加入iso扩展名,那么就在输入文件名里加入.iso或制作完成后加上扩展名即可。
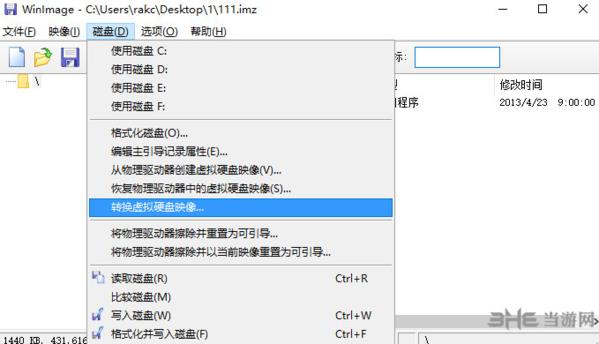
写入到大于2G的硬盘方法
使用WinImage这个软件写入img文件。具体操作方法如下:
1、用软碟能把WinImage绿色版写入pe的iso文件中。
2、运行winpe打开WinImage.改成中文,具体操作见图:
3、打开磁盘--恢复物理驱动器中的虚拟磁盘映像--勾选“包括不可移动的硬盘”--确定
找到自己的ros3.30的img文件,打开。
4、出现提示框,认真看好,是自己要写入的目标磁盘。是!等等会,写完重启,OK了。
5、成功写入,启动ros3.30
更新日志
1.WinImage可以作为便携软件使用(不需要安装,无注册表修改),请使用“XML 参数”选项。
2.擦除之后,可以将 FAT16和FAT32可引导映像写入可移动驱动器,并重建分区表。
3.兼容 Windows 8。
4.修正与 Windows 7 的兼容问题
5.与 VMWare Vmdk Disk 映像兼容
6.修正与 Windows Vista 的兼容问题
7.与微软的 Virtual PC 和 Virtual Server所创建的虚拟硬盘映像相兼容,有只读或读/写两种模式可供选择。
8.支持 NTFS和 Linux EXT2FS/EXT3FS映像(仅用于只读模式)
9.可连接到 Linux 分区(可查看所连接硬盘中 Linux 分区的内容)
相关版本
精品推荐
-

iPubsoft iPhone Backup Extractor
下载 -

冰点还原精灵Deep Freeze Patch密钥破解注册机
下载 -

DeepFreeze冰点还原精灵企业版破解版
下载 -

Acronis True Image中文完整破解企业版
下载 -

Cobian Backup
下载 -

MaxDOS工具箱8
下载 -

三茗一键恢复
下载 -

风云恢复大师
下载 -

Rescuezilla(磁盘映像应用程序)
下载 -
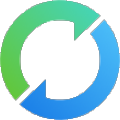
oppo备份与恢复工具
下载 -

winimage
下载 -

Acronis True Image
下载 -

OneKey一键还原
下载 -
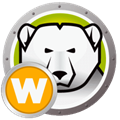
冰点还原精灵永久激活版
下载 -

微信图片自动备份
下载 -

Deep Freeze(冰点还原)
下载
装机必备软件













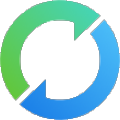

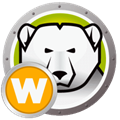




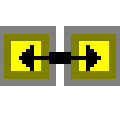




网友评论