紫光一键重装系统是一款十分好用的系统重装软件,它可以免费帮助用户对电脑进行系统重装,解决电脑里一些疑难杂症,例如中毒,卡顿,蓝屏等问题,所以喜欢的话,就来下载紫光一键重装系统试试吧!
软件介绍
紫光一键重装系统是紫光团队推出的一款在线云下载一键重装系统工具,无需电脑基础即可在线快速重装系统,全自动流程,傻瓜式一键自动安装xp win7 win8,真正做到无人值守,所以喜欢的话,就来下载紫光一键重装系统试试吧!

软件特色
1.安装傻瓜,明了简约
傻瓜化操作,无需电脑基础知识,不用明白装机流程,只需点击确定,就可实现一键安装。
2.高速下载,快速安装
紫光一键重装系统采用迅雷7内核,实现了系统的快速下载,完美的ghost技术,实现了系统的快速安装。
3.安全高效,性能稳定
紫光承诺:系统不黑屏,无病毒,不死机,绝对安全、可靠、稳定、快速!
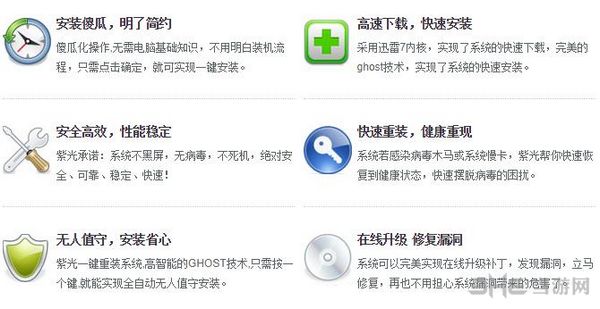
4.快速重装,健康重现
系统若感染病毒木马或系统慢卡,紫光帮你快速恢复到健康状态,快速摆脱病毒的困扰。
5.无人值守,安装省心
紫光一键重装系统,高智能的GHOST技术,只需按一个键,就能实现全自动无人值守安装。
6.在线升级 修复漏洞
系统可以完美实现在线升级补丁,发现漏洞,立马修复,再也不用担心系统漏洞带来的危害了。
使用教程
1.打开软件,选择自己想要安装的系统,不过window系统比较大,所以网速慢的用户,可以选择后台挂机下载
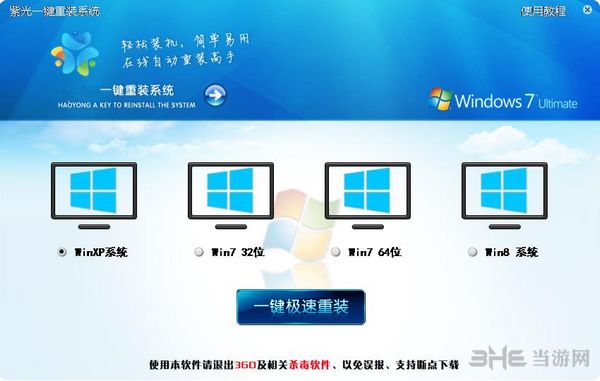
2.然后点击【一键极速重装】,等待软件下载系统资源

3.系统下载完成之后,会提示你是否选择重启,这里我们选择【确定】即可
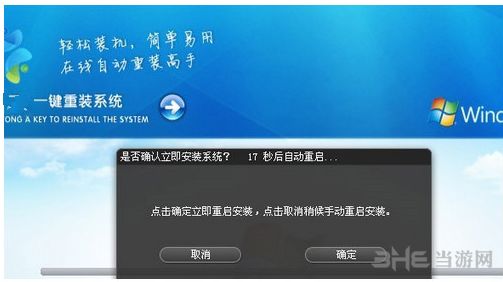
4.注系统下载完成后会自动将新系统文件保存在电脑最后一个硬盘hyFolder文件夹中,下载重装系统只需下载紫光一键安装软件,打开直接安装即可,不用再次下载,大大节省系统安装时间
温馨提示:记得一定要关闭杀毒软件,否则杀毒软件会拦截软件,导致安装失败!
怎么分区
1.在开始之前,用户需要准备好Windows系统光盘或者u盘启动盘
2.使用制作好的系统光盘或者u盘启动,在BIOS中将启动方式调整为uEFI(适用于使用Legacy BIOS用户)
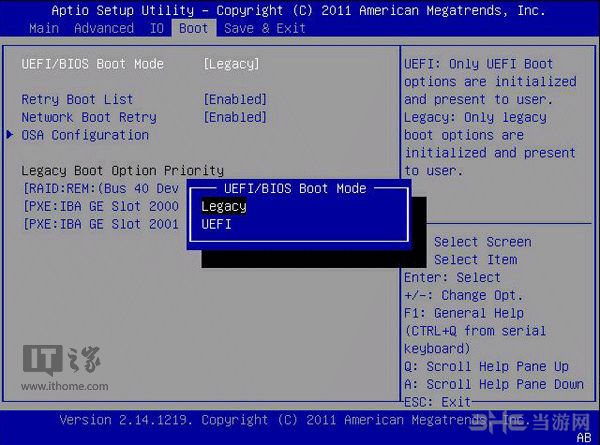
3.开机后按下ESC或者当前电脑默认的按键即可进入启动方式选择界面,也可进入BIOS单独设置(热键一般为Del、F2等),具体情况需要根据电脑预设来定,但操作方式大同小异。uEFI启动需要主板芯片组支持,如果你在BIOS设定中没有找到相应内容,那么很可能就是你的主板没有此功能。
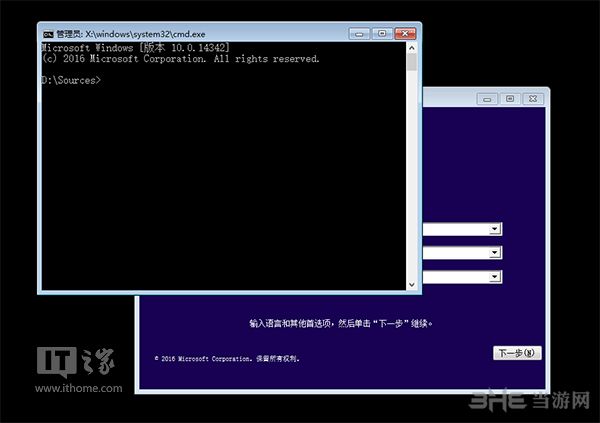
4.到系统版本选择界面后,按下Shift+F10调出命令提示符
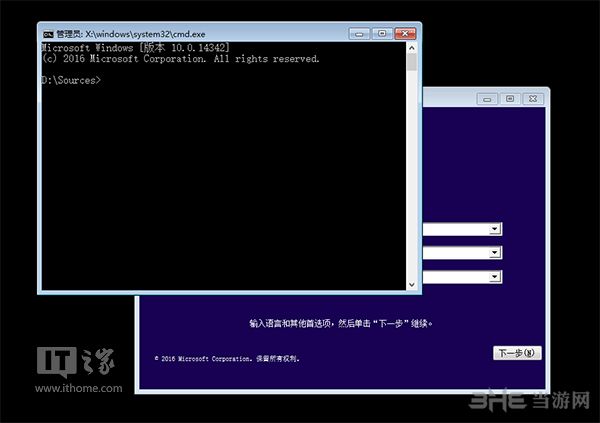
5.输入diskpart命令后按回车键,进入DISKPART工具
6.输入list disk命令后按回车键,查看电脑当前可用硬盘,编号为0、1、2……如果你只有一块硬盘,则只有0号磁盘;有两块硬盘,则还会显示1号磁盘,以此类推
7.输入select disk x(x为上述硬盘编号),选择你要进行分区操作的硬盘,如果只有一块硬盘,输入select disk 0后按回车键即可
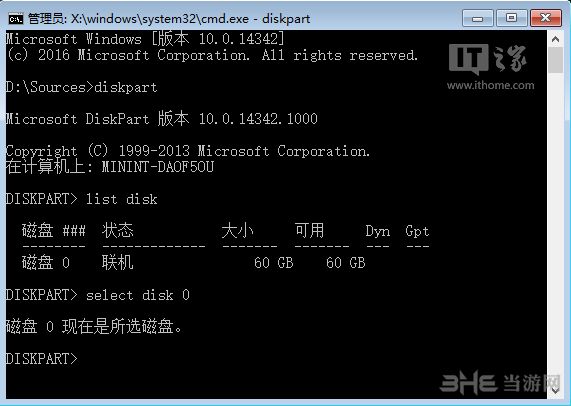
8.执行clean命令清除该硬盘上的所有分区(新硬盘无需此步骤),此时会清除所有硬盘数据
9.执行convert gpt命令将该硬盘转换成GPT分区表
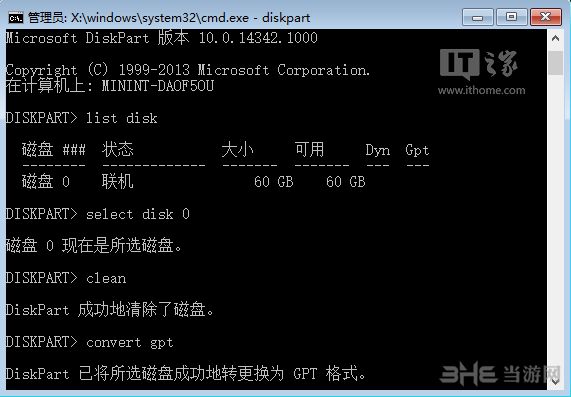
10.创建EFI分区,执行create partition efi size=200(分区大小为200MB)
11.创建MSR分区,执行create partition msr size=200(微软系统保留分区)
12.创建主分区,执行create partition primary size=xxx(具体大小根据你的要求而定,作为系统分区来说,如果有足够空间,可以留出大于100GB即102400MB的空间,命令为create partition primary size=102400,方便系统有足够周转空间)
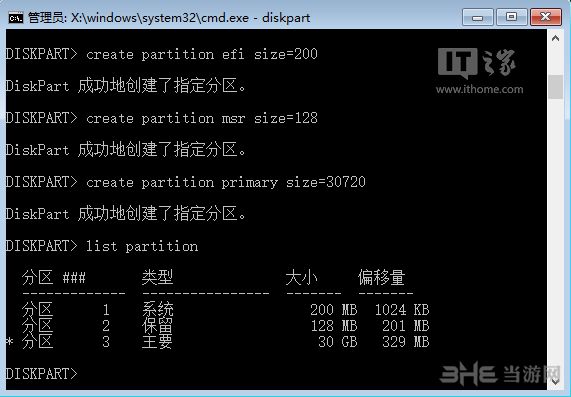
13.如果还有剩余空间,可继续重复执行上述命令来创建新的分区(注意修改具体数值)。但建议用户创建完系统分区后就退出命令提示符继续安装系统,毕竟这种方式不容易估算剩下的硬盘空间大小,进入安装程序后可以进一步划分剩余空间(如图7),也可以在安装结束后,进入系统磁盘管理中进行分配。
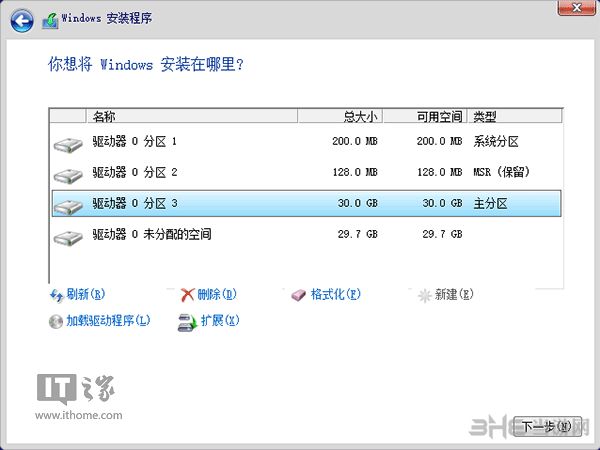
任务失败
近期部分网友反映,出现下载出错问题,主要有以下两种问题,所以这就来告诉大家如何解决。
1.下图所示造成原因,是运行程序多次退出,重新运行客户端,导致后台程序没有完全退出,重新启动下电脑就解决了,所以建议朋友们,不要频繁关闭程序,连续开关。

2.下图所示造成原因,是下载引擎导址错误,或下载地址服务器地址已更新,关闭程序,重新运行客户端,建议重启电脑下运行客户端。

启动不了
有不少用户表示紫光启动不了,这里小编就来告诉大家如何解决。
1、BIOS设置错误
当BIOS设置错误时,硬盘模式设置有错误的时候,内存的读写参数设置有错误等都会造成不能正常启动开机的故障。
解决办法:可以尝试着重新配置BIOS中的“PNP/PCI configuration”和“Reset Configuration Data”,选项设置分别为“YES”和“Enabled”。也可以使“Force Update ESCD”的BIOS选项设置为“Enabled”,这2种设置都可以尝试一下,然后存盘退出,再尝试看能否正常启动。
2、硬件更换或改变导致的
当主机的硬件配置有变化的时候,重装系统之后电脑启动会使用POST功能,但是系统无法识别新添加的硬件,还是会按照老的配置进行启动,所以就会发生无法正常开机的故障了。(也有可能是新添加的硬件兼容性不好)
解决办法:恢复硬件改变前的状态,检查系统是否能够正常启动。

3、主板方面发生故障
主要是主板上的硬盘控制器有问题,造成数据传输不稳定,错误率太高,才会导致无法开机的现象。
解决办法:可以查阅主板手册关于CMOS跳线的的信息并清除CMOS,不过这里要注意:在清除CMOS设置时必须拔掉主机电源线或者把主机电源的开关设置为off或0。
4、主引导区的数据被破坏
当主引导区的内容被病毒破坏或者被其他程序篡改,一键重装系统运行不了,就会导致死机无法开机。
解决办法:对于硬盘的主引导区的引导程序被破坏,我们可以使用Fdisk/MBR命令进行修复,或者使用KV3000的磁盘编辑功能查找0道0面的其他62个扇区是否有备份的主引导区程序,将其还原至0道0面0区即可。
安全吗
相信很多用户都在考虑紫光一键重装系统到底如何,是不是一款安全的软件,所以这里小编就来告诉大家,它是一款安全的软件,至少小编从安装到使用,还没有出现报毒现象。
不过因为,程序采用的是迅雷的下载引擎,但是360对任何程序都很敏感,所以即使没有任何恶意程序运行,也会出现弹窗提示,但是请不要阻止程序运行,否者可能会导致重装失败。
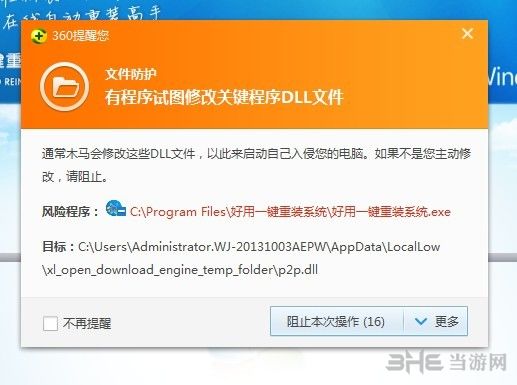

有很多的用户需要经常重装自己的电脑,但是又不懂得如何去重装系统,所以这里小编为大家准备了一些支持一键重装的电脑重装软件,有了它们,你就可以轻松重装系统,所以快来下载试试吧!
精品推荐
-

极速一键装机大师
下载 -

Advanced Systemcare Pro免注册码
下载 -

Winaero Tweaker软件中文汉化版
下载 -

office viewer
下载 -

360Windows7盾甲
下载 -

Process Lasso Pro绿色版
下载 -

软媒魔方
下载 -

鲁大师
下载 -

windows6.1-kb976932-x64升级补丁包
下载 -

华硕管家MyASUS
下载 -
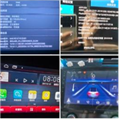
诺威达车载导航刷机包
下载 -

全能V8常用工具盘
下载 -

Microsoft AppLocale Repaire
下载 -
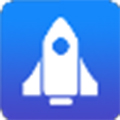
万能变速器
下载 -
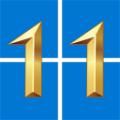
Yamicsoft Windows 11 Manager注册码生成器
下载 -

arswp3(系统优化软件)
下载
-
4 2345软件管家
装机必备软件







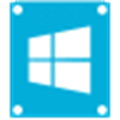

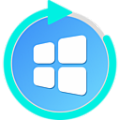
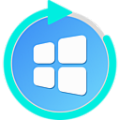










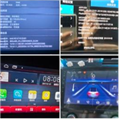


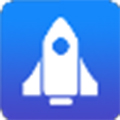
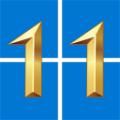









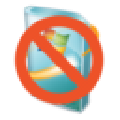
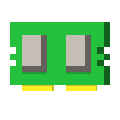


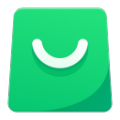


网友评论