Movavi Screen Capture Studio是一款简单的视频屏幕捕捉工具。可以捕捉到你电脑屏幕上的画面,支持录制、添加滤镜效果等等,需要的用户快来下载吧!
软件介绍
Movavi Screen Capture Studio这款软件功能非常的齐全,包含有各种配音、背景音乐、开头视频以及背景图等,可以录制你屏幕上所有的东西,比如录制教程等等,还能直接编辑视频文件,为你的视频添加背景音乐、特效、文字等等。
软件功能
1、编码使用H264(X264)和AAC。
2、无限数量的场景和来源。
3、直播 RTMP 流媒体 to Twitch, YouTube, DailyMotion, Hitbox 和更多。
4、MP4或者FLV文件输出。
5、基于GPU的高性能游戏流媒体游戏捕获。
6、双线性或lanczos3重采样。
软件特色
1、生成视频文件,可以自动播放动画不需附属文件。高度压缩,生成文件小
2、支持后期配音和声音文件导入,使录制过程和配音分离。
3、录制目标自由选取:可以是全屏.选定窗口或者选定范围
4、录制时可以设置是否同时录制声音,是否同时录制鼠标
使用说明
从屏幕录制视频
如何使用Movavi Screen Capture Studio制作截屏视频
第1步:设置捕获区域
1.在Movavi Screen Capture Studio启动器上,单击“录制”屏幕。
2.在录制面板上,单击“选择捕获区域”按钮。
3.选择要记录的屏幕部分:
单击并在屏幕上拖动以选择捕获区域。
要录制窗口或窗口面板,请将鼠标指针悬停在窗口或窗口面板上,然后单击其周围出现一个框架。
要录制全屏,请单击任何空白区域。
第2步:设置声音
录制系统音频
1.单击“系统音频”按钮以启用计算机上的录音和音频播放。
2.使用左侧的滑块设置所需的录音音量。
从麦克风录制
1.确保已将麦克风连接到计算机。
2.单击麦克风按钮以启用外部设备的录音。
3.单击“麦克风”按钮上方的箭头,然后选择要用于录制的设备。
第3步:开始录制
准备好开始时,单击REC按钮。在录制开始之前,您将获得3秒倒计时。
使用这些键盘快捷键来控制录制过程:
F9 - 暂停录制
F8 - 拍摄捕捉区域的快照
F10 - 结束捕捉并保存录音
提示:这些是默认热键。您可以在首选项的“键盘快捷键”部分中更改它们。
准备完成录制后,单击录制面板上的“停止”或使用F10键盘快捷键。
第4步:编辑录音(可选)
完成录制后,将打开捕获编辑窗口。您的视频已准备好并以MKV格式保存,但您可以以其他格式预览,编辑或保存。
剪切录音
切出一个片段:
1.将位置标记放在不需要的片段的开头,然后单击剪刀图标。
2.将位置标记移动到片段的末尾,然后再次单击剪刀按钮。
3.将位置标记移动到片段的中心以选择它,然后单击垃圾桶按钮。
保存已编辑的录音
要保存剪裁版本,或更改录制格式:
1.单击“另存为”按钮。输出选项将打开。
2.单击顶部的其中一个方框,选择保存视频的格式。
3.选择用于保存视频的名称和位置。
4.单击“保存”开始处理录制。
经常问的问题
我尝试开始录制时收到编解码器激活消息
首次开始使用Movavi Screen Capture Studio时,需要激活正在使用的编解码器。只需单击消息框中的“激活”即可开始使用这些编解码器并继续捕获。此过程是免费的,不会收集任何个人信息。
录制在线视频
如何从YouTube,Vimeo和其他网站下载视频
第1步:选择捕获区域
1.在MovaviScreenCaptureStudio启动器上,单击“录制”屏幕。
2.在录制面板上,单击“选择捕获区域”按钮。
3.屏幕变暗,会出现放大镜。
对于高质量视频,我们建议以全屏模式录制。要选择整个屏幕,请单击桌面的任何空白区域。
对于低质量视频,请在Web播放器顶部绘制捕获区域。
第2步:启用系统声音
将出现录制面板。在这里,您可以设置声音和其他选项。
1.单击“系统音频”按钮以启用录音。
2.使用左侧滑块设置必要的系统音量。
第3步:录制视频
1.为确保最佳录制质量,请将在线视频播放器设置为最高质量并等待视频加载。
2.单击REC按钮开始录制。
3.录音开始前,您将获得3秒倒计时。使用此时间启用全屏模式,然后单击“播放”以启动视频。
4.视频结束时,使用F10键盘快捷键完成录制,或单击录制面板上的“停止”。
第4步:剪切和转换视频(可选)
您的视频现已准备就绪。结束录制时,您可以播放完成的视频,剪切掉不需要的部分,或以不同的格式保存。
修剪视频
如果您在视频的开头或结尾录制了额外的位:
1.将位置标记放在要剪切视频的位置。
2.单击剪刀按钮在所选时间剪切。
3.选择您剪切的片段,然后单击垃圾桶图标将其删除。
保存已编辑的视频
完成捕获后,您的录制内容已保存为MKV格式。如果您剪切视频或想要更改格式,则需要保存视频副本。
1.单击编辑窗口中的“另存为”按钮。将出现输出选项。
2.在顶部,选择保存新视频的格式。
3.为文件命名,然后单击“保存到”框中的按钮以选择保存视频的位置。
4.单击“保存”开始处理录制。
更新日志
全新设计
小错误修复和改进
屏幕截图
调度程序模式。即使您不在,也可以创建自己的录制时间表并捕获屏幕
改进的录制框架。现在,您可以通过移动特殊标记来更改捕获区域
在全屏模式下查看录制框。您将始终知道录制是否正在进行中
能够关闭录制框架的闪烁将使录制更加方便
视频编辑
便携式项目。将视频保存在闪存卡上,然后继续在其他设备上进行操作
新的多轨时间轴。添加新曲目并以您想要的任何方式重新排序
推特和Outros。从即用型列表中添加动画前奏和outros,或创建自己的自定义模板
更新蒙太奇向导。使用新的主题,标题和效果集自动节省时间并创建视频
快速跟踪高清加速。编辑超大型全高清视频,不冻结
预览模式下的新指南行。现在可以更轻松地精确定位标题和效果
标签: 屏幕录制
装机必备软件









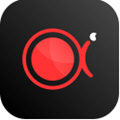





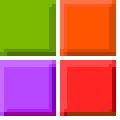






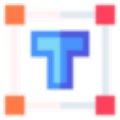




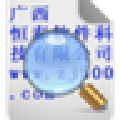





网友评论