PandaOCR是一款图片转文字识别软件,支持识别文本、翻译文本,识别引擎分别是百度OCR+有道OCR+TXOCR+搜狗OCR,支持右侧小弹窗,方便快速查看识别/翻译内容!软件提供多种文本识别功能,可以保证用户找到自己合适的方式,软件的识别非常精准,可以准确的得到对应的文字内容,还提供快捷键对翻译出来的文字进行快捷复制。
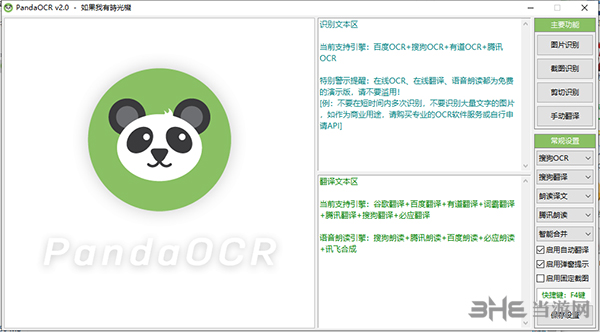
软件介绍
PandaOCR是款简单实用的OCR识别翻译软件。能够帮助用户快速扫描图片中的各种文字和翻译,适用于转纸质文档,实体书读书笔记,拍照记录信息,截图内容提取等场景,游戏中聊天信息识别弹窗等。有需要的小伙伴们不要错过了。
软件功能
支持识别引擎:百度OCR+有道OCR+TXOCR+搜狗OCR
支持翻译引擎:谷歌翻译+百度翻译+有道翻译+TX翻译+爱词霸翻译+搜狗翻译+必应翻译
支持朗读引擎:搜狗语音+TX语音+百度语音+必应语音+讯飞语音
支持截取识别固定区域,例如可帮助翻译英文游戏/软件中的单词或队友聊天记录
支持右侧小弹窗,方便快速查看识别/翻译内容
特别说明
本程序加过压缩壳,如有误报请自行解决无恶意代码,程序访问的所有服务器都是上面这些引擎需要调用的,可自行验证
不开源,发现开源似乎也没人会去改善程序并共享
如需使用自己申请的ID和KEY,用文本编辑器打开程序目录下的CONFIG.ini文件,在[数据配置]项,将各版本后面数值设为1(0为演示版),并修改下面相应的ID和KEY
各引擎精准度推荐:OCR推荐搜狗,翻译推荐搜狗或TX,朗读推荐搜狗,讯飞适合短句
右击<保存设置>按钮可以收缩/展开界面,弹窗小按钮单击隐藏,右击弹出菜单
使用教程
PandaOCR是一款文字识别工具,可以帮助用户识别图片中的文字内容,将其变成文字,让用户可以随时的对文字进行复制编辑处理,提供了多种编辑功能,很多用户不知道软件的使用方法,感兴趣的用户快来看看吧。
1.首先第一步我们打开软件之后在软件的界面右上角点击图片识别这个功能按钮,然后就可以选择添加要识别的图片了。
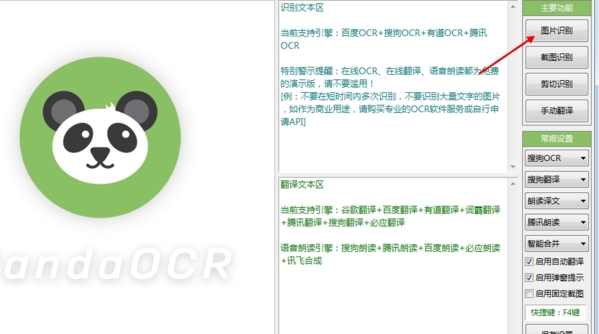
2.点击图片识别按钮之后接下来会打开一个选择文件的界面,在这个界面中我们选中想要识别的图片之后点击右下角的打开按钮。
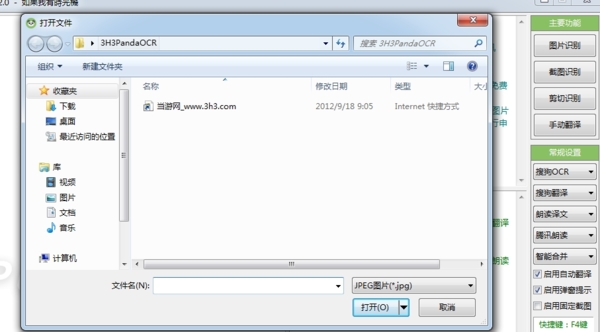
3.点击打开按钮之后我们的图片就会添加到界面中了,然后软件会自动开始识别,如果没有自动识别的用户就按住键盘Ctrl键然后双击图片即可开始识别。
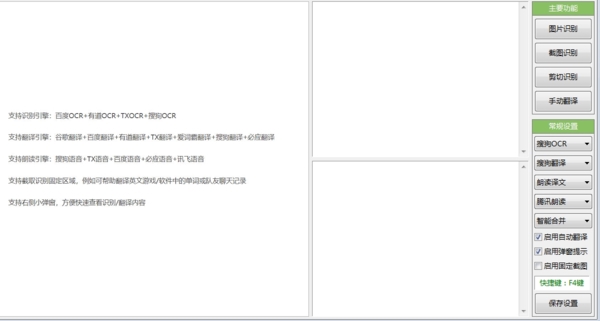
4.等到识别完成之后在界面右上方的模块中就可以看到识别出来的图片文字了,如下图中所示。
5.对于识别出来的文字我们还可以在软件中进行朗读,按住键盘Alt+回车键,然后双击识别到的文字就可以进行朗读了。
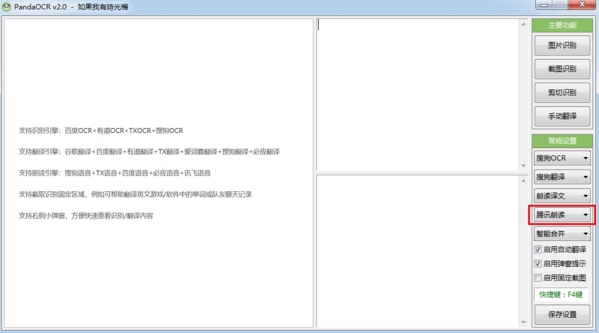
6.最后我们选中识别出来的文字也可以将它们复制下来,粘贴到其他地方进行使用。
怎么识别PDF
方法一:利用图片识别
1、点击软件右边的图片识别,将自己刚刚截取的pdf文件图片进行导入
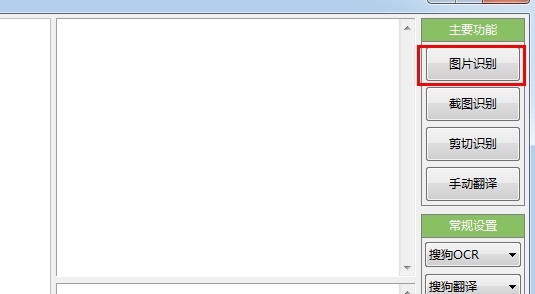
2、软件会对图片进行自动识别,等待一会后在软软件的右边就会显示出识别后的内容。
方法二:截图识别
1、我们打开PDF文件,然后使用软件的截图识别功能
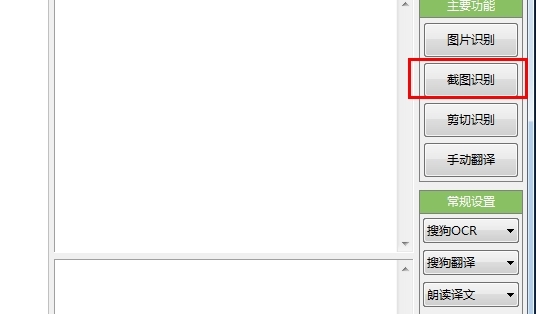
2、点击后我们会进入截图界面,然后我们对要识别的内容进行截取
3、截图后软件会自动识别其中的文字内容。
通过上面这两种方法我们就可以去识别pdf文件中的文字了,虽然操作有点繁琐,但是识别的精准度是十分高的。
怎么截图翻译
PandaOCR除了为用户提供OCR文字识别之外,还为用户提供了翻译功能,用户可以对指定的内容进行手动翻译,也可以使用自动翻译,对全文内容进行翻译,下面小编为大家带来截图翻译功能,感兴趣的用户快来看看吧。
1、首先我们打开软件点击图片识别,选择一张文字图片进行识别
2、如果提示识别失败,点击右侧菜单列表中的常用设置下的第一个选择方框(即选择识别引擎),在下拉菜单中换成其他识别引擎,再次导入图片。
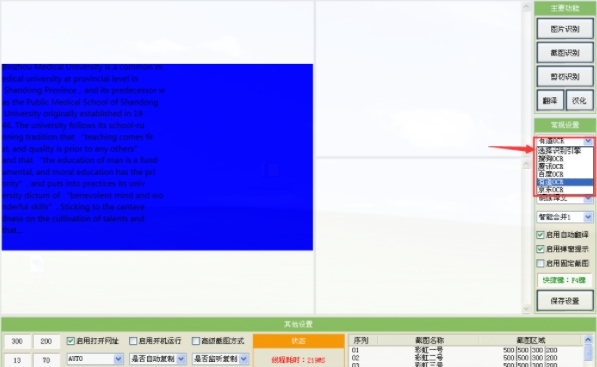
3、图片识别成功,会将识别内容显示在右侧上方文本框,点击右侧菜单中的【翻译】,等待数秒之后,翻译结果就会显示在右侧下方文本框。
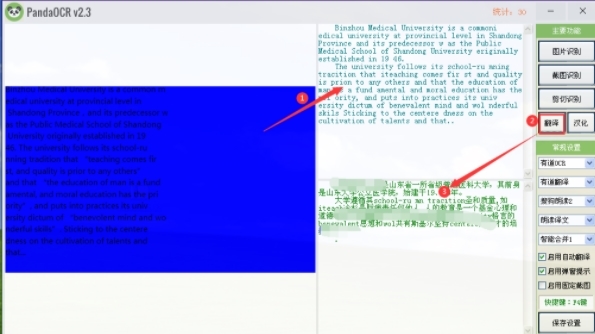
4、如果翻译失败,难免点击常用设置下第二个选择方框(即选择翻译引擎),在其下拉菜单中换一个翻译引擎尝试即可。
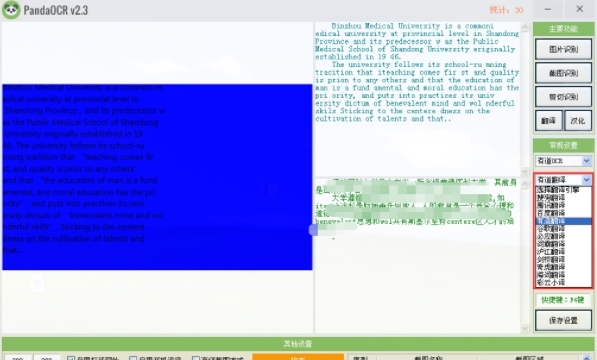
5、翻译成功,可以直接选中文本框内的内容,使用快捷键将它们复制粘贴到本地或其他文档。
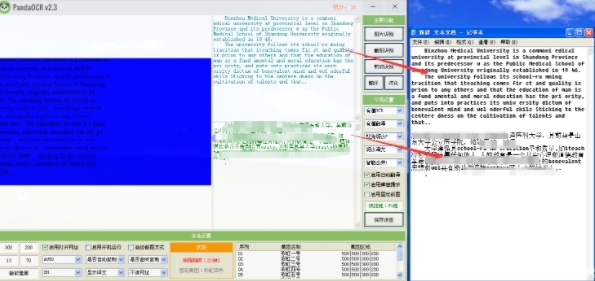
图像识别错误怎么办
很多的用户在使用软件进行图像的识别时遇到了图像识别错误的问题,不知道出问题的原因,下面小编为大家带来原因分析和解决方法介绍,在识别时遇到问题的用户快来看看吧。
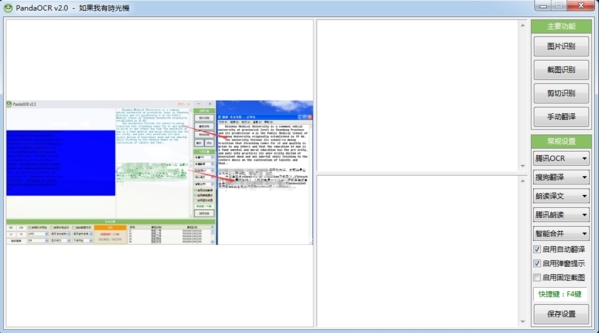
问题一:可能是图片大小过大
解决方法:虽然软件没有明确规定图片的大小,但是当图片过大时,就会出现识别错误的问题,只需要把图片压缩一下就可以了
问题二:可能是文字内容过多
作为一款免费的OCR识别软件,接入的是免费api接口,无法进行太多文字内容的识别,会造成崩溃的问题,所以可以将太多的内容分多次识别
问题三:识别过于频繁
接口就这几个,当用户快速频繁的进行大量识别时,就会出现识别错误的问题,再过一会儿去识别就好了
怎么朗读文本
1、我们打开软件,对一张图片进行识别
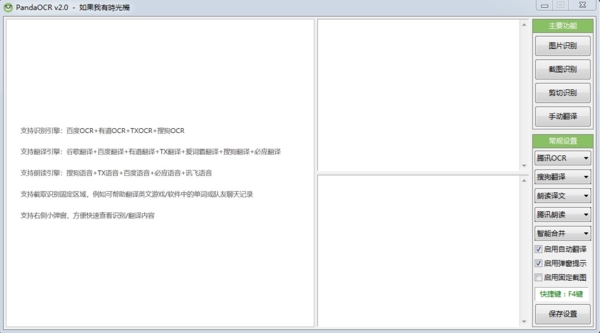
2、当识别完成得到译文之后,我们点击选择“朗读译文”
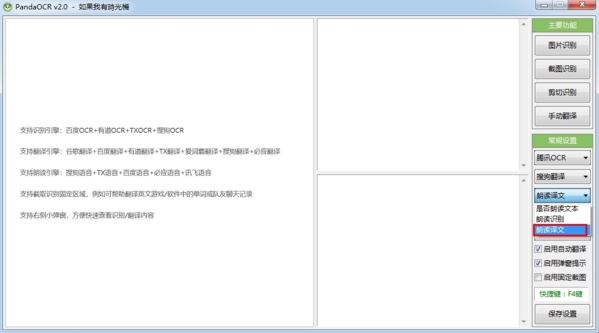
3、如果你对朗读的效果不满意,可以选择其他的朗读接口。
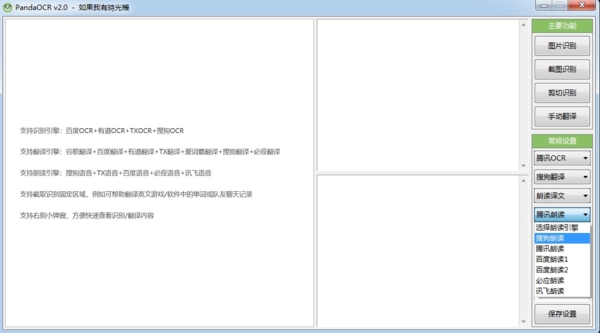
4、软件为用户提供了非常多的朗读接口,包括腾讯朗读、百度朗读、必应朗读、讯飞朗读。
更新日志
➤ 5.2.0 ( 2020 年 6 月 22 日 )
- 改善搜索效果! 搜索 "google mail "将突出显示包含这两个词的标签#107。
- 改善搜索! 搜索 "google OR mail "将突出显示包含世界上任何一个标签#106。
- 修复:搜索相同的字符串长度不会触发另一个搜索,但这可能会阻止重音选择#93。
- Shift-右键点击现在会在最后选择的标签之间选择标签 #104 #94
- 设计修复:默认字体大小设置为16px。
- 默认弹出大小增加到800x600
- 默认设计改为积木
- 改进。增加了背景清理,以保持低资源
- 改进。当颜色/标题选择处于活动状态时,不要在背景中渲染窗口。
- 改进。当尝试备份空会话时发出警告 #98
- 修复。不允许用户导出空的会话文件,而是显示警告。
- 修正。如果没有启用该功能,不显示会话的导入/导出选项 #98
- 修正。让你可以马上打字变得更明显 #86#
- 修正。当只选择了一个标签时的复数修正 #87
标签: OCR识别
-
2 专注笔记剪藏扩展
装机必备软件










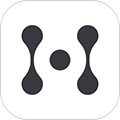
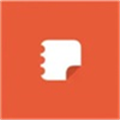





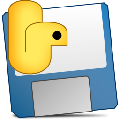









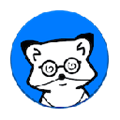

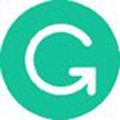
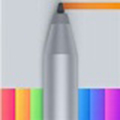


网友评论