GIMP又名为GNU 图像处理程序是一款功能非常强大的图像处理软件,软件操作起来类似Photoshop,而且包含了几乎所有图像处理所需要的功能,软件的界面还非常简洁,操作起来非常简单易上手。这款软件接口相当轻巧,但其功能却不输于专业的绘图软件;它提供了各种的影像处理工具、滤镜,还有许多的组件模块,对于要制作一个又酷又炫的网页按钮或网站Logo来说是一个非常方便好用的绘图软件。用户在使用这款软件的时候,只要稍稍修改就可以制作出一个属于自己的网页按钮或者网站Logo,非常方便。有需求的用户千万不要错过这款功能强大,操作简单易上手的图像处理工具。
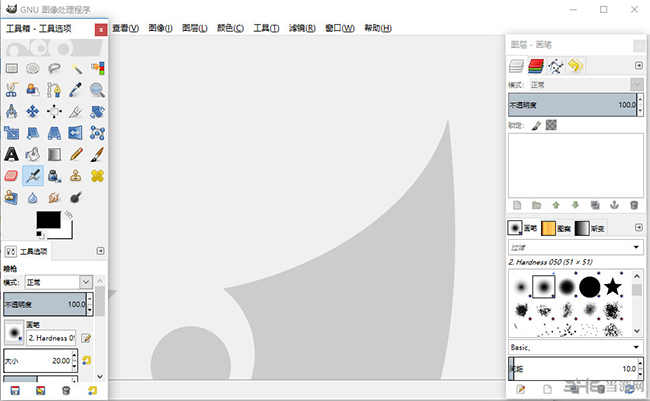
软件特色
免费的、分布式的图片润饰、图象制作和处理软件
内含几乎所有图象处理所需的功能
接口相当轻巧,但其功能却不输于专业的绘图软件
提供了各种的影像处理工具、滤镜,还有许多的组件模块
只要稍加修改一下,便可制作出一个属于你的网页按钮或网站Logo
抠图教程
怎么移动图像
怎么去除去除图片上的图像
怎么保存为jpg
用户在简单编辑完图片后,希望对保存文件的格式进行选择,或是对某张图片直接进行格式转换,应该怎么操作呢?下面小编就带来保存为jpg格式的方法教程:
1、在软件选项栏点击“文件”--“Export As(导出为)”。
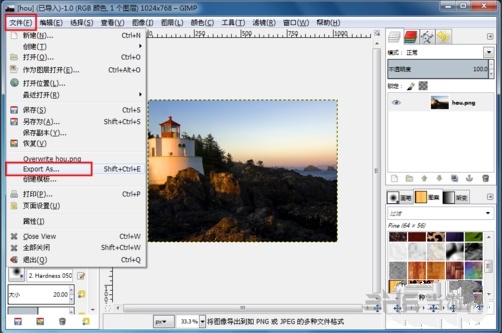
2、然后会弹出一个导出图像的窗口。
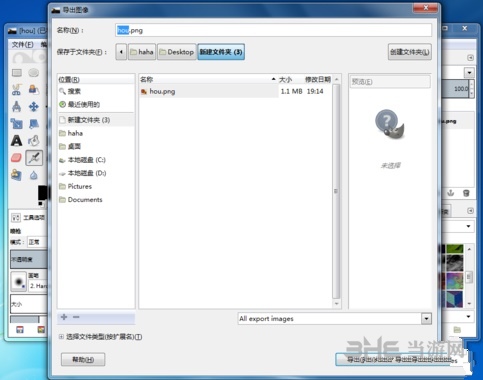
3、展开底部的“选择文件类型(按扩展名)”。
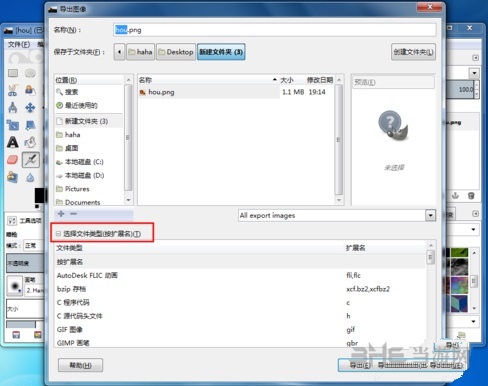
4、我们选择其中的“JPEG图像”,名称会自动jpg后缀,然后导出。
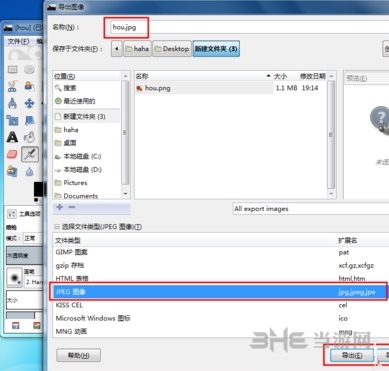
5、可以调节质量等参数,或者直接默认导出。
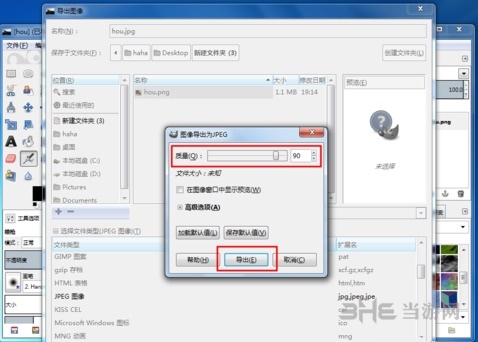
6、这样我们的jpg图片就保存好了。
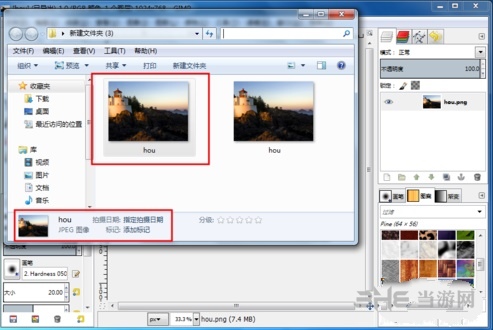
怎么合成图片
GIMP可以进行更为进阶的图片操作,比如图片合成,能让你将两张图片合在一起,带来狸猫换太子的效果,下面小编就对这一操作方法进行分享:
1、选取两张需要合成的人物图片。
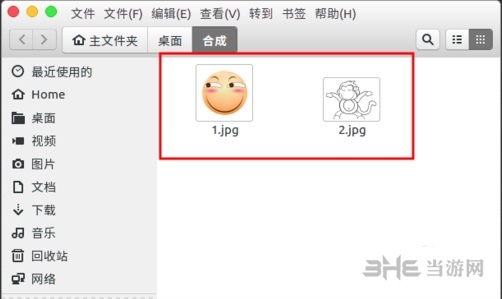
2、使用gimp打开其中一张图片,作为底层图片。

3、通过“文件”--“作为图层打开”,打开需要合成的另一张图片。
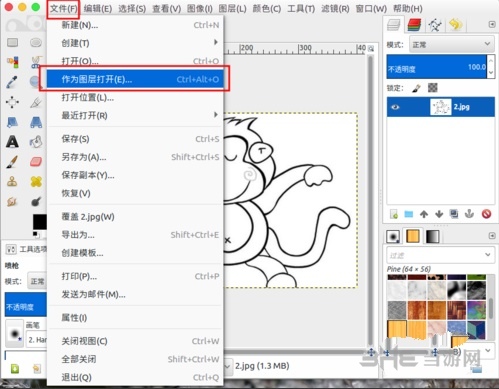
4、右边会多出一个图层,这个是合成在顶部的图片。
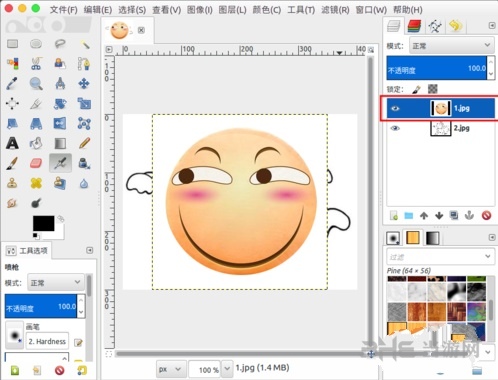
5、左边选择“缩放工具”,对图层进行缩放到合适的大小。
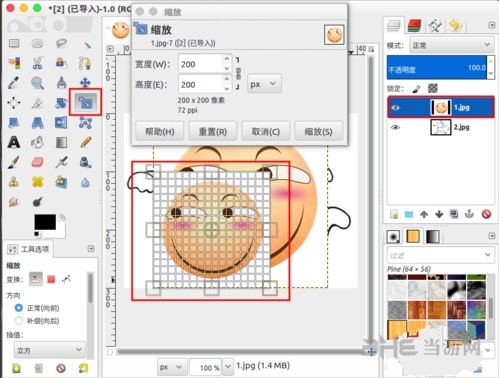
6、左边选择“移动工具”,把缩放后的图层移动适当的位置。
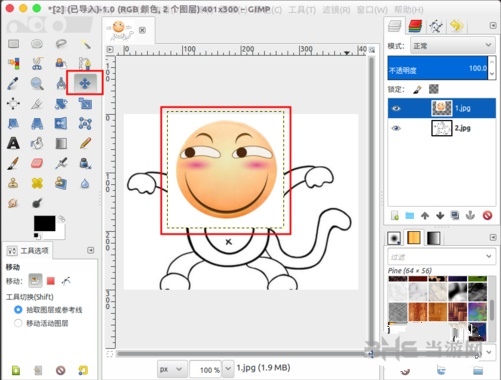
7、左边选择“橡皮擦”,把图层四周多余的白色覆盖部分给擦除。
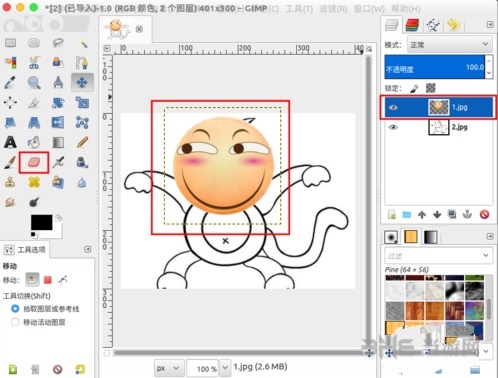
8、现在只需要,“文件”--“导出为”,填写“名称”,然后“导出”,就得到一张合成后的照片了。
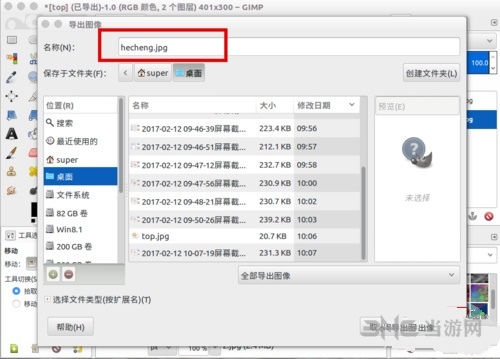

怎么去图片水印
GIMP还能对图片上的水印进行去除,整体方法和PS类似,可以通过图章工具和污点修复的功能进行抹去,那么具体应该怎么操作呢?下面小编带来解答:
1、clone工具,工具的图标像个盖章样子的。 按住Ctrl用鼠标涂抹选择源图像,然后松开Ctrl在水印上用鼠标涂抹,重复操作就行了。
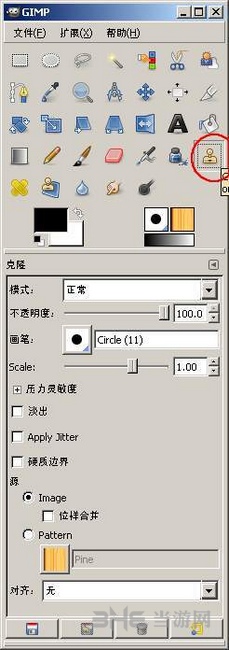
2、用修复工具更好,按住Ctrl选择源图像,然后松开Ctrl对着水印随意涂抹就好
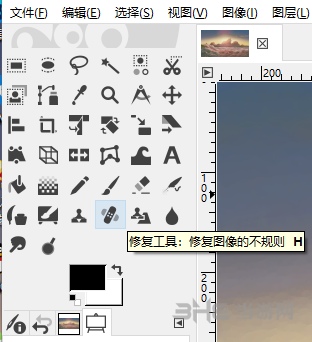
精品推荐
-

coreldraw X4
下载 -

PureRef(绘画素材管理软件)
下载 -

World Creator
下载 -

vray4.1 for sketchup渲染器
下载 -

Topaz Mask ai中文汉化版
下载 -

捷速ocr文字识别软件破解版
下载 -

UleadGIFAnimator破解版
下载 -

中望cad2017注册机
下载 -

procreate笔刷包
下载 -

procreate pc版
下载 -

CorelDRAW X7序列号注册机
下载 -

绘图软件illuststudio
下载 -

VRay for SketchUp2018
下载 -

solidworks2016注册机
下载 -

光影魔术手
下载 -

solidworks 2016
下载
装机必备软件




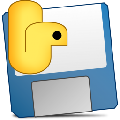





























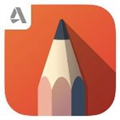








网友评论