大白菜PE Win10NVMe版是一款电脑WinPE安装软件,该工具支持.M2接口硬盘识别,使用NVMe硬件的用户再也不用担心 最新设备无法完美支持了,快下载使用吧!
软件介绍
大白菜U盘启动制作工具是一款启动U盘制作软件,内含一款全能WinPE,最新版V5.2版本集成了装机版和UEFI版双启动,方便大家使用。大白菜可自定义加入其它PE和系统维护工具,最后制作启动菜单界面,打造全能启动/维护U盘。其中,大白菜PE系统整合了最全面的硬盘驱动,能识别一切硬盘和U盘,100%保证成功引导PE。
安装方法
下载并且安装好大白菜win10pe装机版,打开安装好的大白菜装机版,插入u盘等待软件成功读取到u盘之后,点击“开始制作”进入下一步操作。如下图所示:
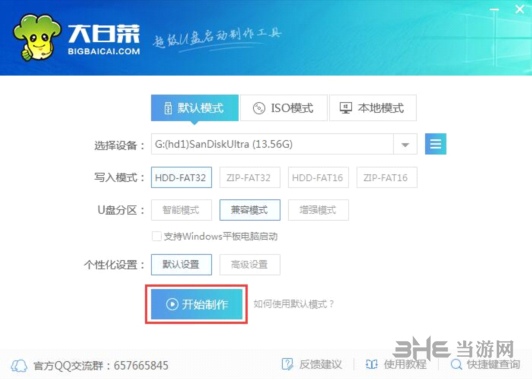
•在弹出的信息提示窗口中,点击“确定”进入下一步操作。如下图所示:
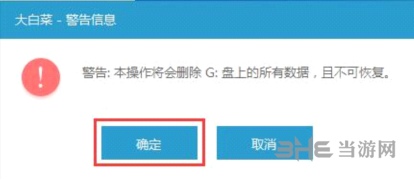
•耐心等待大白菜装机版u盘制作工具对u盘写入大白菜相关数据的过程。如下图所示:
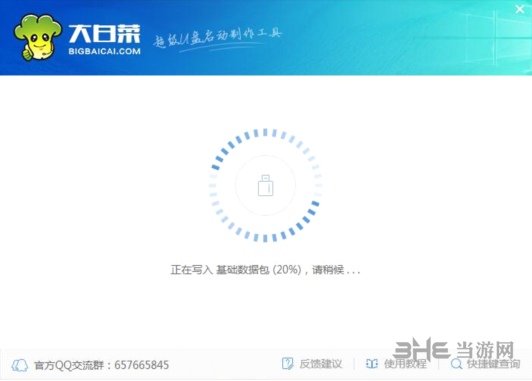
•完成写入之后,在弹出的信息提示窗口中,点击“是(Y)”进入模拟电脑。如下图所示:
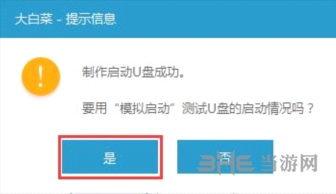
•模拟电脑成功启动说明大白菜u盘启动盘已经制作成功,按住Ctrl+Alt释放鼠标,点击关闭窗口完成操作。如下图所示:
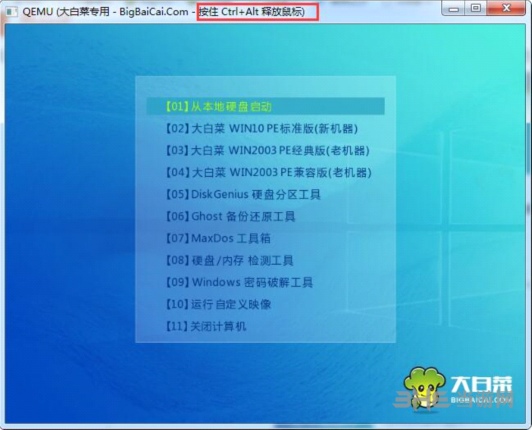
装Win10教程
u盘安装win10系统准备工作:
1、使用大白菜win10pe装机版制作一个大白菜u盘启动盘;
2、更改电脑硬盘模式为AHCI;
3、下载win10系统镜像包并放入制作好的大白菜u盘启动盘中。
完成以上准备工作,下面就一起来看看大白菜win10pe安装win10系统的教程!
安装win10系统操作步骤:
•第一步将制作好的大白菜启动u盘插入电脑USB插口,然后开启电脑,待屏幕上出现开机画面后按快捷键进入到大白菜主菜单页面,接着移动光标选择“【02】大白菜WIN10 PE标准版(新机器)”,按回车键确认,如下图所示:

•进入大白菜pe界面后,在弹出的“大白菜PE装机工具”中选择 win10系统安装包,接着选择系统盘,点击“确定”,如图所示:
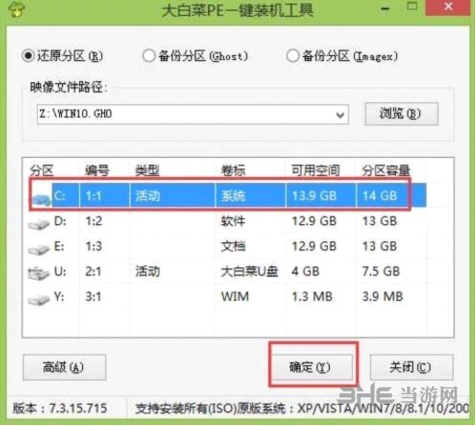
•之后,我们只需等待系统释放完成,如图所示:
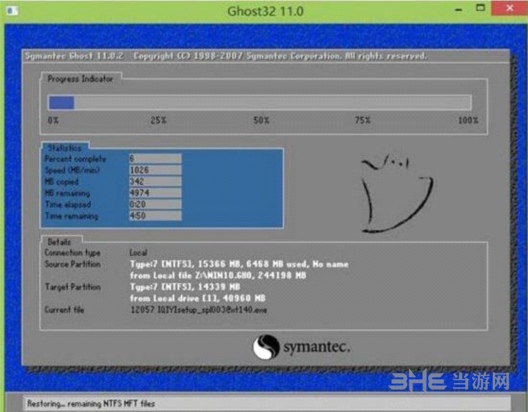
•等系统释放完成后,重启电脑,等待系统设置完成我们就可以使用win10系统了,如图所示:

视频教程
软件特色
全程一键安装 零技术基础
全程一键制作安装,无需任何技术基础。操作超级方便快捷,电脑菜鸟也能一学即会。
支持各种U盘 读写速度快
支持各种U盘 读写速度快
几乎支持所有U盘,读写速度极快、制作时间短、几分钟就能完成U盘启动盘制作。
一盘两用 快捷方便
一盘两用 快捷方便
平时储存资料,需要时可作为启动盘修复或重装系统,携带方便,可随时帮您维护电脑系统。
U盘主导 抛弃光盘光驱
U盘主导 抛弃光盘光驱
解决自制引导光盘和光驱更换系统不方便的问题,实现自由更换系统,我的系统,想换就换。
安装方法
下载后解压rar,打开exe文件,下一步
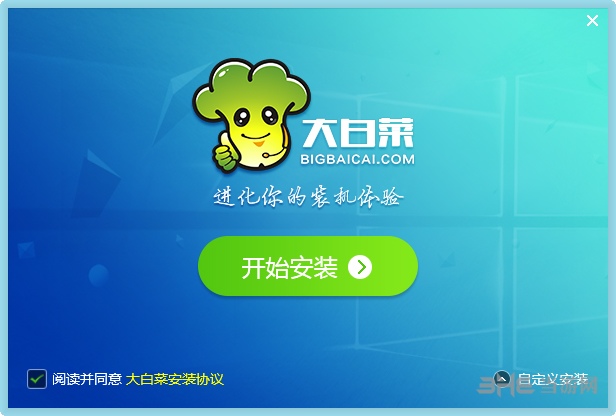
选择安装路径后,下一步
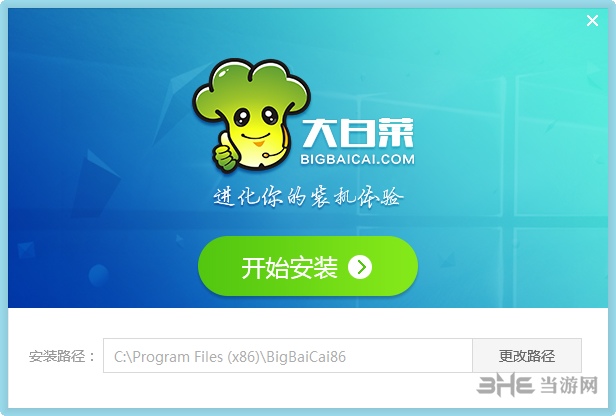
等待进度条完成后
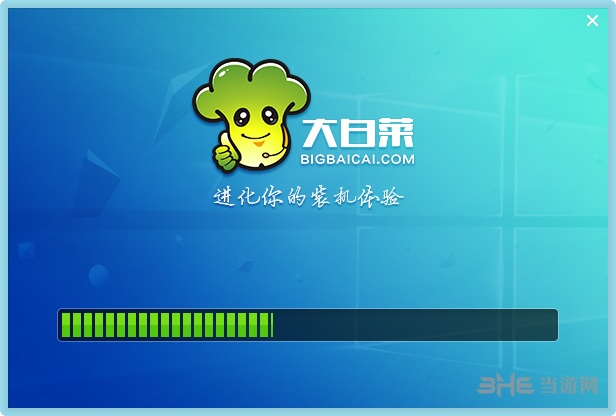
安装完毕。
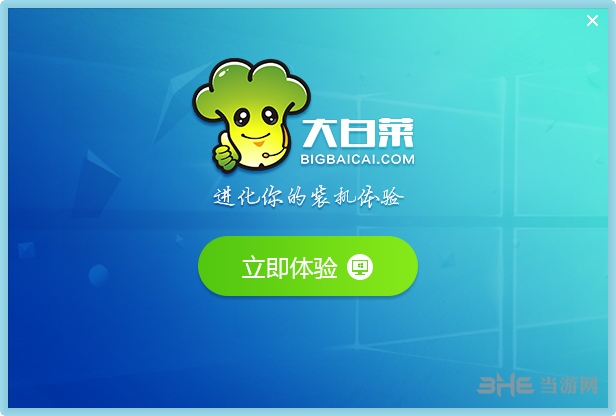
精品推荐
-

韩博士装机大师u盘版
下载 -

Win10微软官方U盘启动盘制作工具
下载 -

微软Media Creation Tool1803装系统工具
下载 -

Media Creation Tool V1709 Win10启动盘制作工具
下载 -

Microsoft ISO Downloader Premium(微软镜像下载工具)
下载 -

CmzPrep
下载 -

kali linux
下载 -

WSA for Windows 10
下载 -

鸿蒙OS车机版
下载 -
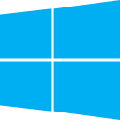
windows12概念版仿Windows11
下载 -
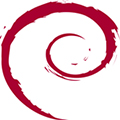
Debian 11 iso镜像
下载 -

remix os
下载 -

SGlmini单文件版
下载 -
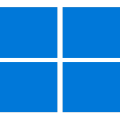
小修Windows11专业版
下载 -

雷达互动引擎
下载 -

盘姬工具箱
下载
装机必备软件







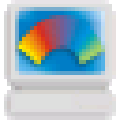



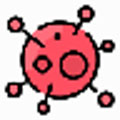







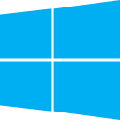
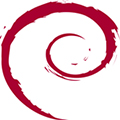


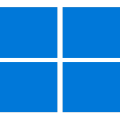





网友评论