大白菜pe工具箱是一款电脑WinPE安装软件,该工具可以在用户U盘或光盘上制作系统启动盘,用于装机装系统或维护都是很不错的选择,快下载体验吧!
软件介绍
大白菜超级u盘启动盘制作工具在装机玩家口中有着很广泛的名声,安装方式便捷,硬件介质选择多样,操作一目了然,尤其适合于小白装机,使用完全免费!
大白菜启动盘制作工具可以安装在多种不同介质上,用户只需要在下载前确定自己需要的安装方式版本即可,提供有UEFI版、增强版、装机版,每一种版本都有其特色,首先都安装了最基础的装机软件,比如硬盘分区工具,硬盘检测工具方便用户对电脑新装,电脑故障进行检测,然后系统安装器,让你方便的进行系统安装,除此之外,还提供了多种硬件检测工具,还提供Windows系统密码破解工具,让忘记密码的用户能找回系统密码。
大白菜还为装机后的系统提供大量实用软件,这些软件基础必备,免去用户重新下载安装的步骤,并且浏览器首页进行了安全锁定,为你提供安全便捷的首页内容!
u盘启动盘制作教程
第一步
下载并且安装好大白菜装机版,打开安装好的大白菜装机版,插入u盘等待软件成功读取到u盘之后,点击“开始制作”进入下一步操作。如下图所示

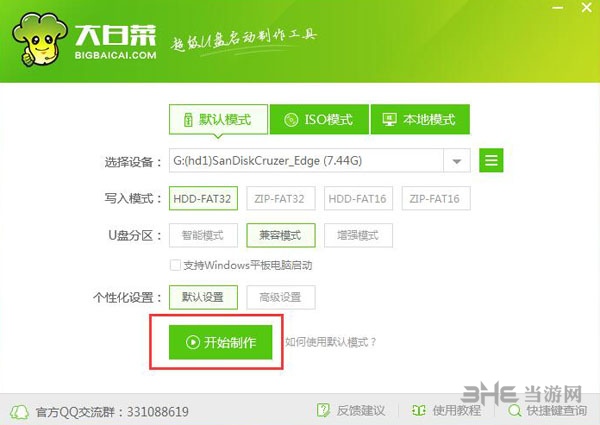
2第二步
在弹出的信息提示窗口中,点击“确定”进入下一步操作。如下图所示
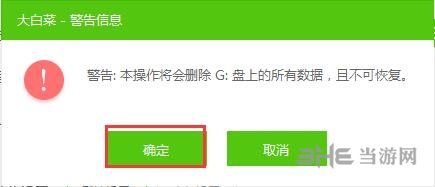
3第三步
耐心等待大白菜装机版u盘制作工具对u盘写入大白菜相关数据的过程。如下图所示
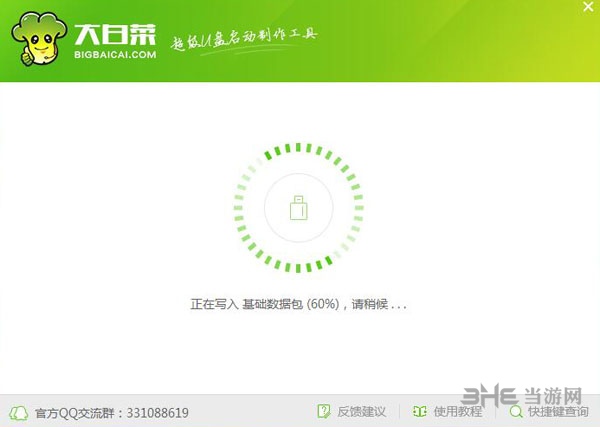
4第四步
完成写入之后,在弹出的信息提示窗口中,点击“是(Y)”进入模拟电脑。如下图所示
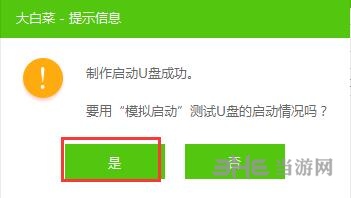
5第五步
模拟电脑成功启动说明大白菜u盘启动盘已经制作成功,按住Ctrl+Alt释放鼠标,点击关闭窗口完成操作。如下图所示
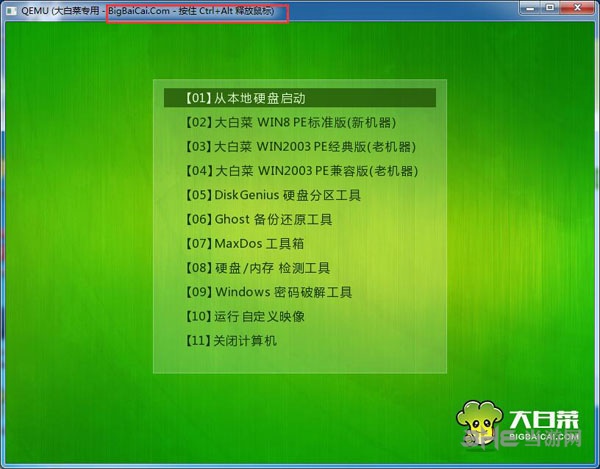
制作u盘启动盘视频教程
装win7系统教程
第一步
将制作好的大白菜u盘启动盘插入usb接口(台式用户建议将u盘插在主机机箱后置的usb接口上),然后重启电脑,出现开机画面时,通过使用启动快捷键引导u盘启动进入到大白菜主菜单界面,选择“【02】大白菜Win8PE标准版(新机器)”回车确认。如下图所示
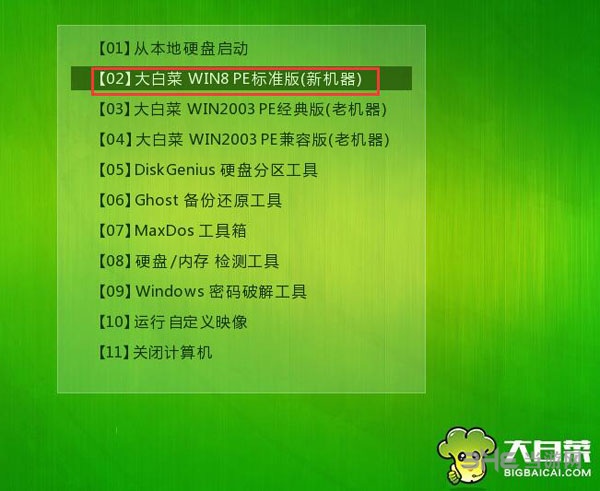
2第二步
登录大白菜装机版pe系统桌面,系统会自动弹出大白菜PE装机工具窗口,点击“浏览(B)”进入下一步操作。如下图所示
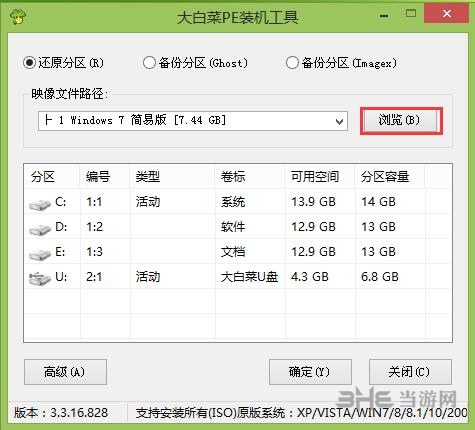
3第三步
找到存放在制作好的大白菜u盘启动盘中的原版win7系统镜像包,点击“打开(O)”进入下一步操作。如下图所示
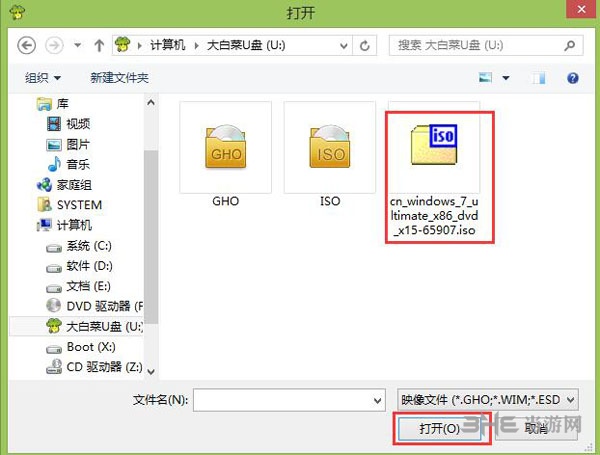
4第四步
在映像文件路径下我们选择原版系统中的win7专业版进行安装,然后选择需要安装原版win7的系统盘,点击“确定(Y)”进入下一步操作。如下图所示
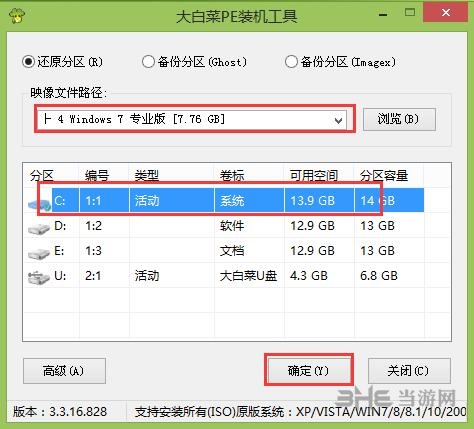
5第五步
在弹出的窗口中,默认选择即可,直接点击“确定(Y)”开始系统还原操作。如下图所示
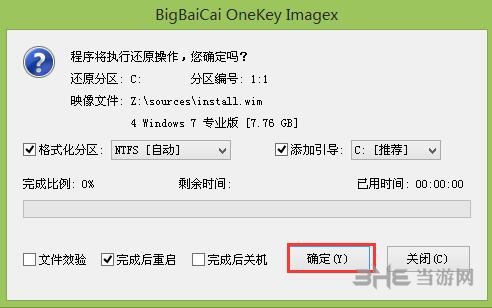
6第六步
耐心等待系统还原完成之后,等待系统自动安装完成即可。如下图所示
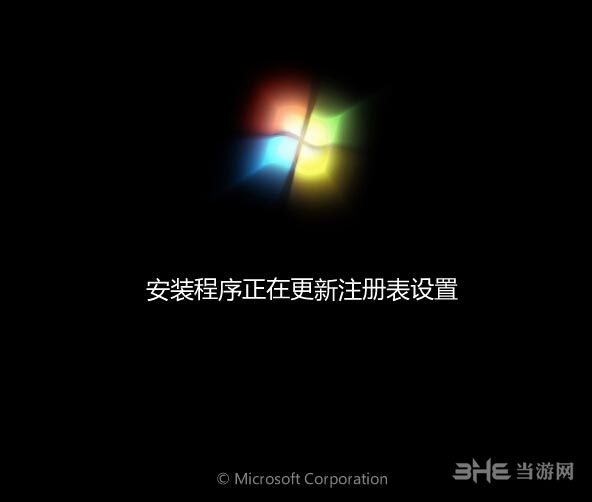
软件特色
全程一键安装 零技术基础
全程一键制作安装,无需任何技术基础。操作超级方便快捷,电脑菜鸟也能一学即会。
支持各种U盘 读写速度快
支持各种U盘 读写速度快
几乎支持所有U盘,读写速度极快、制作时间短、几分钟就能完成U盘启动盘制作。
一盘两用 快捷方便
一盘两用 快捷方便
平时储存资料,需要时可作为启动盘修复或重装系统,携带方便,可随时帮您维护电脑系统。
U盘主导 抛弃光盘光驱
U盘主导 抛弃光盘光驱
解决自制引导光盘和光驱更换系统不方便的问题,实现自由更换系统,我的系统,想换就换。
精品推荐
-

韩博士装机大师u盘版
下载 -

Win10微软官方U盘启动盘制作工具
下载 -

微软Media Creation Tool1803装系统工具
下载 -

Media Creation Tool V1709 Win10启动盘制作工具
下载 -

Microsoft ISO Downloader Premium(微软镜像下载工具)
下载 -

CmzPrep
下载 -

kali linux
下载 -

WSA for Windows 10
下载 -

鸿蒙OS车机版
下载 -
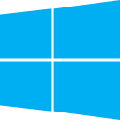
windows12概念版仿Windows11
下载 -
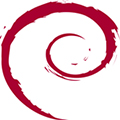
Debian 11 iso镜像
下载 -

remix os
下载 -

SGlmini单文件版
下载 -
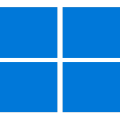
小修Windows11专业版
下载 -

雷达互动引擎
下载 -

盘姬工具箱
下载
装机必备软件







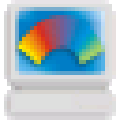



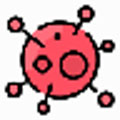







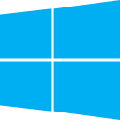
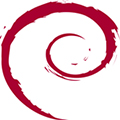


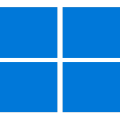





网友评论