Windows Movie Maker这款软件是一款非常实用的视频制作工具,用户可以用这款软件制作出完全属于自己的家庭电影视频,同时可以在个人电脑上创建、编辑和分享自己制作的家庭电影。这款软件可以让用户快速的把照片和录像从PC或相机添加到影音制作中,然后按照用户喜欢的方式精心调整出属于用户自己的电影,同时也可随意移动、快进或慢放电影内容。这款软件还允许用户在自己的视频中编辑配乐并添加主题,让自己的视频变的更加精彩。用户在这款软件上制作出属于自己的电影后还可同步上传到Facebook、YouTube或其他社交网络中,非常实用。有需求的用户千万不要错过这款功能强大的视频制作工具。
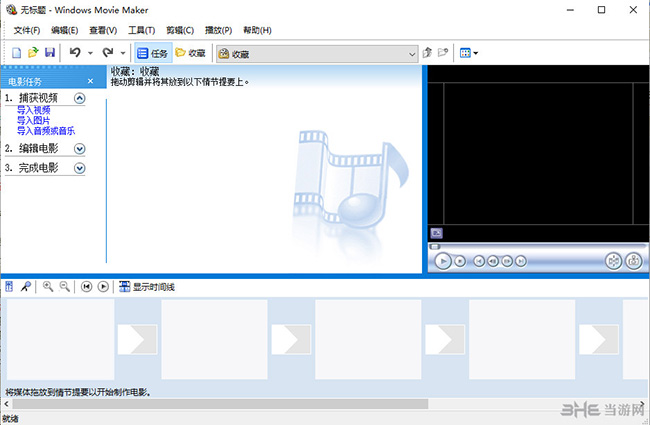
软件功能
1、导入并编辑幻灯片和视频
快速将照片和录像从 PC 或相机添加到影音制作中。然后,按照您喜欢的方式精心调整您的电影。您可随意移动、快进或慢放电影内容。
2、编辑配乐并添加主题
使用音频和主题来改善电影。影音制作将自动添加转换和效果,以使您的电影看起来精美而专业。
3、在线共享您的电影
在您的电影准备就绪之后,即可将其在 Facebook、YouTube 或其他社交网络和视频共享网站上在线共享。以电子邮件的形式将指向您的电影的链接发送给家人和朋友,以便他们不会错过您制作的电影
软件特色
1、功能比较简单,可以组合镜头,声音,加入镜头切换的特效
2、适合家用摄像后的一些小规模的处理
3、通过 Windows Movie Maker Live(影音制作),你可以简单明了地将一堆家庭视频和照片转变为感人的家庭电影、音频剪辑或商业广告
4、剪裁视频,添加配乐和一些照片,然后只需单击一下就可以添加主题,从而为你的电影添加匹配的过渡和片头
怎么制作视频
通过软件用户可以进行趣味视频的制作,很多的用户不知道怎么通过软件来制作视频,下面小编为大家带来视频的制作方法介绍,感兴趣的用户快来一起看看吧。
1、首先,我们需要打开movie maker这个软件。
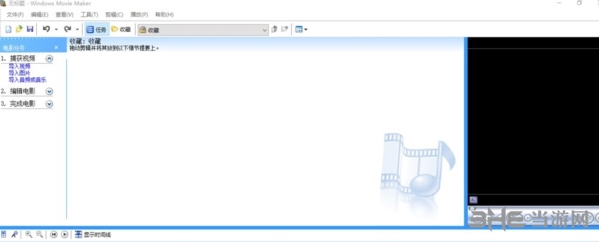
2、接着,我们点击一下界面左边的“导入视频”按钮,导入我们要添加到我们将要制作的视频的视频短片。
(movie maker不支持MP4格式的视频导入哦,如需导入mp4格式的视频需先将视频转码为avi或wmv格式)
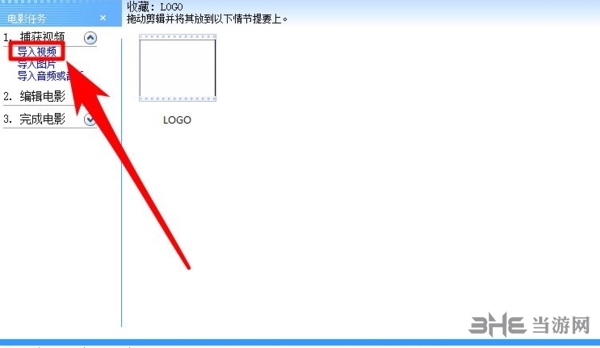
3、同样的,我们将我们的音乐素材和图片素材分别通过“导入音频”和“导入图片”按钮导入到我们的movie maker中。
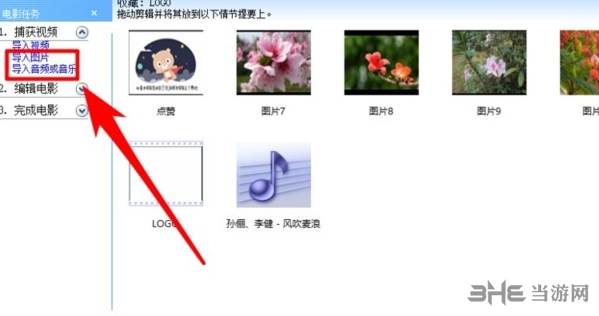
4、完成素材的导入后,我们将我们的视频、图片依次拖动到界面底部的工作区中。
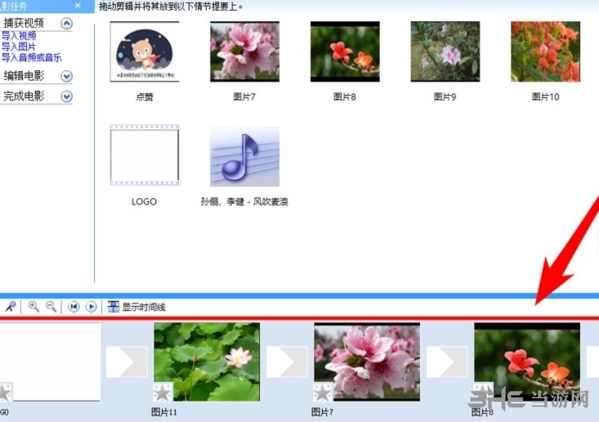
5、接着,我们再点击一下“显示时间线”按钮来对我们的素材进行编辑。
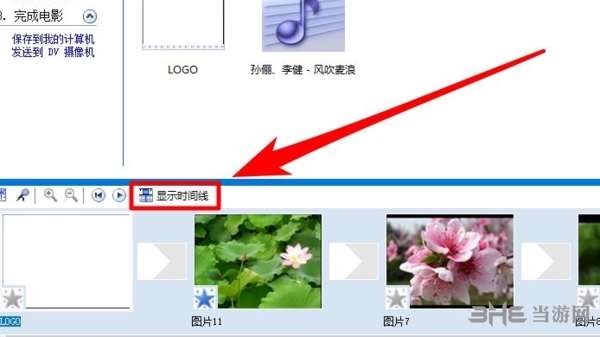
6、我们可以拖动“视频”素材的两端长度条对视频进行裁剪,拖动图片的长度条可以对图片持续时间进行裁剪。
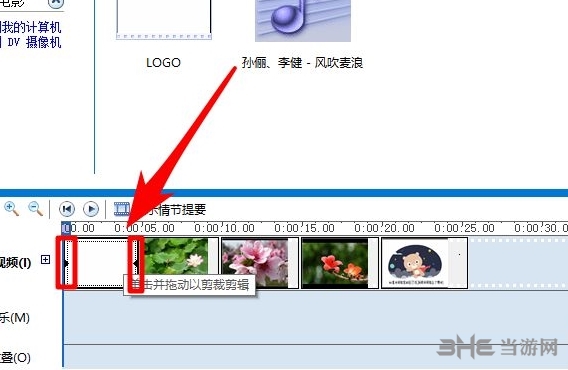
7、同时我们还可以为我们要制作的视频添加背景音乐,只需要将我们的音频材料拖动到音频区域即可。
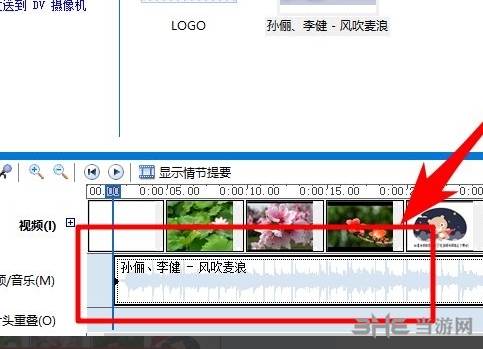
8、同样的,我们也可以拖动音频的长度条来进行音频的剪裁。

9、另外,我们还可以对画面过渡进行美化,即添加“视频效果”。右键单击我们的视频或图片素材,并选择“视频效果”项目,即可根据需要添加。
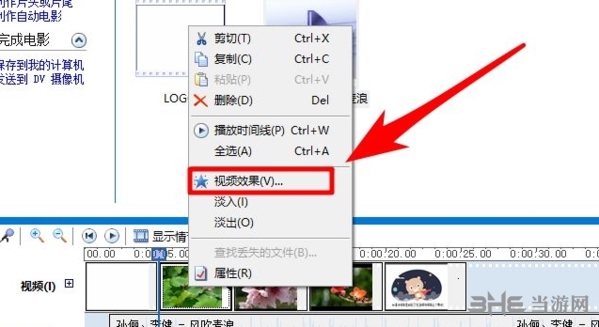
10、当我们编辑好我们的视频后,我们可以点击一下界面右方播放器的“播放”按钮对我们的视频进行预览。
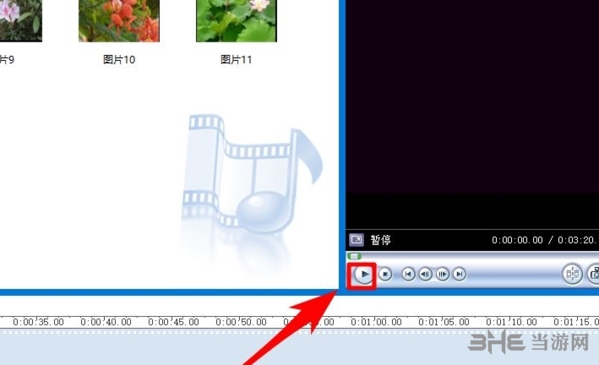
怎么加字幕
1、在软件中导入视频
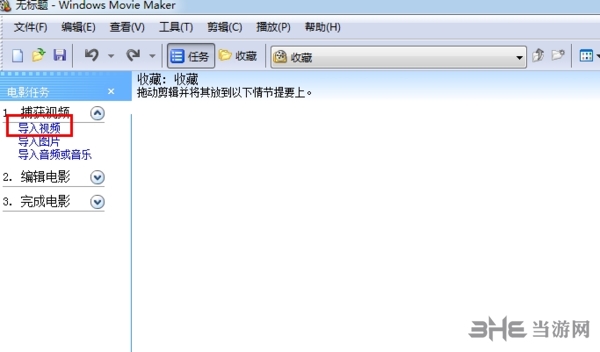
2、然后点击编辑电影,选择制作片头和片尾。

3、可以在视频的开头和结尾加上对应的字幕内容
4、选择“更改片头动画效果”,选了个“字幕”,看看效果,还可以,整体播放,发现字幕只出现一秒,在整段视频里就是瞬间的事。
5、现在要面对的是,拉长时间。怎么拉长时间?按下F1,时间线可以调整。
怎么制作电影
通过软件我们可以进行家庭电影的制作,导入一些素材,经过一定的处理,就能完成电影的制作了,很多的用户不知道怎么进行电影的制作,下面小编为大家带来制作方法介绍。

从录像带或数字 (DV) 摄像机中导入新视频
从录像带导入视频
使用“导入视频”可以将数字 (DV) 摄像机录像带中的视频复制到计算机。将 DV 摄像机录像带中的视频导入到计算机时,会将磁带上的视频编码为视频文件并保存到计算机硬盘。
导入数字 (DV) 摄像机磁带中的完整视频的步骤
确保 DV 摄像机连接到 IEEE 1394 或 USB 2.0 接口,然后将摄像机设置为播放所录制视频的模式(在 DV 摄像机上通常标记为 VTR 或 VCR)。
在打开 DV 摄像机时显示的“自动播放”对话框中,单击“导入视频”。
在“名称”框中,为将要创建、导入、然后保存到计算机的视频文件键入名称。
在“导入到”列表中选择要保存视频文件的位置,或者单击“浏览”以选择其他位置。
在“格式”列表中为新视频文件选择以下视频文件格式之一,然后单击“下一步”:
如果要使用数字视频设备默认情况下使用的文件类型(如 AVI 或 DV-AVI 文件)创建单个文件,请选择“音频和视频交错(单个文件)”。
如果要创建包含录像带上所有信息的单个 Windows Media 视频 (WMV) 文件,请选择“Windows Media 视频文件(单个文件)”。
如果要为录像带上的每个场景创建一个 WMV 文件,请选择“Windows Media 视频 (每个场景一个文件)”。
单击“将整个录像带导入到计算机中”,然后单击“下一步”。
如果要在录像带末尾之前停止导入视频,请单击“停止”,然后单击“是”。
单击“完成”。
导入的视频在计算机上被另存为一个或多个视频文件,并显示在 Windows 照片库中。
导入数字 (DV) 摄像机磁带中的完整视频,然后将其刻录成 DVD 的步骤
若要将录像带刻录成 DVD,必须有 Windows DVD Maker,Windows Vista Ultimate 和 Windows Vista Home Premium 中均提供此软件。还需要 DVD 刻录机。
确保 DV 摄像机使用 IEEE 1394 或 USB 2.0 接口进行连接,然后将摄像机设置为播放所录制视频的模式(在 DV 摄像机上通常标记为 VTR 或 VCR)。
在打开 DV 摄像机时显示的“自动播放”对话框中,单击“导入视频”。
在“名称”框中,为将要创建、导入、然后保存到计算机的视频文件键入名称。
在“导入到”列表中选择要保存视频文件的位置,或者单击“浏览”以选择其他位置。
在“格式”列表中为新视频文件选择以下视频文件格式之一,然后单击“下一步”:
如果要使用数字视频设备默认情况下使用的文件类型(如 AVI 或 DV-AVI 文件)创建单个文件,请选择“音频和视频交错(单个文件)”。
如果要创建包含录像带上所有信息的单个 Windows Media 视频 (WMV) 文件,请选择“Windows Media 视频文件(单个文件)”。
如果要为录像带上的每个场景创建一个 WMV 文件,请选择“Windows Media 视频 (每个场景一个文件)”。
单击“导入整个录像带,然后将其刻录到 DVD”,为 DVD 输入一个标题,然后单击“下一步”。
此时 DV 摄像机中的磁带将倒回开始处,并导入视频。
如果要在录像带末尾之前停止导入视频,请单击“停止”,然后单击“是”。
已导入的视频保存为视频文件。
从录像带导入视频完成后,请单击“完成”以关闭“导入视频”。
然后得到的视频文件被刻录成 DVD。
相关版本
精品推荐
-

ShowMore录屏软件VIP会员破解版
下载 -

Photodex Proshow Producer中文全汉化版
下载 -

袅袅虚拟歌手
下载 -

Arctime Pro
下载 -

傲软电脑录屏软件免费版
下载 -
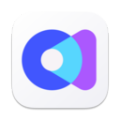
Camin开映
下载 -
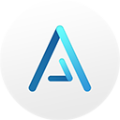
Arctime永久破解版
下载 -

Photodex Proshow Producer汉化中文破解版
下载 -

resolume arena
下载 -

phoenixcard
下载 -

MAGIX Photostory Deluxe2022免费版
下载 -

转转录屏大师vip会员无水印版
下载 -

UE Viewer
下载 -

MAGIX Samplitude Pro中文汉化破解版
下载 -

滑轨屏软件
下载 -

Xilisoft DVD Ripper Platinum
下载
装机必备软件










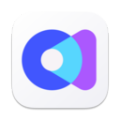
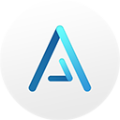













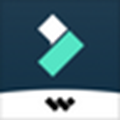





网友评论