
Microsoft Lens是微软公司推出的一款强大的扫描工具,有着精准的扫描识别功能,可以将扫描出来的图像转换为 PDF、Word、PowerPoint和Excel等文件,将打印或手写文本数字化。不仅可以保存在手机本地,还能自动上传到OneNote或OneDrive等云端储存起来,让你办公起来更加方便。还能对扫描出来的图像进行裁剪,支持文字增强功能,让你扫描的内容更加清晰。拥有强大的扫描和识别功能,能够将您的手机摄像头变成一台高效的扫描仪。您可以轻松地拍摄文档、白板或图片,然后应用会自动对其进行裁剪和强化,确保图像清晰度和质量。最令人印象深刻的是,该应用还可以一键在线识别图中的文字,实现所见即所得,节省了手动输入的时间和精力。可以将扫描后的文档转换成可编辑的Word文档,让您可以轻松地进行进一步编辑和格式调整。此外,还可以将文档转换为PPT文件,适用于演示和分享。您还可以一键将扫描文档保存到OneNote或OneDrive,确保文档安全并随时访问。
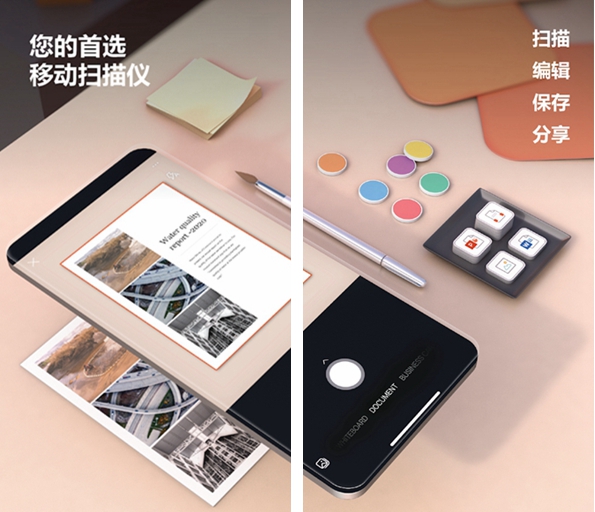
软件特色
提高工作效率
• 您的所有笔记、收据和文档都可以扫描并上传
• 在会议结束时拍摄白板,以保证拟办事项按计划进行
• 将打印的文本或手写的会议记录进行扫描,以便之后编辑和分享
• 将业务相关的联系人名片进行扫描并保存在您的联系人列表中,可方便查找
• 可选择以 PDF、图像、Word 或 PowerPoint 格式保存到 OneNote、OneDrive 或本地设备等位置
提高在校效率
• 扫描课堂讲义并在 Word 和 OneNote 中添加注释
• 将手写笔记扫描为电子版供以后编辑(仅支持英语)
• 将白板或黑板拍摄下来供以后参考,即便离线时也可以使用
• 通过与 OneNote 的无缝集成,使课堂笔记和您自己的研究结果保持井然有序
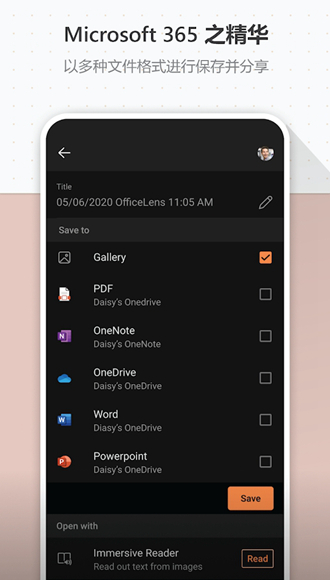
使用说明
一、微软lens怎么用?
1、首先打开软件,找到捕获模式,可以使用相机拍摄新照片,或者从设备导入现有图像。若要使用 Android 设备拍摄照片,请让相机指向要捕获的项目,并确保相机中的橙色框突出显示要捕获的项目,橙色线框就是自动对焦扫描的区域,也可以手动调节。 相机的闪光灯设置为根据需要 (自动) ,但您可以通过点击捕获窗口右上角的"闪烁"图标来更改此设置。 准备好拍摄照片后,点击屏幕底部的圆形"相机"按钮就可以了。
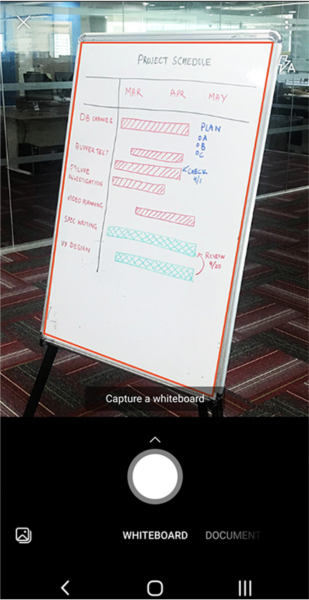
二、各个模式有什么不同?
1、白板:此模式最适合用于捕获干橡皮擦板或类似表面上的手写笔记和草图。 Microsoft Lens 将调整图像,以便背景不会太亮,并且墨迹笔划更易于查看
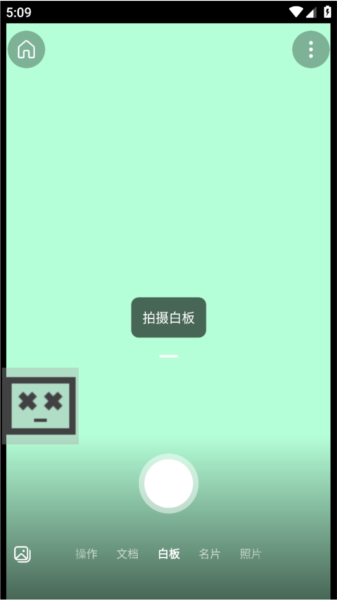
2、文档:此模式针对在页面或笔记中编写或键入的小字词进行了优化。 它还适用于表单、收据、海报、传单或餐馆菜单等内容。
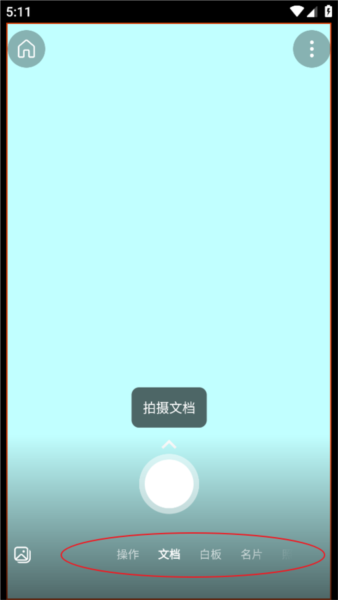
3、操作:此模式是以下可用子模式的集合
文本 可用于从图像中提取文本,可以复制或共享文本。
表格 可用于从图像中提取可复制和共享打印的表格
"读取"可用于大声读出图像中图像中任何文本沉浸式阅读器。
联系人 可用于从名片中提取信息,并将其另存为设备上联系人。
QR 代码可用于扫描 QR 代码以查看、复制和共享代码显示的信息。
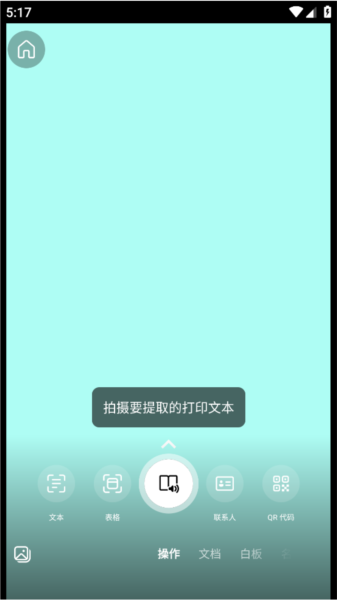
4、名片:此模式从名片捕获联系人信息,并保存到 Android 设备上的"联系人"应用,Microsoft OneNote。 此功能目前最适合英语、德语、西班牙语或简体中文名片。
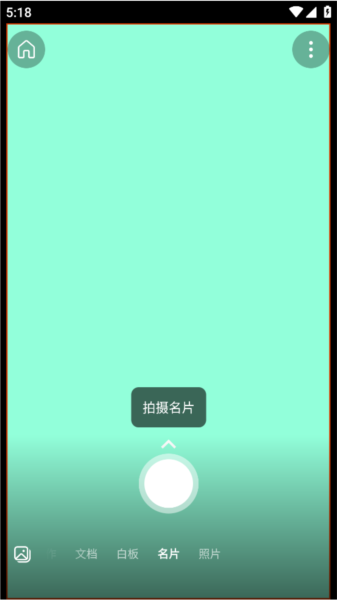
5、照片:此模式最适合用于捕获包含风景或人的照片和图像。
三、怎么查看和编辑?
在保存捕获的图像之前对其进行编辑,以便它们看起来与你想要的完全相同。 可以选择在捕获图像后调整每个图像的边框,也可以一个又一个地捕获图像,稍后对其进行编辑。

四、怎么保存和共享?
如果你的图像是在Whiteboard、文档或照片模式下捕获的,你可以将其保存到 Android 设备上的库。
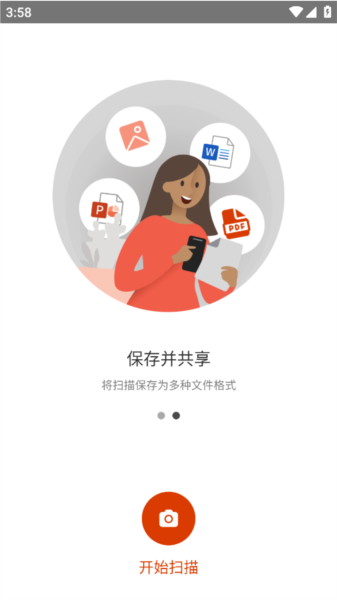
您也可以将图像另存为 PDF 格式 (可移植文档) 文件,或将其保存到 Microsoft OneNote、OneDrive、Word 或 PowerPoint。选中 (或) 选项,然后点击"保存"。
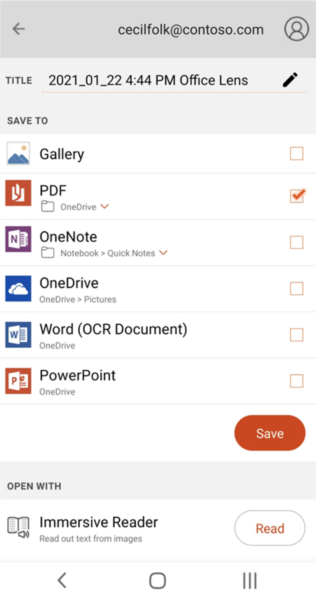
五、怎么从图像中提取表?
若要从图像中提取表格,请选择"表格"模式,将相机指向要捕获的表格,然后点击圆形"相机"按钮。 接下来,通过调整图像的边框来定位表格,然后点击屏幕右下角的"继续"。 如果要重新拍摄图像,请点击屏幕右下角的"重新拍摄"。 点击" 继续" Microsoft Lens 从图像中提取表并显示在屏幕上。 现在,可以在Android 设备上的其他任何应用中复制并共享该表。
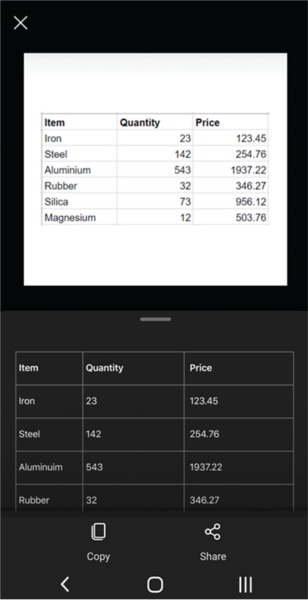
软件优势
1、可以扫描课堂讲义并在 Word 和 OneNote 中对其进行注释
2、支持扫描手写笔记以数字化并稍后编辑(适用于英语仅)
3、拍下白板或黑板的照片,以供日后参考,即使您处于离线状态
4、通过与 OneNote 的无缝集成,保持课堂笔记和您自己的研究井井有条
软件评测
Microsoft Lens是一款功能强大的应用程序,可以帮助用户轻松地拍摄文档、表格、白板等内容,并将它们转换成数字化版本。我发现,使用Microsoft Lens不仅可以提高工作效率,而且能够保证图像清晰度和质量。应用支持文字增强功能,实现所见即所得的效果,让整个拍摄和处理过程更加便捷。
Microsoft Lens还具有识别文本、表格等功能,可以自动提取相关信息并保存在本地或OneDrive中。它的手写支持功能,可以手动调节图像以确保最佳效果。Microsoft Lens是一款高效、方便的工具,不仅适用于日常工作中的文档处理,还可以用于演示、分享和教学等场景。
更新内容
v16.0.12430.20112:
为您优化了体验细节。
特别说明
软件信息
- 厂商:Microsoft Corporation
- 包名:com.microsoft.office.officelens
- MD5:E3F9B4D1CAA931683E5530DCCE2EABB2
猜你喜欢
今天小编带来的软件合集是微软手机app有哪些,很多小伙伴现在都在使用微软的手机软件,我们直接从这款合集中就可以下载到全家福。

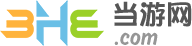



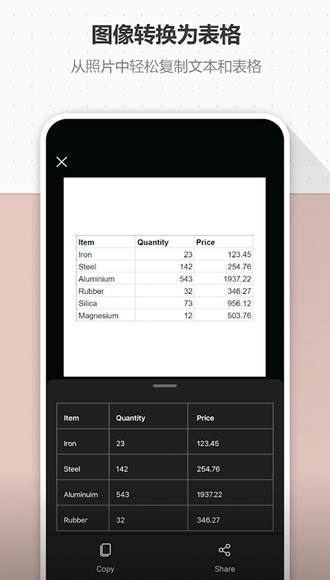
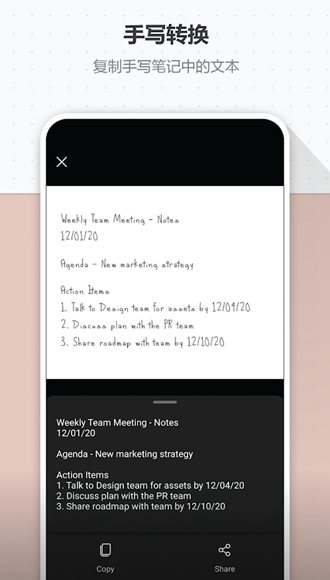
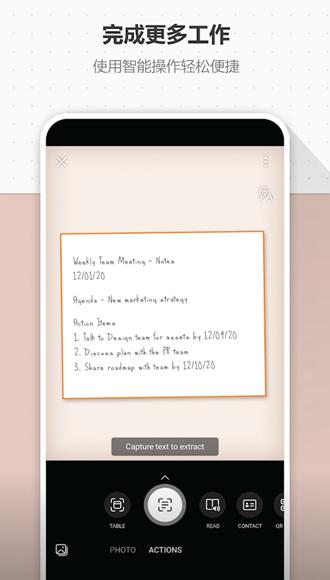
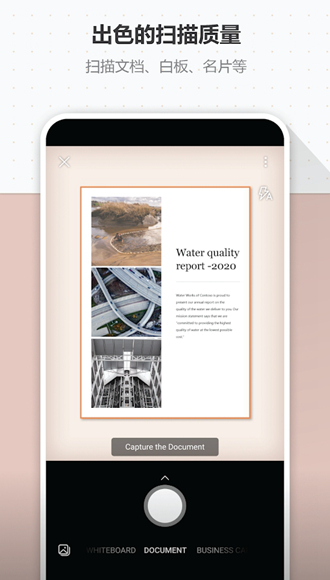

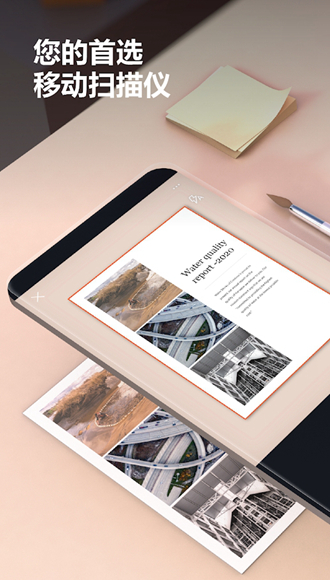

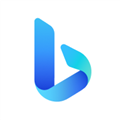

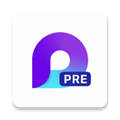

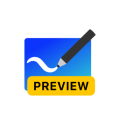
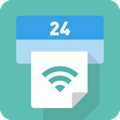 printsmash打印app
printsmash打印app
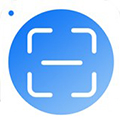 全智能扫描仪
全智能扫描仪
 华为智慧视觉
华为智慧视觉
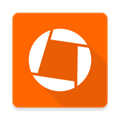 精灵扫描+付费破解版
精灵扫描+付费破解版
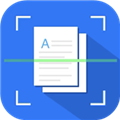 手机扫描君
手机扫描君
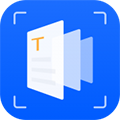 掌贝拍照文字扫描
掌贝拍照文字扫描
 Simple Scanner Pro付费解锁版
Simple Scanner Pro付费解锁版

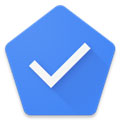
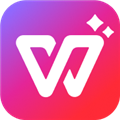





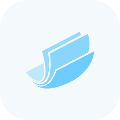
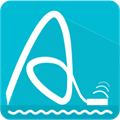


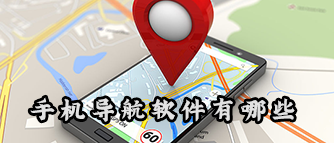


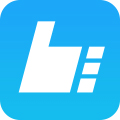 艺术升
艺术升
 小拉出行司机端
小拉出行司机端
 懒人英语app
懒人英语app
 List背单词
List背单词
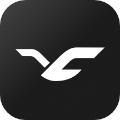 ClassIn
ClassIn
 掌门少儿APP
掌门少儿APP
 总机服务
总机服务
 TeamViewer 15
TeamViewer 15
 讯飞语记
讯飞语记